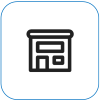Surface のバッテリーが充電されない、または Surface がバッテリーで動作しない
Applies To
Surface Devices SurfaceSurface の電源が入った後、バッテリーまたは Windows によるバッテリーの認識に問題が生じている可能性があります。 たとえば、次のいずれかの問題が発生する可能性があります。
-
次のようなバッテリー残量が少ないというエラーが表示される。
-
電源に接続: 充電していません
-
バッテリーが検出されない
-
接続されていません
-
電源に接続、充電しています (バッテリーでは実行されません)
-
-
プラグを抜くと Surface の電源が切れる。
-
Surface の料金ですが、最大 50% または 80% までです。
電源が動作していることを確認する
Surface デバイスまたは Windows の起動を妨げる可能性のあるもの、またはバッテリーの充電を妨げる可能性があることを確認します。 この機能がある場合は、接続が安全であり、電源モジュールの USB 充電ポートに何も接続されていないことを確認します。 充電ポート、電源コネクター、または電源コードが破損している場合は、Microsoft にお問い合わせください。
Surface に電源アダプターを接続すると、LED ライトが点灯します。 LED インジケーターが点灯していない場合は、AC アダプターに問題がある可能性があります。 詳しくは、「Surface の電源アダプターや充電ケーブルが動作しない場合の対処方法」をご覧ください。
USB-C ポートから Surface を充電しようとしている場合は、「Surface での USB-C に関する問題のトラブルシューティング」を参照してください。
強制的に再起動する
[ Start > Power > シャットダウン を選択し、Surface がシャットダウンするまでしばらく待ちます。 次に、電源ボタンを 20 秒間長押しします。 数秒後にロゴ画面が表示される場合は、ロゴ画面が再び表示されるまで、20 秒間長押しします。 詳しくは、「Surface を強制的にシャットダウンし、再起動する」をご覧ください。
Surface アプリをチェックインする
Surface アプリを使用して Surface デバイスの正常性を確認します。
-
Surface アプリで、[ヘルプ &サポート] を展開し、更新プログラムの状態を確認します。
-
利用可能な更新プログラムがある場合は、[更新プログラムの確認] ボタンを選択して Windows Update を開き、利用可能な更新プログラムをインストールします。
-
[ヘルプの取得] を選択し、発生している問題をお知らせください。 Surface アプリで問題が検出された場合は、お知らせします。
注: Surface アプリをインストールしていない場合は、Microsoft Store から Surface アプリをダウンロードできます。 ダウンロードしたら、[スタート] を選択し、 Surface を検索し、結果のリストからアプリを選択します。
Surface でバッテリー アイコンの状態を確認する
上記の解決策で問題が解決しない場合は、Windows タスク バーのバッテリー アイコンの状態に応じて試すことができる追加の解決策があります。
タスク バーの右側にある [バッテリー] アイコンを確認します。 [バッテリー] アイコンを見るか、マウス ポインターを合わせて、デスクトップ通知領域にバッテリーの状態を表示します。 現在の充電状態の詳細を示すシンボルがバッテリー アイコンの上に表示される場合があります。 画面に表示される内容に最も一致する以下のセクションを選択します。
タスク バーのバッテリー アイコンの上にこの記号が表示され、Surface がバッテリーを充電していない場合は、次の解決策をお試しください。
解決策 1: Surface 用に設計された電源モジュールを使用していることを確認する
適切な電源を使用すると、Surface がデバイスを動作させ、バッテリーを充電するのに十分な電力を受け取っていることを確認します。 詳細については、「 Surface 電源と充電要件 」を参照してください。
解決策 2: バッテリー ドライバーを削除してから、更新プログラムをインストールする
注意: これは、Microsoft Surface Pro、第 11 版、Microsoft Surface Laptop、第 7 版、Microsoft Surface Pro 5G、Surface Pro X などの Windows Arm ベースのデバイスでは実行しないでください。
-
Surface を電源に接続します。
-
タスク バーの [検索] を選択し、「デバイス マネージャー」と入力し、結果の一覧から [デバイス マネージャー] を選択します。
-
[バッテリ] のカテゴリの横にある矢印を選択します。
-
[Microsoft Surface ACPI-Compliant Control Method Battery] または [Surface Battery] をダブルタップまたはダブルクリックし、[ドライバー] タブを選択して、[デバイスのアンインストール] > [OK] を選択します。[Microsoft Surface ACPI-Compliant Battery] または [Surface Battery] を右クリックし、[デバイスのアンインストール] を選択することもできます。
-
すべてのカテゴリの上部にあるコンピューターを選び、[操作] メニューで [ハードウェア変更のスキャン] を選びます。
-
[Start > Power > Restart を選択します。
バッテリー アイコンにタスク バーのバッテリーの上に X が表示されている場合、Surface は電源を検出しますが、バッテリーを検出できません。 Surface の取り外し時に電源が切れた場合は、[デバイス サービスと修理] に移動してサービス要求を開始します。
バッテリー アイコンにタスク バーのバッテリーの上に充電アイコン (稲妻) が表示されていない場合、電源モジュールが接続されていて電源コネクタのライトが点灯している場合でも、Surface は電源を検出せず、バッテリーを充電していません。
解決策 1: 充電コネクタの向きを変更する
Surface 電源モジュールの充電コネクタを Surface の Surface Connect ポートにどちらの方向にも接続できます。
-
Surface から充電コネクタを取り外し、裏返して差し込み直します。 接続がしっかりしていて、電源コネクタのライトが点灯していることを確認します。
-
10 分待ってから、Surface が充電されているかどうかを確認します。
解決策 2: バッテリー ドライバーを削除してから、更新プログラムをインストールする
注意: これは、Microsoft Surface Pro、第 11 版、Microsoft Surface Laptop、第 7 版、Microsoft Surface Pro 5G、Surface Pro X などの Windows Arm ベースのデバイスでは実行しないでください。
バッテリー ドライバーを削除するには:
-
Surface を電源に接続します。
-
タスク バーで [検索] を選択し、「device manager」と入力し、検索結果の一覧から [デバイス マネージャー] を選択します。
-
[バッテリー] のカテゴリの横にある矢印を選択します。
-
[Microsoft Surface ACPI-Compliant Control Method Battery] または [Surface Battery] をダブルタップまたはダブルクリックし、[ドライバー] タブを選択して、[デバイスのアンインストール] > [OK] を選択します。[Microsoft Surface ACPI-Compliant Control Method Battery] または [Surface Battery] を右クリックし、[デバイスのアンインストール] を選択することもできます。
-
すべてのカテゴリの上部にあるコンピューターを選び、[操作] メニューで [ハードウェア変更のスキャン] を選びます。
-
[Start > Power > Restart を選択します。
タスク バーのバッテリー アイコンの上にこの記号が表示され、バッテリーに充電が表示されている場合、Surface は電源を検出し、バッテリーの充電を試みている。
電源アダプターのコネクターを清掃する
-
壁コンセントから電源プラグを抜きます。
-
鉛筆の消しゴムでコネクターのピンを清掃します。 消しゴムでピンを上下にこすります。
-
消毒用アルコールで綿棒を濡らします。 Surface に接続する充電ケーブルの細長い部分にあるピンを清掃します。
-
コネクターのすべてのピンが乾いていることを確認して、電源プラグを壁コンセントに差し込み、コネクターを Surface にもう一度接続します。
バッテリー アイコンにタスク バーのバッテリーの上にハート マークがあり、バッテリーが充電中であっても 80% で停止している場合は、スマート充電がオンになっている可能性があります。
Surface のスマート充電の詳細については、「Surface でのスマート充電」を参照してください。
バッテリーが充電中でも50%で停止している場合は、バッテリー制限がオンになる可能性があります。
バッテリー制限機能の詳細については、「 Surface バッテリー制限の設定」を参照してください。
バッテリー アイコンにタスク バーのバッテリーの上に感嘆符が表示されている場合は、Surface が電源を受け取っていますが、バッテリーを充電するだけでは十分ではないことを示します。 Surface は、Surface 用に設計された電源を使用する場合に最適です。これにより、Surface がデバイスを動作させ、バッテリーを充電するのに十分な電力を受け取ります。 詳細については、「 Surface 電源と充電要件 」を参照してください。
Surface 用に設計された電源モジュールを使用していない場合は、その電源モジュールに切り替えます。 Surface に付属の電源モジュールを使用している場合は、[スタート] > [電源 >再起動を選択して Surface を再起動してみてください。
それでも Surface に課金されない場合は、サービス注文を送信します
最後に 1 つの手順を実行できます。 これらの手順で問題が解決しない場合は、サービスおよびサポートのオプションを利用できる場合があります。
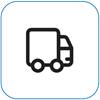
Microsoft に送信する Microsoft へのデバイスの配送を準備するには、配送ラベルを印刷し、Microsoft 保証を確認し、サービス注文を作成します。
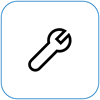
自己修復 技術的な経験があり、適切なツールをお持ちであれば、Microsoft は修理を実行できる交換可能なコンポーネントとサービス ガイドを厳選して提供しています。
注: Surface が (組織が所有する) ビジネス デバイスの場合は、「 ビジネスおよび教育機関向け Surface のサービス オプション」を参照してください。 国または製品によっては、入手が制限される場合があります。
詳細については、「Surface を修理に出す方法」を参照してください。