PC から Office をアンインストールする
Applies To
Office 2024 Office 2021 Office 2019 Office 2016 家庭向け Microsoft 365 一般法人向け Office Office 365 Small Business Microsoft 365 Admin 21Vianet が運用している Office 365 21Vianet が運営する Office 365 - Small Business Admin 21Vianet が運用している Office 365 - Admin Office 365 Germany – エンタープライズ Office 365 Germany – エンタープライズ管理者 Office.comここでは、Microsoft 365 製品を PC (ノート PC、デスクトップ、2 in 1) からアンインストールする手順を説明します。 Mac 向け Office をアンインストールする場合は、「Office for Mac をアンインストールする」を参照してください。
ヒント: Microsoft 365 をアンインストールしても、コンピューターからは Microsoft 365 アプリケーションのみが削除されます。Office アプリを使用して作成したファイル、ドキュメント、ブックは削除されません。
インストールの種類に応じて Microsoft 365 をアンインストールする
Microsoft 365 をアンインストールする手順は、お持ちのインストールの種類によって異なります。 最も一般的なインストールの種類は、クイック実行と Microsoft Windows インストーラー (MSI) です。 もう 1 つの種類は、Microsoft Store アプリからの Microsoft 365 インストールです。
下の [クイック実行または MSI] または [Microsoft Store] タブを選択し、インストールの種類に応じてアンインストール手順を実行します。
どの種類のインストールがあるかわからない場合
Microsoft 365 アプリを開き、インストールの種類を確認する
注: アプリを開いてインストールの種類を確認できない場合、より一般的なクイック実行または MSI のアンインストール手順を最初に試してください。
-
ファイルを作成するか、既存のファイルを開き、[ファイル]、[アカウント] ([Office アカウント] と表示される場合もあります) の順に選択します。
-
[製品情報] で、[バージョン情報] ボタンを見つけ、次の項目を確認します。
Microsoft Store

Microsoft Store インストールには、バージョンとビルド番号があり、Microsoft Store の語句が含まれます。
このインストールの種類を使用している場合、[Microsoft Store] タブを選択します。
クイック実行か MSI のインストールを使用している場合、コントロール パネルから Microsoft 365 をアンインストールするか、アンインストールのサポート ツールをダウンロードします。
-
Windows ロゴ キーを 押すか、タスク バーの検索バーを選択して、コントロール パネルを入力します。 結果の一覧から [コントロール パネル] を選択します。
-
[ プログラム] > [プログラムと機能] を選択します。 Microsoft 365 製品を選択し、[アンインストール] を選択 します。
-
ヒント: Office Home and Student や Microsoft 365 などのスイートの一部として Microsoft 365 アプリをインストールした場合は、スイート名を検索してください。 スタンドアロン アプリは、Project または Visio などのアプリ名で検索します。 ほとんどの場合、個々のアプリが Microsoft 365 スイートに含まれていると、アプリをアンインストールできません。 個々のアプリをアンインストールできるのは、そのアプリをスタンドアロン アプリとして購入した場合に限られます。
-
画面の指示に従って、削除を完了します。
注: Microsoft 365 がコントロール パネルに表示されていない場合は、Microsoft Store のインストール タイプがあります。 上部にある [Microsoft Store] タブを選択し、代わりにこれらのアンインストールの手順に従います。
-
Microsoft 365 を再インストールする場合は、PC への Office のインストールまたは再インストールに関する記事を参照してください。
-
下のボタンを選択して Microsoft 365 のアンインストール サポート ツールをダウンロードします。
-
手順に従って、ブラウザーに従ってダウンロードを開き、[アプリケーションのインストール] ウィンドウでメッセージが表示されたら、[インストール] を選択し、Microsoft サービス規約に [同意] します。
ヒント: ツールをダウンロードしてインストールするには数分かかる場合があります。 インストールが完了すると、[Microsoft 365 製品のアンインストール] ウィンドウが開きます。
Edge または Chrome
-
左下隅で [SetupProd_OffScrub.exe] を右クリックして [開く] を選択します。
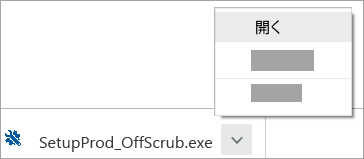
Edge (以前のバージョン)
-
ブラウザー ウィンドウの下部で、[実行] を選択し、SetupProd_OffScrub.exe を起動します。

Firefox
-
ポップアップ ウィンドウで、[ファイルの保存] を選択して、右上のブラウザー ウィンドウから [ダウンロードの矢印] > [SetupProd_OffScrub.exe] の順に選択します。
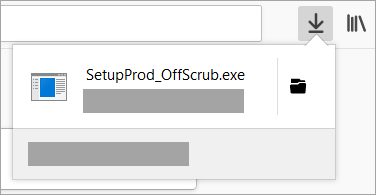
-
-
[Office 製品のアンインストール] ウィンドウで、アンインストールする Microsoft 365 のバージョンを選び、[次へ] を選びます。
-
残りの画面の指示に従い、メッセージが表示されたら、コンピューターを再起動します。
-
コンピューターを再起動すると、アンインストール ツールが自動的に再度開かれ、アンインストール プロセスの最後の手順を完了します。 残りの指示に従います。
-
Microsoft 365 を再インストールする場合は、PC への Office のインストールまたは再インストールに関する記事を参照してください。
ヒント: Microsoft 365 のアンインストール ツールを実行しても PC から Microsoft 365 が完全にアンインストールされない場合は、Office を手動でアンインストールしてみることができます。
[設定] から Microsoft 365 をアンインストールする
-
Windows ロゴ キーを 押すか、タスク バーの検索バーを選択して、コントロール パネルを入力します。
-
結果の一覧から [コントロール パネル] を選択します。
-
[ プログラム] > [プログラムと機能] を選択します。
-
Microsoft 365 製品を選択し、[アンインストール] を選択 します。
注: Office Home and Student などの Microsoft 365 スイート製品をインストールした場合、または Microsoft 365 サブスクリプションをお持ちの場合は、そのスイート製品名を検索します。 Microsoft 365 や Word などの単体の Visio アプリケーションを購入した場合は、そのアプリケーション名を検索します。
ヒント: [設定] を使用して Microsoft Store インストールをアンインストールできない場合は、次の手順に従って PowerShell を使用して Office を手動でアンインストールしてください。
PowerShell を使用して Microsoft 365 を手動でアンインストールする
Microsoft 365 を削除
-
[スタート]

-
Windows PowerShell ウィンドウで、次のように入力します。
Get-AppxPackage -name “Microsoft.Office.Desktop” | Remove-AppxPackage
-
Enter キーを押します。
これには数分かかります。 完了したら、新しいコマンド プロンプトが表示されます。
Microsoft 365 が削除されたことを確認する
-
Windows PowerShell ウィンドウで、次のように入力します。
Get-AppxPackage -name “Microsoft.Office.Desktop”
-
Enter キーを押します。
コマンド プロンプトのみが表示され、追加情報が表示されない場合は、Microsoft 365 が正常に削除されたので、Windows PowerShell ウィンドウを閉じることができます。
Microsoft 365 の再インストール
Microsoft 365 を再インストールする場合は、PC への Office のインストールまたは再インストールに関する記事を参照してください。
注: 使用しているオペレーティング システムがわからない場合は、「使用中の Windows オペレーティング システムのバージョンを確認する」を参照してください。
ヒント: Microsoft 365のセットアップ方法の詳細を探している中小企業の所有者は、 中小企業のヘルプと学習を参照してください。

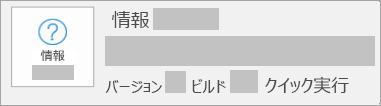
![MSI インストールの [Office のバージョン情報] ボタンのスクリーンショット。 バージョンやビルド番号は含まれません](https://support.content.office.net/ja-jp/media/9da725ad-cf2b-41a6-9737-26a09f670bea.png)










