Office オフライン インストーラーを使用する
信頼性のない接続や低い接続スピードなど、Microsoft 365 をインストールする際に発生する可能性のある問題を解決するには、最初の手順として、[サポートと回復アシスタント] ツールをダウンロードします。 (このツールの詳しい情報については、こちらを参照してください。)
オフライン インストーラーの手動による手順
Microsoft サポート/回復アシスタントで解決できなかった場合は、プランに固有な以下の手順に従ってください。 このインストーラー ファイルをダウンロードするにはインターネットに接続している必要がありますが、ダウンロードが完了したら、あなたの都合に合わせて Microsoft 365 を PC にオフラインでインストールすることもできます。
以下の手順は、Microsoft 365製品が、Office for Home または Office for Business プランの一部である場合に手順が異なります。製品に対して適切なタブを選択する必要があります。
ヒント: 会社の特典を通じて Office を購入した場合は、Microsoft Workplace Discount Programを通じてMicrosoft 365を参照してください。 Microsoft 365
家庭向け Microsoft 365
使用している Microsoft 365 製品が次のいずれかである場合、Microsoft 365家庭向け 製品を所有していることになります。 これには、サブスクリプションや、1 回限りの購入で利用可能な Microsoft 365 Office、または個別の Microsoft 365 アプリケーションがあります。 通常、これらの製品は、個人用 Microsoft アカウントに関連付けられています。
Microsoft 365 サブスクリプション: 次の製品には、フル機能の Microsoft 365 アプリケーションが含まれます。
Microsoft 365 Family Microsoft 365 Personal
Office 2021、Office 2019、または Office 2016 バージョンは、1 回限りの購入として利用できます: 次の製品には、フル機能の Office アプリケーションが含まれます。
Office Professional Office Home and Business Office Personal Office Professional Academic
1 回限りの購入でご利用できる単体の Office 2021、Office 2019、Office 2016 アプリ
Word Excel PowerPoint OneNote* Outlook Access Publisher Project Visio
ヒント: *デスクトップ版の OneNote は、Microsoft 365、Office 2021、Office 2016 バージョンでのみ利用可能です。 Office 2019 では、Windows 10 用の OneNote が既定の OneNote エクスペリエンスです。 FAQ を参照してください。
Microsoft 365 for business
使用している Microsoft 365 製品が次のいずれかである場合、Microsoft 365一般法人向け 製品を所有していることになります。 これらの製品は通常、職場または学校アカウントに関連付けられており、Microsoft 365 ライセンスは (それが自分のサブスクリプションに含まれている場合)、働いている職場または通っている学校から与えられたものとなります。
Microsoft 365 サブスクリプション: 次の製品には、フル機能の Microsoft 365 アプリケーションが含まれます。
Microsoft 365 Apps for business Microsoft 365 Business Standard
Office 365 A5
Microsoft 365 Apps for enterprise Office 365 Enterprise E3 Office 365 Enterprise E4 Office 365 Enterprise E5
Microsoft 365 Business Standard (非営利団体向け) Office 365 Nonprofit E3 Office 365 Nonprofit E5
Office 365 U.S.Government Community G3 Office 365 U.S.Government Community G5
Project Online Professional Project Online Premium
Visio Online プラン 2
Microsoft 365 完全にインストール済みの Office アプリケーションが含まれていないサブスクリプション:
ヒント: このような Microsoft 365 サブスクリプションの場合、ダウンロードしてインストールするデスクトップ アプリケーションはなく、ほとんどの場合は、Web ブラウザーでオンライン バージョンの Office アプリケーションにアクセスして使用することができます。 無料の Office on the web を参照してください。
Microsoft 365 Business BasicOffice 365 Enterprise E1Office 365 A1Microsoft 365 Business Basic (非営利団体向け)Office 365 Nonprofit E1Office 365 U.S.Government G1Project Online Essentials Visio Online プラン 1
Office LTSC2021、Office 2019、たは Office 2016 のボリューム ライセンス版
Office Professional Plus
プランを選択する
手順 1. アカウント ポータルからオフライン インストーラーをダウンロードする
-
Office インストーラーをダウンロードするには、www.office.com/myaccount にアクセスします。 Microsoft 365 または Microsoft 365 のコピーに関連付けられている Microsoft アカウント にまだサインインしていない場合、サインインして下さい。 別のアカウントでサインインしている場合は、サインアウトし、正しい Microsoft アカウント でサインインし直します。
注: 職場または学校から入手した Microsoft 365 をインストールしようとしていて、既に 職場や学校のアカウント でサインインしている場合は、以下の手順には従わないでください。 代わりに、上の [一般法人向け Office] タブを選択します。
-
[Office のインストール] を選びます。 Microsoft 365 サブスクリプションをお持ちの場合は、[インストール] ページで [Office のインストール] > を選択する必要もあります。
-
[ダウンロードとインストール] ウィンドウで、[その他のオプション] を選択します。
-
[オフライン インストーラーのダウンロード] チェック ボックスをオンにして、Microsoft 365アプリをインストールする言語を選択します。 [ダウンロード] を選びます。
-
メッセージが表示されたら、ブラウザー ウィンドウの下部にある [保存] (Microsoft Edge)、[開く] (Internet Explorer)、[完了後に開く] (Chrome)、または [ファイルを保存] (Firefox) を選択します。 ファイルがダウンロードされます。
-
ダウンロードが完了したら、エクスプローラーを開きます。 このドライブには Microsoft 365インストール ファイルが含まれています。 新しいドライブが表示されない場合は、ダウンロードした画像ファイルを検索し、ダブルクリックします。 新しいドライブがディレクトリに表示されます。
注: (D:) というラベルのドライブが既にある場合、Microsoft 365 では、 (以下の手順に示すように) (E:)といった次に使用可能な文字を使用して仮想ドライブを作成します。画像を保存する : この仮想ドライブのコピーを、後で使用するためにサム ドライブやディスクに保存することもできます。
手順 2. Office をインストールする
-
仮想ドライブからMicrosoft 365フォルダーを選択し、Setup32.exe をダブルクリックして Microsoft 365 の 32 ビット版をインストールするか、Setup64.exe をダブルクリックして、64 ビット版をインストールするためにオフライン インストールを開始します。 どちらのバージョンが適しているかが不明の場合は、「64 ビット版または 32 ビット版の Office を選択する」を参照してください。
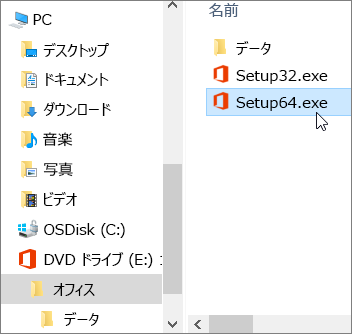
「準備が完了しました」というメッセージが表示されたら、Microsoft 365 アプリケーションにアクセスできます。
-
Microsoft 365 のインストールが完了したら、Microsoft 365 をライセンス認証する必要があります。 インターネットに接続していることを確認し、いずれかの Office アプリケーション (Word や Excel など) を開きます。
ほとんどの場合、アプリケーションを起動してから [同意する] をクリックしてライセンス条項に同意すると、Office がライセンス認証されます。 ライセンス認証のヘルプが必要な場合は、「Office のライセンス認証を行う」を参照してください。
-
Office がライセンス認証されたら、使用を開始する前に、最新の更新プログラムであることを確認します。
任意の Microsoft 365 アプリ (Word など) で、新しいドキュメントまたは既存のドキュメントを開いて、[ファイル]、[アカウント] の順に選択します。
[更新オプション] のドロップダウン リスト ボックスで [今すぐ更新] を選択します。
![[更新オプション] のドロップダウン リストで [今すぐ更新] を選択する](https://support.content.office.net/ja-jp/media/034f4151-bc7a-4405-90cc-c6e1b242326c.png)
Microsoft 365 for business 製品を持っている場合は、Microsoft 365 展開ツール (ODT) を使用して、Microsoft 365 または Microsoft 365 をオフラインでダウンロードし、インストールできます。 このツールは、エンタープライズ環境用にデザインされており、コマンド ラインから実行するため、手順が複雑になりますが、単一のデバイス上でのインストールに対して役立ちます。
Microsoft 365 アプリをインストールして有効化するためには、お客様に割り当てられた Microsoft 365 または Microsoft 365 のライセンスを必ず保持していることが必要です。 すでに所有しているかどうかを確認するには、「取得している Microsoft 365 Business 製品またはライセンスの種類を調べる方法」を参照してください。
手順 1 ₋ Office 展開ツールをダウンロードしてインストールする
-
ハード ドライブにフォルダーを作成し、"ODT" という名前を付けます。 この例では、c:\ ドライブにフォルダーを作成するため、c:\ODT のようになります。
-
Microsoft 365 展開ツールを Microsoft Download Center からダウンロードします。 [名前を付けて保存] を選択し、ダウンロード フォルダーに保存します。
-
ダウンロード フォルダーで Office 展開ツールの exe ファイルをダブルクリックしてインストールします。
-
"このアプリがデバイスに変更を加えることを許可しますか?" というユーザー アカウント制御プロンプトが表示される場合は、[はい] をクリックします。
-
マイクロソフト ソフトウェア ライセンス条項に同意し、[続行] をクリックします。
-
[フォルダーの参照] ダイアログ ボックスで、以前に作成した [ODT] フォルダーを選択して、[OK] をクリックします。
手順 2 - Office をダウンロードしてインストールする
以下の ドロップダウン リストには、 32 ビット版または 64 ビット版の Microsoft 365 Apps for enterprise または Microsoft 365 Apps for business を ダウンロードして インストールする方法を示す詳細な手順が含まれています。
Microsoft 365 Apps for business または Microsoft 365 Business Standard プランがある場合は、Microsoft 365 Apps for business バージョンをダウンロードする必要があります。 その他のすべてのプランには、Microsoft 365 Apps for enterprise バージョンをダウンロードします。 インストールするバージョンがわからない場合は、以下を参照してください。
-
使用している Microsoft 365 プランを確認するには、「取得している Microsoft 365 Business 製品またはライセンスの種類を調べる方法」を参照してください。
-
64 ビット版か 32 ビット版かを特定する方法がわからない場合は、「64 ビット版または 32 ビット版の Office を選択する」を参照してください。











