Outlook.comを使用して、メールの詳細を取得します。 検索機能が効率化されて、これまで以上に探しているものを見つけることが簡単になりました。 ファイルや添付ファイルのプレビューなど、新しい機能を使うと、受信トレイから移動することなく画像やファイルを確認できます。 また、絵文字や GIF をメッセージに追加できるようになりました。
注: このサイトは、デスクトップコンピュータまたは大型タブレットで Outlook.com を使用しているユーザーに役立ちます。モバイルブラウザユーザーはここをクリックしてください。
Outlook.com サポート カテゴリ
Email |予定表 |連絡先のPeople & |ファイル&添付ファイル |To Do |Premium |アカウント |トラブルシューティング
Outlook.comのトレンド トピック
受信トレイがお好みの外観や動作になるようにメールの設定を変更するには、「Outlook.com での新しいメールの操作環境をカスタマイズする」を参照してください。 Outlook.com のコミュニティ フォーラムもご覧ください。
-
[

-
[ メール > レイアウト] を選択し、[ 優先受信トレイ] セクション で [メッセージを並べ替えない] を選択します。
-
[

-
[ メール > レイアウト] を選択し 、[閲覧ウィンドウ] セクションで、 右側の [表示] 、 下部の [表示]、または [非表示] を選択します。
-
[

-
[メール > レイアウト] を選択し、[メッセージ organization] セクションで、スレッドの下部または上部に最新のメッセージを表示するかどうかを選択します。 メッセージを会話別に整理したくない場合は、[ 個々のメッセージとしてメールを表示する] を選択します。
-
ページの上部で、自分の名前またはアカウント画像を選択します。
![[アカウント] ボタンのスクリーンショット](https://support.content.office.net/ja-jp/media/dd7c2001-ecbd-452e-80d4-567a55e3226c.png)
-
[アカウントの表示]、[パスワードの変更] の順に選択します。
-
メッセージ一覧で、添付するメッセージを選択します。
-
メッセージをメッセージ作成ウィンドウにドラッグします。
-
件名行の下にマウスを配置し、マウス ボタンを離します。 メッセージが添付されます。
新しい Outlook.com で、メッセージを表示する既定のモードはスレッド ビューです。 このビューでは、メール スレッドに多数のアイテムが含まれている場合があります。 アイテムに関連付けられている添付ファイルがある場合は、メッセージ一覧のそのアイテムの横にペーパー クリップ アイコンが表示されます。
添付ファイル付きのアイテムを見つけるには、スレッド内のアイテムの一覧を確認します。 横にペーパー クリップが表示されているアイテムを探します。
現時点では、新しい Outlook.com で直接会議を作成することはできません。 ただし、予定表イベントを作成してユーザーを招待することができます。
-
ページの下部の

-
ページの上部にある [新しいイベント] を選択します。
-
テキスト ボックスで、タイトルや日時など、イベントの簡単な説明を入力します。
-
イベントにユーザーを招待する場合は、

-
自分用に作成した予定の場合は [保存] を、他の出席者との会議の場合は [送信] を選択します。
ヘルプとトラブルシューティングOutlook.com
一般的なトラブルシューティング トピック
サインイン Outlook.com 問題を含むメール同期の問題を修正する
"配信に失敗しました" エラーをトリガーする Outlook.com メールの問題のトラブルシューティング
Outlook の共有予定表に関する既知の問題のトラブルシューティング
Outlook.com に自分のOutlook 2016または Outlook 2013 アカウントを再接続する
Outlook.com の一時的な既知の問題を修正または回避する
Windows Live メール 2012 が Outlook.com に接続されなくなりました
Outlook.com機能を調べる
Outlook.comを使用して接続を増やす方法について説明します。 検索機能が効率化されて、これまで以上に探しているものを見つけることが簡単になりました。 新しい Outlook 添付ファイル プレビュー機能を使用すると、受信トレイを離れずに写真やファイルを表示できます。 これで、絵文字と GIF をメッセージに追加できるようになりました。 または、メールボックスの外観をカスタマイズする方法を説明します。 受信トレイが望むように設定を簡単に変更するには、「 Outlook.com で新しいメール エクスペリエンスをカスタマイズする」を参照してください。
この記事の後半で Outlook.com の新機能について詳しく説明しますが、最初に、このサービスを取り巻く混乱を解消しましょう。 知っておくべきことの簡単な概要を次に示します。
-
Outlook.com は、以前は Hotmail (以降は Windows Live Hotmail) と呼ばれる Microsoft のメール サービスの現在の名前です。
-
Outlook メールは、Outlook.com メール アカウントを参照できる Web アプリです。 これは、web アプリのOutlook on the web スイートの一部です。 Outlook メールはフロントエンド、Outlook.com はバックエンドです。
-
Hotmail が Outlook.com としてブランド変更されると、既存の Hotmail ユーザーは @hotmail.com メール アドレスを保持できましたが、新しいユーザーはそのドメインで電子メール アカウントを作成できなくなりました。 代わりに、両方のドメインで同じメール サービスが使用されていても、新しいユーザーは @outlook.com アドレスのみを作成できました。
-
Outlook (または Office Outlook) は、Microsoft デスクトップ電子メール クライアントです。 これは、Outlook.com の電子メール アドレスまたは他の電子メール アドレスと共に使用できます。
Outlook Express、MSN メール、Windows Live メールなど、他のすべての機能は、古いバージョンの Windows を使用していない限り、関連性がなくなりました。
ただし、Windows メール アプリは、Windows 10の新規インストール (残りの半分は予定表) にバンドルされているメールと予定表のオファリングの半分に注意してください。 これは、複数のアカウントを処理し、かなり中程度の電子メールの使用を処理するように設計された軽量アプリです。 これは、Windows Live メール 2012 の推奨代替品でもあります。 詳細については、「Windows 10 FAQ のメールと予定表」を参照してください。
Outlook.com にサインインすると、直接受信トレイに移動します。

|
説明 |
アクション |
|
メッセージ |
[新規作成] を選択して、新しいメッセージを作成します。 |
|
フォルダー一覧 |
一覧には、メールボックス内のフォルダーが表示されます。 その他のフォルダー (お気に入り、下書き、送信済みアイテム、アーカイブなど) が含まれる場合があります。
既存のフォルダーを右クリックして、[新しいフォルダーの作成] を選択します。 利用可能なフォルダーの詳細については、「Outlook.com のメッセージ フォルダーを操作する」を参照してください。 |
|
[検索] ボックス |
[検索] ボックスに、検索するユーザーの名前やメールアドレスまたはキーワードを入力し、Enter キーを押すか、
|
|
メッセージ一覧 |
現在のフォルダー内にあるメッセージの一覧が表示されます。 未読メッセージ、添付ファイル、フラグを示す視覚的な通知が表示されることもあります。 メッセージ一覧の先頭では、一覧の表示方法を選択できます。 [ フィルター] を選択し、[すべて]、[ 未読]、[ 自分へ]、[ フラグ付き]、[ 並べ替え] から選択します。 各メッセージにもミニ ツールバーがあります。 メッセージごとに、削除したり、未読としてマークしたり、メッセージにフラグを設定したり、ピン留めしてフォルダーの上部に保持したりできます。 |
|
閲覧ウィンドウ |
選択したメッセージまたはスレッドは、閲覧ウィンドウに表示されます。 閲覧ウィンドウの上のコマンド バーを使って、メールの削除、アーカイブ、一括処理、移動、分類などの一般的な操作を実行できます。
[その他] |
どこからでも予定、会議、その他のイベントを確認できます。 イベントの追加、編集、削除を行うには、日ビュー、週ビュー、月ビューを使用します。 Outlook.com での予定表の使い方の詳細については、「Outlook.com で予定表を使う」を参照してください。
|
説明 |
アクション |
|
新しいイベント |
[新しいイベント] を選択して、新しいイベントを作成します。 次にイベントに関する情報を入力します。 |
|
自分の予定表 |
[予定表] では [個人用の予定表] が既定で選択されていて、月ビューで表示されます。 予定表の上にある矢印を使用して、予定表の月を前月または翌月に移動できます。 左側のウィンドウの [予定表の検索] を選択すると、その他の予定表 (祝日カレンダーなど) を追加することもできます。 新しい予定表を追加したら、予定表オプションをオン/オフにして予定表の表示/非表示を選択できます。 作成した予定表が不要になった場合は、予定表を右クリックし、[削除]、[削除] の順に選択します。 |
|
他の予定表 |
一度に複数の予定表を表示したり、他の予定表を追加したり、表示する予定表を選択したり、新しい予定表を作成したりできます。 |
|
表示オプション |
[日]、[稼働日]、[週]、[月] から予定表ビューを選択します。 今日の日付に戻るには、予定表の上部にあるコマンド バーの左側にある [今日] を選択します。 |
|
[カレンダー] ウィンドウ |
予定表で特定の日を選択すると、その日にスケジュールされた予定またはイベントがこの領域に一覧表示されます。 日付または時間帯を選択して、新しい予定またはイベントを作成することもできます。 |
[連絡先] ページを使用して、連絡先および連絡先リストを検索、表示、作成、編集します。 Outlook.com での連絡先の管理の詳細については、「Outlook.com で連絡先および連絡先リストを作成、表示、編集する」を参照してください。
|
説明 |
アクション |
|
[検索] ボックス |
検索ボックスに入力して、連絡先または連絡先リストを検索します。 |
|
ツール バー |
リスト内の連絡先を選択し、[お気に入りに追加] を選択して、お気に入りに連絡先を追加します。 [連絡先] で誰かをお気に入りとして追加すると、そのユーザーも [メール] の [お気に入り] の下に表示されます。連絡先にメール アドレスが含まれている場合は、その逆となります。 他のメール サービスから連絡先をインポートしたり、連絡先をエクスポートしたり、重複する連絡先をクリーンアップしたりするには、[管理] メニューからオプションを選択します。 |
|
左側のウィンドウの [個人用の連絡先] |
[お気に入り]: [連絡先] または [メール] のいずれかに、お気に入りとして追加した連絡先が表示されます。 [すべての連絡先]: すべてのフォルダーから、連絡先を表示します。 [すべての連絡先リスト]: すべてのフォルダーから、連絡先リストを表示します。 おすすめ:連絡先に含まれないアドレスへ送信されたメッセージまたは受信したメッセージに基づいて、連絡先候補が表示されます。 [フォルダー] の [連絡先]: これは、連絡先と連絡先リストの既定のフォルダーです。 [新しいフォルダー] を選択して、追加のフォルダーを作成します。 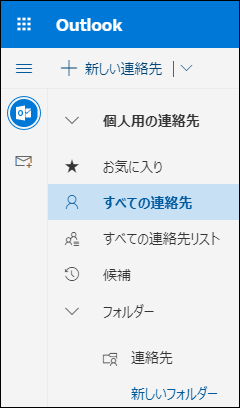 |
|
連絡先と連絡先リスト |
左側のウィンドウでの選択内容に応じて、連絡先または連絡先リストが表示されます。 連絡先または連絡先リストを選択すると、右側に連絡先カードの詳細が表示されます。 複数の連絡先を選択することもできます (選択した複数の連絡先にメールを送信する場合など)。 連絡先については、右上にある [フィルター] を使用して、リストに表示する内容および並べ替えの方法を選択することができます。 |
|
連絡先カード |
連絡先または連絡先リストに関する情報を確認または編集します。 [チャットを開始] または [メールの送信] を選択して誰かに直接連絡します。 |
タスクを使用し、完了する必要のあることを作成、管理、追跡します。 Outlook.com の新しいタスクと以前のタスクに関する詳細は、「Use Tasks in Outlook.com」 (Outlook.com でタスクを使用する) にあります。
|
説明 |
アクション |
|
タスク リスト |
[タスク] には、4 つの既定のリストとユーザーが作成したその他のタスク リストが含まれます。 |
|
タスク リストの内容 |
このウィンドウから、選択したリストのタスクを表示し、管理します。 これは、新しいタスクを作成できる場所でもあります。 タスクを右クリックするとオプション リストが表示されます。または、タスクを選択すると、その詳細が表示され、管理できます。 |
|
タスク詳細ウィンドウ |
タスクの選択後、詳細ウィンドウを利用し、情報を追加したり、手順を追加したり、重要として設定したりできます。 |
さらにサポートが必要な場合
また、コミュニティ フォーラムのその他の Outlook.com ユーザーからサポートを受けたり、以下の [サポートに問い合わせ] を選択してヘルプを表示したりすることができます。
|
|
Outlook.com でサポートを受けるには、 ここ をクリックするか、メニュー バーの [ヘルプ] を選択してクエリを入力します。 セルフヘルプで問題が解決しない場合は、[さらにヘルプが必要ですか?] まで下にスクロールし、[はい] を選択します。 Outlook.com でお問い合わせいただくには、サインインする必要があります。 サインインできない場合は、こちらをクリックしてください。 |
|
|
|
Microsoft アカウントやサブスクリプションに関するヘルプについては、「アカウントおよび課金に関するヘルプ」 を参照してください。 |
|
|
|
その他の Microsoft 製品とサービスのヘルプとトラブルシューティングを行うには、 こちらに問題を入力してください。 |
|
|
|
Outlook.com コミュニティで、質問を投稿し、ディスカッションをフォローし、知識を共有しましょう。 |
その他のサポートについては、「 Outlook.com のサポートを受ける方法」を参照してください。



![[検索] アイコン](https://support.content.office.net/ja-jp/media/7bdf2433-1411-488d-bc6c-e14f9adbca94.png)
![[検索] ウィンドウ](https://support.content.office.net/ja-jp/media/88461314-ca8a-42ce-9de6-c1a0b7d31d91.png)


![[新しい連絡先]、[編集]、[削除]、[お気に入りに追加]、[管理] など、[連絡先] コマンド バーで使用できるオプションを示すスクリーンショット。](https://support.content.office.net/ja-jp/media/48737eb7-dd40-42e2-a644-693505c6cdcb.png)










