Outlook for Windows にメール アカウントを追加する
Outlook.com アカウントや Hotmail.com アカウント、Microsoft 365で使用する職場または学校アカウント、Gmail、Yahoo、iCloud、Exchange アカウントなど、さまざまな種類のメール アカウントを Outlookに追加できます。
使用している Outlook のバージョンに応じて、以下のタブ オプションを選択します。 所有している Outlook のバージョンが不明な場合。
注: この [ 新しい Outlook ] タブの手順が機能しない場合は、新しい Outlook for Windows をまだ使用していない可能性があります。 [ クラシック Outlook] タブを選択し、代わりにこれらの手順に従います。
新しいアカウントを追加するか、既存のアカウントを管理する
-
[ 表示 ] タブで、[設定の表示] を選択します。
-
[ アカウント] > [ メール アカウント] を選択します。
![[アカウント] > [メール アカウント] を示す設定のスクリーンショット](https://support.content.office.net/ja-jp/media/f4e6e467-f50d-4aab-9568-8c1b75df287e.png)
-
これで、新しいアカウントを追加したり、既存のアカウントを管理または削除したりできるようになりました。
注: Outlook にこれらのアカウントを追加する前に、Gmail、Yahoo、iCloud などの一部のサード パーティのメール プロバイダーでは、プロバイダーの Web サイトでいくつかの設定を変更する必要があります。
アカウントを追加するには:
-
[ アカウントの追加] を選択し、ドロップダウン メニューから推奨されるアカウントを選択するか、別のメール アドレスを入力して、[続行] を選択します。
![新しい Outlook for Windows で [アカウントの追加] ダイアログ ボックス](https://support.content.office.net/ja-jp/media/0d29f914-c400-47c7-9585-b1d98ad7fff0.png)
-
メッセージが表示されたら、アカウントのパスワードを入力し、[ 完了] を選択します。
アカウントを削除または管理するには:
-
[ メール アカウント ] セクションで、削除または管理するアカウントを見つけて、アカウント名の横にある [管理] を選択 します。
![[新しい Outlook でアカウントを管理する] オプションが表示されている [設定] ウィンドウのスクリーンショット](https://support.content.office.net/ja-jp/media/503bfaa3-37d9-42ec-86f6-cabb4637e82f.png)
-
[アカウントの詳細] で、[ 削除] や [プライマリ アカウントとして設定] などのオプションを選択します。
-
完了したら、[ アカウントに戻る] ページを選択するか、[ 設定] ウィンドウを閉じます。
-
アカウントを追加するときのパスワードの問題のトラブルシューティング
パスワードを忘れた場合
Microsoft アカウントのパスワードを忘れた場合は、 サインイン ヘルパー を使用してアカウントに戻るか、「 忘れた Microsoft アカウントのパスワードをリセットする」を参照してください。
職場または学校アカウントのパスワードを忘れた場合は、「セキュリティ情報を使用して職場または学校のパスワードをリセットする」を参照してください。
アプリ パスワードに関するメッセージが表示される
メール アカウントに正しいパスワードを使用していることがわかっている場合は、次のようなメッセージが表示されます。
-
メール プロバイダーのサイトで Outlook のアプリ パスワードを作成してください。
アプリ パスワードは、オンライン アカウントへの一時的なアクセスを提供するランダムに生成された 1 回限りの使用パスワードです。 一時的なパスワードはセキュリティレイヤーとして機能するため、メインアカウントの資格情報をセキュリティが低いアプリケーションや不明なアプリケーションと共有する必要がありません。
プロバイダーによっては、IMAP や iCloud アカウントなどの特定のアカウントの種類を Outlook に追加するためにアプリ パスワードが必要な場合があります。
アプリのパスワードを取得するには、メール プロバイダーに移動する必要があります。 メール プロバイダーは、メール アカウントのアプリ パスワードを生成して、Outlook などのメール アプリケーションで使用できるようにする手順を提供します。
プロバイダーからアプリ パスワードを取得したら、それをコピーし、Outlook でアカウント パスワードの入力を求められたら貼り付けます。
Gmail または iCloud アカウントの追加に関する具体的なヘルプについては、「Gmail アカウントの追加」または「iCloud メール アカウントの追加または管理」を参照してください。
|
ご使用のブラウザーでのガイド付きサポートは、Office の問題に対するデジタル ソリューションを提供できます |
1 つ目のメール アカウントを Outlook に追加する場合も、追加のメール アカウントを Outlook に追加する場合も、これらの手順は同じです。
-
[ファイル]、[アカウントの追加] の順に選択します。
![[ファイル]、[アカウントの追加] の順に選択します。](https://support.content.office.net/ja-jp/media/990377e4-91bc-43b6-926c-a5c5b2e4e602.png)
([ ファイル ] タブが表示されない場合は、新しい Outlook for Windows を使用している可能性があります。 手順については、「 新しい Outlook 」に移動してください。
-
メール アドレスを入力して、[接続] をクリックします。
![メール アドレスを入力して、[接続] をクリックします。](https://support.content.office.net/ja-jp/media/68fc03ff-53d6-40ca-a716-8dce29648d0a.png)
-
メッセージが表示されたら、もう一度パスワードを入力して [OK]、[完了] の順に選択し、Outlook でメール アカウントの使用を開始します。
Outlook でパスワードを受け付けられない
Microsoft アカウントのパスワードを忘れた場合は、 サインイン ヘルパー を使用してアカウントに戻ります。
メール アカウントに正しいパスワードを使用しているのに Outlook がそれを受け入れないことがわかっている場合は、追加のセキュリティが必要なメール アカウントがある可能性があります。
Gmail、Yahoo、iCloud、Outlook.com、AOL アカウントはすべて、お客様のメール アカウントにアクセスしようとしているユーザーがお客様自身であることを確認できるように、2 段階認証を使用しています。
メール アカウントを Outlook に追加するには、プロバイダーによっては、アプリ パスワード (アプリケーション パスワードとも呼ばれます) が必要になる場合があります。 これは、通常のメール アカウントのパスワードとは異なるパスワードです。 次のメッセージが表示される場合は、アプリのパスワードが必要です: 2 段階認証がアカウントに設定されています。アプリケーション パスワードを使用してをサインインしてください。
アプリ パスワードを取得する手順は、それぞれのメール プロバイダーによって異なります。 手順については、下のドロップダウンでメール プロバイダーを選択します。
- メール アカウントを選択する
- Gmail
- Outlook.com
- Yahoo
- iCloud
Outlook 2019, Outlook 2021, Outlook for Microsoft 365
新しいバージョンの Outlook では、2 要素認証を設定せずに Gmail アカウントを IMAP アカウントとして追加でき、アプリ パスワードは必要ありません。 ただし、アカウントのセキュリティを強化するために、Gmail アカウントに対して 2 要素認証を有効にすることをお勧めします。 これにより、認証するために電話からコードを入力するように要求することで、パスワードを入力した後にセキュリティレイヤーが追加されます。
Outlook 2016 以前のバージョン、または POP アカウントを使用している場合
Outlook 2016 以前のバージョンを使用している場合、または Gmail アカウントを POP アカウントとして追加する場合は、2 要素認証を有効にしてアプリ パスワードを作成する必要があります。 通常のパスワードの代わりにアプリ パスワードを使用して、アカウントを Outlook に追加します。
2 段階認証を有効にして、アプリ パスワードを取得するには、次の手順を使用します。
-
使用しているブラウザーから Gmail にアクセスして、画面の右上隅にある Google アプリ アイコンを選択します。

-
[アカウント] を選択します。 [セキュリティ] で [Google にサインイン] を選択します。
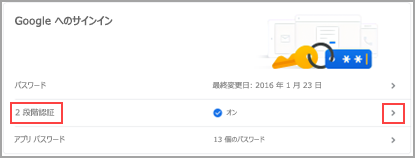
-
[パスワード] で、[2 段階認証] が [オフ] になっている場合は、[OFF] の横にある > をクリックします。 それ以外の場合は、手順 4 に進みます。
-
最初の画面で [続行] をクリックします。
-
メッセージが表示されたら、Gmail のパスワードを入力し、[次へ] を選択します。
-
自分の電話番号を入力して、テキスト メッセージで認証コードを受信するか、音声通話で受信するかを選択します。 [次へ] をクリックします。
-
受信したコードを入力し、[次へ] をクリックします。
-
[有効にする] をクリックして、2 段階認証の設定を完了します。
-
画面上部の [2 段階認証プロセス] の横にある左向き矢印をクリックして、前の画面に戻ります。
![[戻る] 矢印を選択して続ける](https://support.content.office.net/ja-jp/media/f5974d86-f50c-4b1d-a24f-2b4723cd59cf.png)
-
-
[パスワード] で、[アプリのパスワード] を選択します。
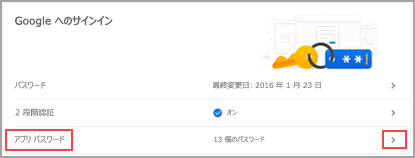
-
Google アカウントのパスワードを入力し、[サインイン] を選択します。 次の画面の下部で、ドロップダウン リストから [メール] と [Windows コンピューター] を選択して、[生成] を選択します。
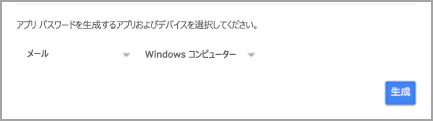
-
Google からお客様のアプリ パスワードが表示されます。 (スペースなしで) このパスワードをコピーして、Outlook からパスワードを求めるメッセージが表示されたときに、このパスワードを入力します。
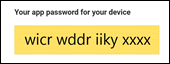
Outlook.com の 2 要素認証を使用している場合は、次の手順に従ってアプリ パスワードを生成します。
-
https://outlook.com に移動し、右上にある自分の頭文字をクリックし、[アカウントの表示] を選択します。
-
[セキュリティ] で [更新] を選択します。
-
[その他のセキュリティ オプション] で [探索] を選択します。
-
[アプリ パスワード] セクションまで下方向にスクロールし、[新しいアプリ パスワードの作成] を選択します。
-
アプリ パスワードが次の画面に表示されます。 アカウントを Outlook に追加するときに必要なので、このパスワードをメモします。
-
Outlook にアカウントを追加するには、この記事の最初に記載された手順に従います。ただし、Outlook でパスワードの入力を求められた場合は、アプリ パスワードを入力します。
Yahoo アカウントを Outlook Desktop に追加すると、Yahoo OAuth プロンプトが表示されることがあります。 このプロンプトが表示された場合は、Webmail にログインするために通常使用するパスワードを入力するだけです。 詳細については、こちらを参照してください。このプロンプトが表示されない場合は、次に説明するようにアプリ パスワードを作成する必要があります。
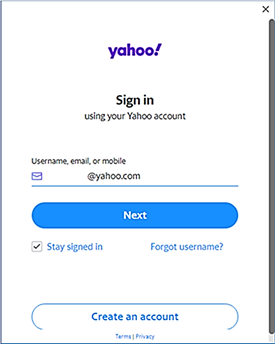
Yahoo OAuth プロンプト > を < する
-
ブラウザーから Yahoo Web サイトに移動し、画面の右上隅にある設定アイコンを選択します。...

-
[アカウント情報]、[アカウント セキュリティ] の順に選択します。 もう一度サインインする必要があります。
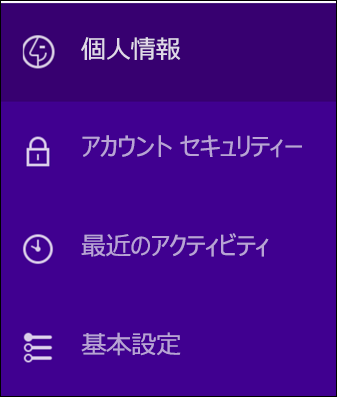
-
2 段階認証がオンになっていない場合は、続行する前にこの設定を行う必要があります。 [アプリ パスワードを管理する] を選択します。
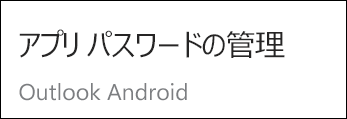
-
ドロップダウン リストから [Outlook デスクトップ] を選択し、[生成] を選択します。
![[Outlook デスクトップ]、[生成] の順に選択します。](https://support.content.office.net/ja-jp/media/c93574d8-ab1f-45f9-a89d-2324107ea26f.png)
-
Yahoo からお客様のアプリ パスワードが表示されます。 (スペースなしで) このパスワードをコピーして、Outlook からパスワードを求めるメッセージが表示されたときに、このパスワードを入力します。
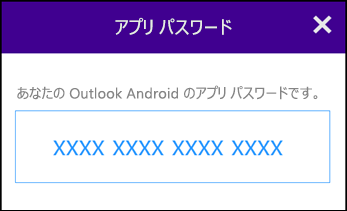
-
ブラウザーから Apple ID の Web サイトに移動し、Apple ID とパスワードを入力します。

-
既に 2 要素認証を有効にしている場合、いずれかのデバイスにコードが表示されます。 続行するには、このコードを入力します。 それ以外の場合、2 要素認証を有効にします。
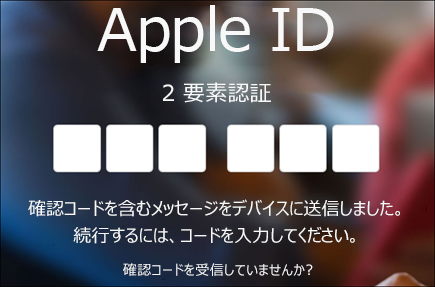
-
[セキュリティ] セクションの [アプリ固有パスワード] で、[パスワードの生成] を選択します。
-
Outlook などのパスワード用の名前を入力して、[作成] を選択します。
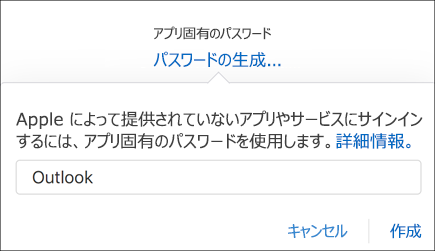
-
Apple からお客様のアプリ パスワードが表示されます。 (スペースなしで) このパスワードをコピーして、Outlook からパスワードを求めるメッセージが表示されたときに、このパスワードを入力します。
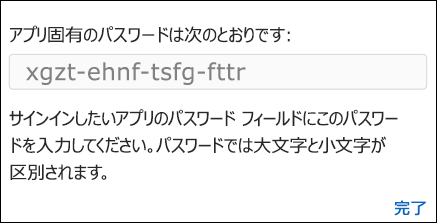
メールアカウントの追加に問題がある場合は、 詳細セットアップを使用します。
手動でメールアカウントを追加することが必要になる場合があります。 下のいずれかの高度な方法から選択します。
Windows 版 Outlook で詳細設定を使用して POP または IMAP メール アカウントを追加する
送信サーバー名、受信サーバー名、ポート番号、または SSL 設定に特定の値を入力する必要がある場合は、Outlook の詳細設定オプションを使用できます。 以下の手順を使って、POP または IMAP アカウントを Outlook に追加できます。
-
Outlook を開いて、[ファイル]、[アカウントの追加] の順に選択します。
-
次の画面で、メール アドレスを入力し、[詳細設定] オプションを選択して、[自分で自分のアカウントを手動で設定] のチェック ボックスをオンにし、[接続] を選択します。
-
アカウントの種類を選択します。 このオプションを使用するほとんどの場合、[IMAP] を選択します。
-
[アカウント設定] 画面は、ほとんどの必要なアカウント設定で事前に入力する必要があります。 ただし、設定を確認する必要がある場合は、POP および IMAP アカウントの設定に関するトピックを参照してください。 送受信サーバーの設定を入力して、[次へ] を選択します。
-
パスワードを入力し、[接続] を選択します。
Windows 版 Outlook で詳細設定を使用して サードパーティのMAPI メール アカウントを追加する
サードパーティの MAPI プロバイダーを使用している場合は、プロバイダー会社の提案に従って、MAPI メールプロバイダーアプリケーションをダウンロードして構成します。
-
Outlook を開いて、[ファイル]、[アカウントの追加] の順に選択します。
-
次の画面で、メール アドレスを入力し、[詳細設定] オプションを選択して、[自分で自分のアカウントを手動で設定] のチェック ボックスをオンにし、[接続] を選択します。
-
[詳細セットアップ] の画面で、[その他の] を選びます。
-
[ その他 ] 画面で、一覧から接続するサーバーの種類を選択します。
注: [その他] オプションとその下に一覧表示されているアカウントの種類は、MAPI プロバイダーを正しくインストールして構成した場合にのみ表示されます。
-
[接続] をクリックします。
-
コンピューターにインストールされているサードパーティの MAPI プロバイダーアプリケーションが起動します。
-
MAPI プロバイダーのインストラクションに従って、アカウントのセットアップを完了します。
Outlook で既存のメールアカウントの設定を更新する必要がある場合
メールアカウントを既に作成していて、問題が発生しているために既存の設定を更新する必要がある場合は、「Outlook for Windowsでメールアカウント設定を変更または更新する」を参照してください。
関連記事
Windows 版 Outlook でメールアカウント設定を変更、たは更新する
メール アカウントを Outlook for Mac に追加する
Android 版 Outlook アプリでメールをセットアップする
Outlook 向けの POP および IMAP のメール設定
ヒント: Microsoft 365のセットアップ方法の詳細を探している中小企業の所有者は、 中小企業のヘルプと学習を参照してください。











