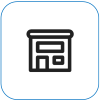Surface Go または Surface Go 2 がオンになり、"ブート可能なデバイスなし" と表示される
Applies To
Surface Go Surface Go 2Surface Go または Surface Go 2 がオンになり、[ ブート可能なデバイスなし] という黒い画面が表示される場合は、次の手順を実行します。

解決策 1: USB ドライブを使用して問題を解決する
作業を始める前に
-
接続されているものをすべて取り外します。 Surface から USB ドライブ、SD カード、USB アクセサリ、外部モニター、タイプ カバーを取り外してください。 Surface ドックを使用している場合は、Surface から取り外します。
-
画面からメッセージを削除します。 "ブート可能なデバイスなし" というメッセージが画面に表示されている場合は、メッセージが消えるまで電源ボタンを長押しします。
-
電源モジュールを接続します。 電源をコンセントに差し込み、少なくとも 15 分間 Surface に接続します。 デバイスに付属の元の電源を使用します。
USB ドライブを作成する
注: USB ドライブを作成するには、別のコンピューターが必要です。
-
8 GB 以上で FAT32 形式の USB ドライブを使用します。
-
USBソリューション .zip ファイルをデバイスにダウンロードします。 ファイルを USB ドライブに直接ダウンロードしないでください。USB ソリューション .zip ファイルをダウンロードする
-
以前にダウンロードした SurfaceGo_FixNoBootableDevice.zip ファイルをダブルクリックして開きます。 .zip ファイルが見つからない場合は、ダウンロード フォルダーをチェックします。
-
.zip フォルダーからすべてのフォルダーとファイルを選択し、以前にフォーマットした USB ドライブにコピーします。 フォルダーとファイルのコピーが完了すると、USB ドライブに 38 個のフォルダーと 2 つのファイルが表示されます。
Surface Go または Surface Go 2 の USB ドライブを使用する
-
SURFACE の USB-C ポートに USB ドライブを挿入します。 USB-A コネクタを備えた USB ドライブを使用している場合は、USB-A から USB-C へのアダプターが必要です。
-
Surface の音量を下げるボタンを長押しします。 これを行っている間に、電源ボタンを押して放します。
-
画面に Microsoft ロゴが表示されます。 音量を下げるボタンを押し続けます。
-
画面に "システム更新プログラムのインストール中にお待ちください" というメッセージが表示されたら、音量を下げるボタンを離します。 Surface はオンのままにして、プロセスが完了するまで触れないでください。
-
画面が一時的に空白になり、「システム更新プログラムをインストールしている間お待ちください」というメッセージが青色の進行状況バーで再表示されます。
-
プロセスが完了すると、Surface が再起動され、Windows が自動的に起動します。
-
デバイスから USB ドライブを取り外します。
サポートが必要な場合 以下を実施してください。
-
Surface がオフになります。 USB ソリューション プロセスを完了した後に再起動する代わりに Surface がオフになっている場合は、電源ボタンを押して離すと、Surface は正常に起動します。
-
USB ソリューションが動作しません。 USB ソリューションが機能しない場合は、UEFI 設定 "USB デバイスからブートを有効にする" をチェックします。 設定が [有効] であり、[無効] に設定されていないことを確認します。 UEFI 設定を変更する方法の詳細については、「 Surface UEFI の使用方法」を参照してください。
-
Windows エラー メッセージ。 USB ソリューションの完了後に Windows エラー メッセージ が表示され、Surface が再起動すると、Windows が破損している可能性があります。 Surface Recovery イメージを使用して Windows をリセットまたは再インストールできます。 詳細については、「 Surface Recovery Image Download」を参照してください。
それでも問題が解決しない場合は、 解決策 2 に進みます。
解決策 2: サービスを要求する
最後に 1 つの手順を実行できます。 これらの手順で問題が解決しない場合は、サービスおよびサポートのオプションを利用できる場合があります。
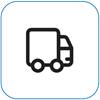
Microsoft に送信する Microsoft へのデバイスの配送を準備するには、配送ラベルを印刷し、Microsoft 保証を確認し、サービス注文を作成します。
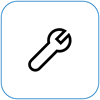
自己修復 技術的な経験があり、適切なツールをお持ちであれば、Microsoft は修理を実行できる交換可能なコンポーネントとサービス ガイドを厳選して提供しています。
注: Surface が (組織が所有する) ビジネス デバイスの場合は、「 ビジネスおよび教育機関向け Surface のサービス オプション」を参照してください。 国または製品によっては、入手が制限される場合があります。
詳細については、「Surface を修理に出す方法」を参照してください。