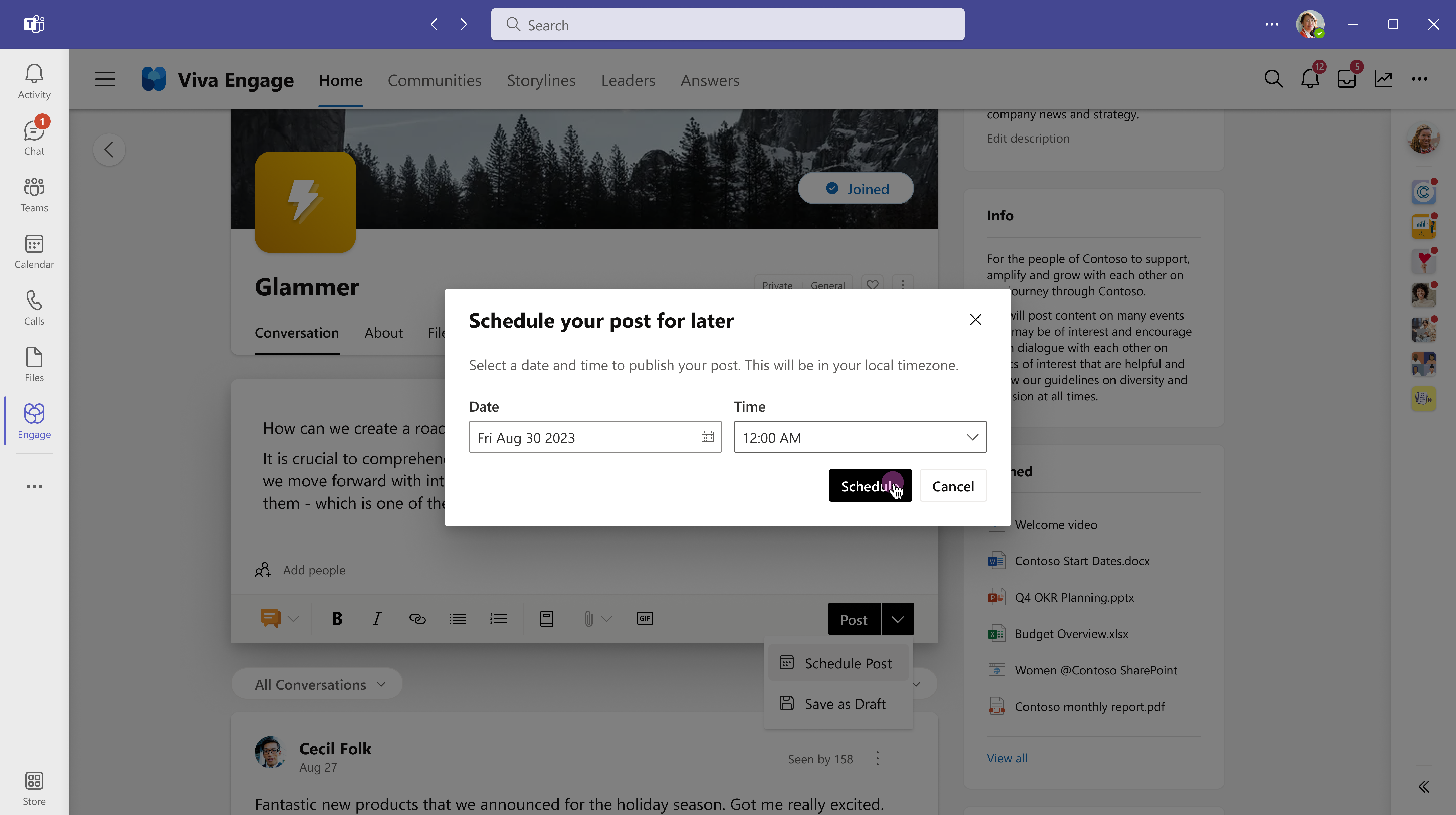Viva Engageでの投稿、記事、お知らせの作成とスケジュール設定
Viva Engageには、ホーム フィードとストーリーラインにさまざまな投稿の種類と公開オプションが用意されています。 クイック投稿や詳細な機能記事を送信する場合でも、その機会に合ったオプションが見つかります。 未公開の投稿を下書きとして保存して、後で編集できます。 自動公開を使用すると、コンテンツが公開される時刻を最大 15 日前にスケジュールできます。

注: 記事、ストーリーラインのお知らせ、下書き、スケジュールされた投稿は、Microsoft Viva Suite または Employee Communications and Communities ライセンスで利用できるプレミアム機能です。
Microsoft 365 接続ネットワークでは、投稿によって Microsoft Teams と Outlook で通知が自動的に開始されます。 これにより、視聴者は、毎日使用する人気のあるアプリで反応、返信、共有できます。 投稿のエンゲージメントとリーチを追跡するには、「 Conversation Insights」を参照してください。
-
ホーム フィードまたは投稿権限がある任意のページに移動します。 特定のコミュニティに投稿するには、ホーム フィードからコミュニティを選択するか、コミュニティのランディング ページに移動します。
-
パブリッシャー ウィンドウで、投稿の種類を選択します。 各投稿の種類については、次の表を参照してください。
記事を除き、送信する前にいつでも別の投稿の種類に切り替えることができます。
|
ディスカッション |
既定の投稿の種類として、ディスカッションはほとんどの簡単な投稿に適しています。 コード ブロックまたはリストをコンテンツに追加できます。 添付ファイルと画像は、投稿メッセージの下に表示されます。 |
|
質問、賞賛、投票 |
質問は、organizationの主題の専門家からの回答を引き出します。 特定のコミュニティまたはストーリーラインに質問を投稿します。 投票 は、グループまたは個人からのフィードバックを求める場合に役立ちます。 |
|
お知らせ |
ストーリーラインのお知らせ は、リーダー、リーダーの代理人、代理人マネージャー、および企業コミュニケーター用に予約されています。 コミュニティのお知らせ は、コミュニティ管理者のみが利用できます。 この記事 の「お知らせについて」を参照してください。 |
|
文書番号 |
ブログやニュースレターなどの長い形式のコンテンツに最適な記事は、見出し、分割線、インラインおよびカバー画像、見積もりブロックを使用してリッチ メディア オプションを大幅に拡張します。 プレビューでは、公開された記事がフィードとストーリーラインに表示されます。 応答性の高い設計により、デバイス--- Teams、Web、モバイル アプリ間でViva Engageの一貫した外観が保証されます。 Analytics ダッシュボードで、他の個人メトリックとの記事エンゲージメントを見つけます。 |
-
ホーム フィードまたは投稿権限を持つ任意のページの発行元ウィンドウで、 記事

-
タイトルまたは本文フィールドを選択して、テキストと画像を追加します。 Microsoft Wordやその他のリッチ メディアオーサリング アプリケーションと同じように、テキストを選択して書式設定オプションを適用します。
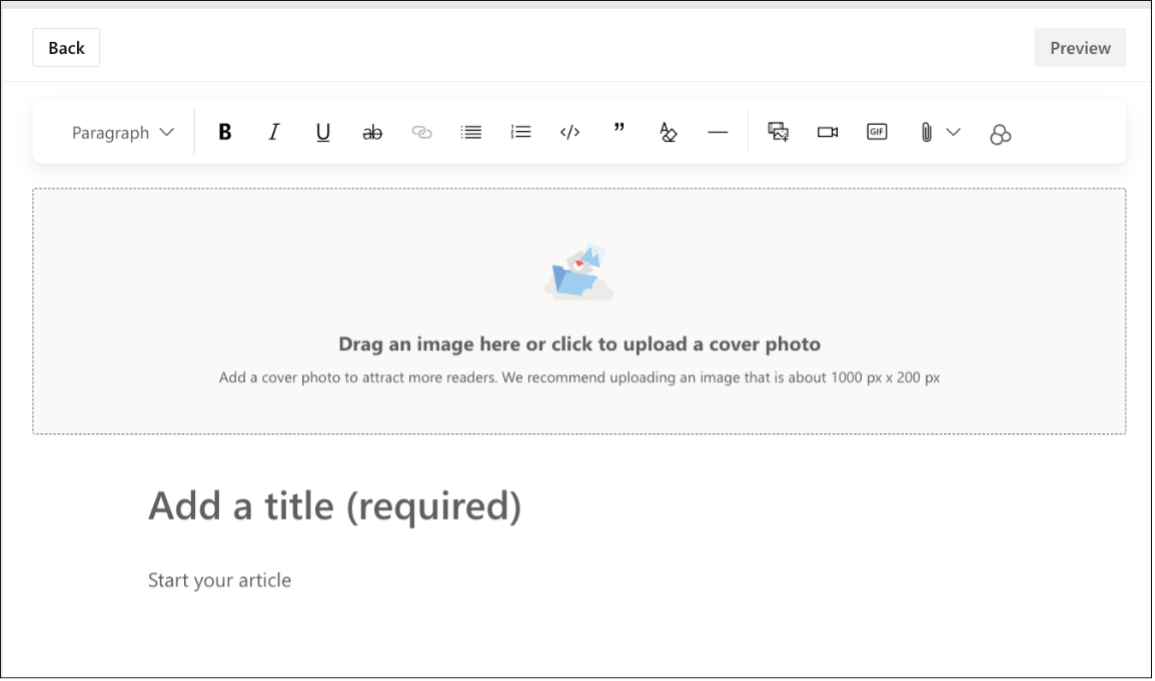
-
[ 戻る ] ボタンを選択して編集モードを終了します。 下書きとして記事を保存するには、次のセクションに移動します。
ストーリーラインのお知らせは、リーダー、リーダーの代理人、代理人マネージャー、および企業コミュニケーターのみが利用できます。 さらに、管理者が有効にする必要があります。 リーダーシップは、対象ユーザーが最もアクティブな場合にアナウンスをスケジュールすることで、リーチを最大化できます。 ストーリーラインからのお知らせを投稿する方法について詳しくは、こちらをご覧ください。
コミュニティのお知らせ は、コミュニティ管理者とその代理人のみがコミュニティに重要な情報を配布するために利用できます。 通常、コミュニティ メンバーは Teams のViva Engage アプリを通じてお知らせアラートを受け取ります。
-
メールでお知らせを送信するには、[ 通知設定の変更 ] から [ メールでメンバーに通知] を選択します。 このアクションは、個々のメール設定をオーバーライドします。
投稿を別の時点で編集したり、公開時に制御したりする場合は、下書きとして保存します。
[投稿] ドロップダウン メニューで、[下書きとして保存] を選択します。
下書きは、[ 下書き] ページと [スケジュールされた投稿 ] ページに保存されます。 添付ファイルは下書きで保存され、メッセージの場所 (SharePoint や One ドライブなど) からアクセスできます。
注: スケジュールされた投稿を含むすべての保存された下書きは、Engage管理者とネットワーク管理者に表示されます。 他の投稿の種類とは異なり、リーダーシップのお知らせは、管理者によって設定されたポリシーに準拠Viva Engageデータとして格納されます。
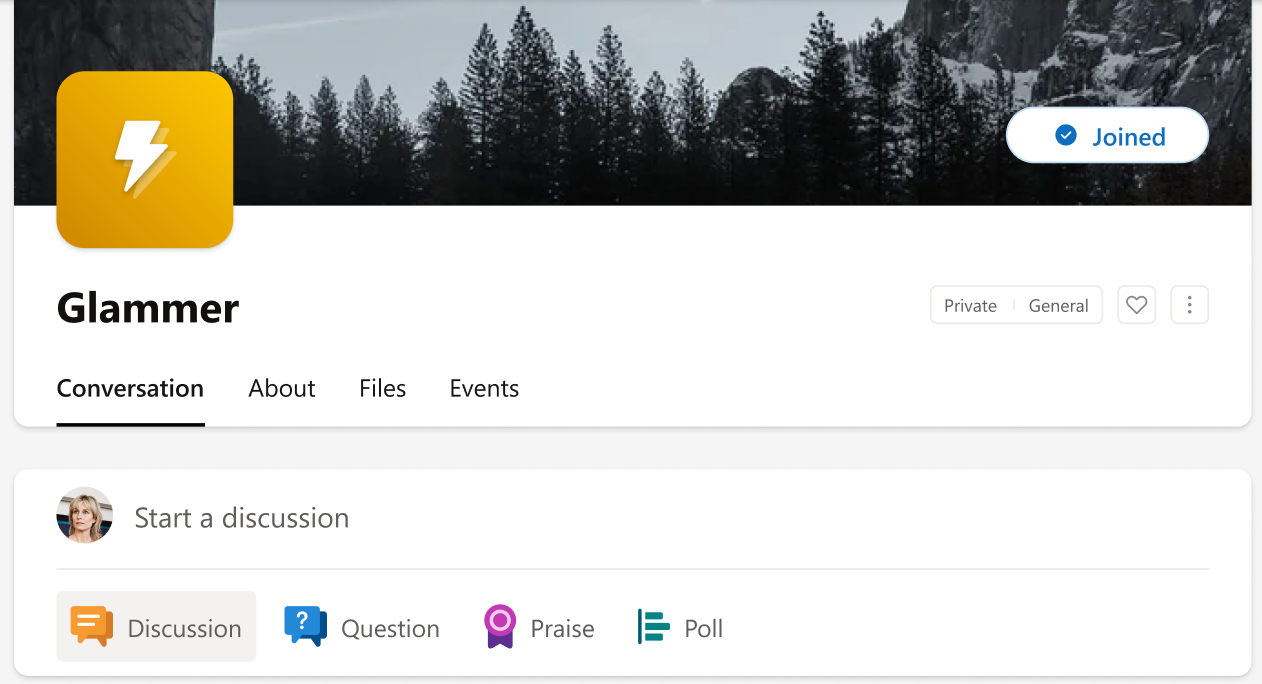
![[投稿] メニューの [保存とスケジュール] オプションを示すスクリーンショット。](https://support.content.office.net/ja-jp/media/9930d526-c62c-4173-a1a7-ff47bebd2d48.png)
下書きを開始した場所に関係なく、Viva Engageのほとんどのページからアクセスできます。
-
発行元ウィンドウの右側にある [下書き ] ボタンを選択します。

-
[ 下書きとスケジュールされた投稿] ページで、[ 編集 ] ボタンを選択して下書きを開くか、スケジュールされた投稿を変更します。
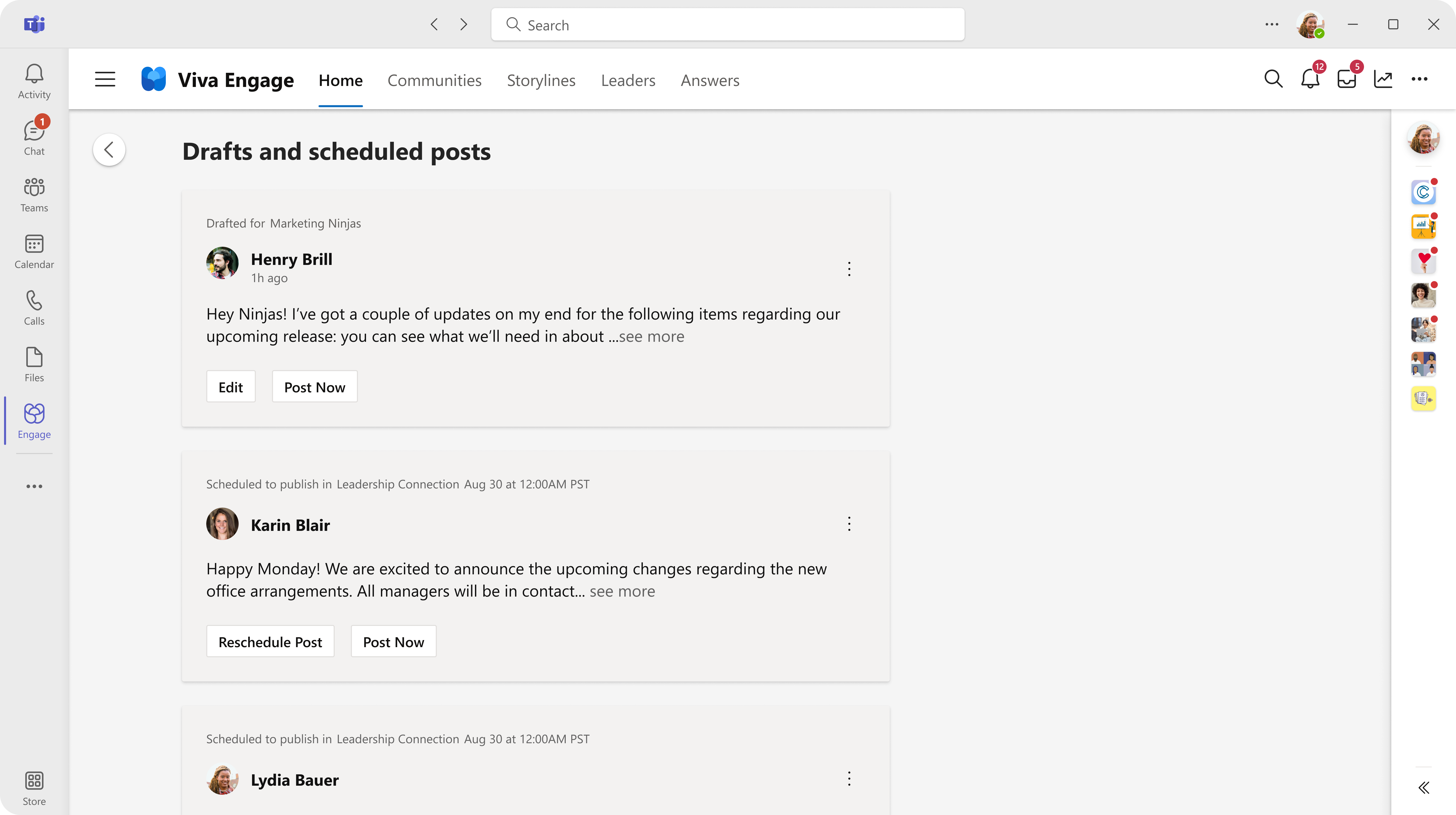
新しい投稿を作成する場合も、下書きから作業する場合でも、パブリッシャー ウィンドウにスケジュール オプションがあります。
-
パブリッシャー ウィンドウで投稿を開いた状態で、[ 投稿] の横にある下矢印を選択し、[ 投稿のスケジュール] を選択します。
![[投稿] メニューの [保存とスケジュール] オプションを示すスクリーンショット。](https://support.content.office.net/ja-jp/media/8ff26c86-7ef9-44c7-a617-741220b7419e.png)
-
[ 日付 と 時刻 ] ドロップダウン メニューから、投稿を公開する時刻を選択し、[スケジュール] を選択 します。
下書きは [下書き] ページに保存され、必要に応じて追加の変更を加えることができます。 下書きをもう一度開くには、発行元ウィンドウのドロップダウン メニューから [ 下書 き] ボタンまたは [下書き] オプションを選択します。