Hva du kan prøve hvis Surface-skjermen er forvrengt, flimrer eller har linjer som går gjennom den
Hvis skjermen på Surface ser forvrengt ut, har statisk, flimrer eller har linjer som går gjennom skjermen, kan du prøve et par ting for å få den til å fungere igjen.
Hvis skjermlysstyrken endres uventet, kan du se Adaptiv lysstyrke og kontrast på Surface-enheter.
Sørg for at enheten er drevet
Kontroller at enheten er koblet til en passende strømforsyning eller Surface Dock for å redusere problemer som kan oppstå når du bruker batteri.
Oppdater skjermen med hurtigtaster
Hvis enheten har strøm, kan du prøve å oppdatere skjermen med hurtigtaster. Koble Surface til et tastatur, og trykk deretter Windows-logotasten + CTRL + SKIFT + B.
Fremtving en omstart
Du kan prøve å fremtvinge en avslutning og deretter starte på nytt. Slik gjør du det:
-
Velg Start > Power > Slå av , og vent litt til Surface slås av.
Hvis du har noen apper åpne, kan du bli bedt om å lukke dem før du avslutter. -
Trykk og hold av/på-knappen i 20 sekunder. Hvis du ser at logoskjermen vises etter noen sekunder, fortsetter du å holde i hele 20 sekunder til du ser logoskjermen på nytt.
Se Fremtving avslutning og start Surface på nytt for mer informasjon.
Se etter oppdateringer
Du kan raskt kontrollere tilstanden til Surface-driverne og fastvaren ved hjelp av Surface-appen.
-
Utvid Hjelp og støtte i Surface-appen for å kontrollere om oppdateringsstatusen er «Du er oppdatert» eller noe annet.
-
Velg om nødvendig alternativet for å oppdatere enhetene.
Obs!: Hvis du ikke har Surface-appen installert, kan du laste ned Surface-appen fra Microsoft Store. Når den er lastet ned, velger du Start, søker etter Surface og velger deretter appen fra listen over resultater.
Slå av enheten fullstendig i en lengre periode
Noen problemer kan oppstå når enheten er slått på i lengre perioder – dette inkluderer tid enheten er i hvilemodus.
Hvis du vil løse flimring og linjer gjennom skjermen, kan du prøve å slå av enheten fullstendig. Hvis du lukker lokket eller veksler på/av-knappen, settes bare enheten i hvilemodus, noe som ikke fungerer. Du må slå av enheten i minst 48 timer (jo lenger du kan holde enheten av, jo mer vellykket vil denne metoden være – dette kan fungere best hvis den for eksempel utføres over en helg).
Hvis du vil avslutte, velger du Start og deretter Power > Avslutt .
Etter at problemet er løst, oppfordrer vi til å slå av enheten (ikke bare hvilemodus) i minst én hel natt per uke for å hindre at problemet oppstår igjen.
Kontrollere skjerminnstillingene i Windows
-
Velg Start > innstillinger > systemvisning >.
Åpne visningsinnstillinger -
Utvid Lysstyrke-delen, fjern deretter Endre lysstyrke automatisk når lysstyrken endres, og angi endre lysstyrke basert på rullegardinlisten for innhold til Av.
-
I Visningsinnstillinger setter du veksleknappen til Av for adaptiv farge. Denne innstillingen er ikke tilgjengelig på alle Surface-enheter.
-
Velg Avansert skjerm, og prøv deretter å endre innstillingen til 60 Hz, 120 Hz eller Dynamisk under Velg en oppdateringsfrekvens. Denne innstillingen er ikke tilgjengelig på alle Surface-enheter.
Kontroller strøminnstillingene
Sørg for at du optimaliserer energianbefalinger
-
Velg Start > Innstillinger > System > Power & batteri > Energianbefalinger.
Open Energy-anbefalinger -
Bruk alle innstillingsendringer som kan merkes med en «!» som krever oppmerksomhet.
Justere innstillingen for Power Mode
-
Velg Start > Innstillinger > System > Strøm & batteri .
-
Angi Innstillingen for Power-modus til bedre ytelse eller best ytelse.
Test skjermen i UEFI på Surface
Innstillinger for Unified Extensible Firmware Interface (UEFI) er ikke i Windows, så visningsproblemer i UEFI tyder på et problem med maskinvare, i stedet for med en Windows-driver. Slik kontrollerer du om skjermproblemene bare oppstår når du bruker Windows:
-
Slå av Surface og vent i 10 sekunder.
-
Trykk og hold nede volum opp-knappen på Surface, og trykk og slipp på/av-knappen samtidig. Logoskjermen vises.
-
Fortsett å holde volum opp-knappen . Slipp knappen når UEFI-skjermen vises.
-
Vis skjermen og se om problemet fortsatt er til stede.
-
Hvis skjermen fungerer som den skal i UEFI, er problemet sannsynligvis med programvaren som er installert på Surface. Fortsett med å installere OEM-paneldriveren og skjermkortdelen på nytt.
-
Hvis skjermen ikke fungerer og problemet fremdeles finnes i UEFI, kan du fortsette å tilbakestille Surface.
-
Installer skjermkortet og OEM-paneldriveren på nytt
Viktig!: Følgende trinn bør ikke utføres på Surface-enheter som kjører på Microsoft SQ-prosessorer, for eksempel Surface Pro X og Surface Pro 9 med 5G. Den eneste måten å gjenopprette avinstallerte drivere på, er ved fullstendig systemgjenoppretting.
Noen drivere kan opprette visningsproblemer. Hvis du vil oppdatere skjermdriveren og paneldriveren, må du avinstallere gjeldende drivere og deretter se etter driveroppdateringer.
-
Merk og hold (eller høyreklikk) Start, og velg Enhetsbehandling.
-
Utvid Skjerm-delen , velg og hold (eller høyreklikk) Surface-paneldriveren(e), og velg deretter Avinstaller enhet. Les advarselen, og velg deretter Avinstaller og start PC-en på nytt.
-
Utvid skjermkort-delen , velg og hold (eller høyreklikk) det oppførte adapteret (Intel- og NVIDIA-grafikkdrivere), og velg deretter Avinstaller enhet. Bekreft ved å velge Prøv å fjerne driveren for denne enheten, og velg deretter Avinstaller og start PC-en på nytt.
-
Når PC-en har startet på nytt, velger du Start > Innstillinger .
-
Velg Windows Update > Se etter oppdateringer fra Innstillinger, og installer eventuelle tilgjengelige oppdateringer.
Se etter Windows-oppdateringer
Tilbakestill Surface
Hvis du fortsatt har et problem med skjermen, kan du prøve å tilbakestille Surface. Hvis du vil finne ut hvordan, kan du se Gjenopprette eller tilbakestille Surface for Windows og følge de anbefalte trinnene, eller se opprette og bruke en USB-gjenopprettingsstasjon til å tilbakestille enheten til fabrikkinnstillinger og drivere.
Hvis du har tilbakestilt Surface og du fremdeles opplever et skjermproblem, må du sende inn en servicebestilling.
Send inn en serviceordre
Det er et siste trinn du kan ta. Hvis disse trinnene ikke løser problemet, kan tjeneste- og støttealternativer være tilgjengelige for å hjelpe deg.
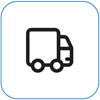
Send til Microsoft
For å klargjøre enheten for levering til Microsoft skriver du ut en forsendelsesetikett, kontrollerer Microsoft-garantien og oppretter serviceordrer.

Finn personlig støtte
For øyeblikket har Kina, India, Japan personlig støtte tilgjengelig – som kan omfatte profesjonell maskinvareinspeksjon, -feilsøking og systemgjenoppretting.
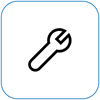
Selvreparasjon
Hvis du har teknisk erfaring og har de riktige verktøyene, har Microsoft et utvalg av utskiftbare komponenter og serviceveiledninger som gjør det mulig for deg å utføre reparasjonene.
Obs!: Tilgjengeligheten kan være begrenset for enkelte land eller produkter.
Hvis du vil ha mer informasjon, kan du gå til Slik får du service eller reparasjon for Surface.
Hvis skjermlysstyrken endres uventet, kan du se Adaptiv lysstyrke og kontrast på Surface-enheter.
Sørg for at enheten er drevet
Kontroller at enheten er koblet til en passende strømforsyning eller Surface Dock for å redusere problemer som kan oppstå når du bruker batteri.
Oppdater skjermen med hurtigtaster
Hvis enheten har strøm, kan du prøve å oppdatere skjermen med hurtigtaster. Koble Surface til et tastatur, og trykk deretter Windows-logotasten + CTRL + SKIFT + B.
Fremtving en omstart
Du kan prøve å fremtvinge en avslutning og deretter starte på nytt. Slik gjør du det:
-
Velg Start > Power > Slå av , og vent litt til Surface slås av.
Hvis du har noen apper åpne, kan du bli bedt om å lukke dem før du avslutter. -
Trykk og hold av/på-knappen i 20 sekunder. Hvis du ser at logoskjermen vises etter noen sekunder, fortsetter du å holde i hele 20 sekunder til du ser logoskjermen på nytt.
Se Fremtving avslutning og start Surface på nytt for mer informasjon.
Se etter oppdateringer
Du kan raskt kontrollere tilstanden til Surface-driverne og fastvaren ved hjelp av Surface-appen.
-
Utvid Hjelp og støtte i Surface-appen for å kontrollere om oppdateringsstatusen er «Du er oppdatert» eller noe annet.
-
Velg om nødvendig alternativet for å oppdatere enhetene.
Obs!: Hvis du ikke har Surface-appen installert, kan du laste ned Surface-appen fra Microsoft Store. Når den er lastet ned, velger du Start, søker etter Surface og velger deretter appen fra listen over resultater.
Slå av enheten fullstendig i en lengre periode
Noen problemer kan oppstå når enheten er slått på i lengre perioder – dette inkluderer tid enheten er i hvilemodus.
Hvis du vil løse flimring og linjer gjennom skjermen, kan du prøve å slå av enheten fullstendig. Hvis du lukker lokket eller veksler på/av-knappen, settes bare enheten i hvilemodus, noe som ikke fungerer. Du må slå av enheten i minst 48 timer (jo lenger du kan holde enheten av, jo mer vellykket vil denne metoden være – dette kan fungere best hvis den for eksempel utføres over en helg).
Hvis du vil avslutte, velger du Start og deretter Power > Avslutt .
Etter at problemet er løst, oppfordrer vi til å slå av enheten (ikke bare hvilemodus) i minst én hel natt per uke for å hindre at problemet oppstår igjen.
Kontrollere skjerminnstillingene i Windows
Prøv å justere adaptiv lysstyrke for å se om dette løser problemet.
-
Velg Start > innstillinger > systemvisning >.
Åpne visningsinnstillinger -
Juster lysstyrken under Lysstyrke og farge, og fjern deretter Endre lysstyrke automatisk når lyssettingen endres.
-
Sett veksleknappen til Av for adaptiv farge. Denne innstillingen er ikke tilgjengelig på alle Surface-enheter.
-
Velg Avanserte skjerminnstillinger , og prøv å endre innstillingen til 60 Hz, 120 Hz eller Dynamisk under Oppdateringsfrekvens. Denne innstillingen er ikke tilgjengelig på alle Surface-enheter.
-
Foreta appjusteringer i Intel Graphics-kommandosenteret (hvis disse alternativene for appinnstilling er tilgjengelige på Surface-enheten).
-
Last ned og åpne Intel Graphics Command Center-appen, som er tilgjengelig fra Microsoft Store.
-
Velg System fra menyen til venstre, og velg deretter Power fra den øverste menyen hvis den er tilgjengelig på Surface-enheten.
-
Prøv først å skyve Power Efficiency-innstillingen til høyre for å forbedre grafikkkvaliteten – denne justeringen kan påvirke batteritiden.
-
Hvis den er tilgjengelig på Surface-enheten, kan du også sette innstillingen For selvoppdatering av panel til Av og Vis strømbesparelser-innstillingen til Av.
Obs!: For å maksimere batteritiden anbefaler vi at du holder denne funksjonen aktivert og holder strømeffektiviteten satt til nivå 6 for Surface Go, Surface Laptop 3, Surface Laptop Go, Surface Laptop Go 2 og Surface Pro 7 – og til nivå 4 for andre enheter.
-
Kontroller strøminnstillingene
Prøv å kjøre feilsøkingsverktøyet
Feilsøkingsverktøyet kan automatisk avgjøre om du har de optimale strøminnstillingene for skjermen, og den kan justeres om nødvendig.
-
Velg Start > Innstillinger > Feilsøking av system >.
Åpne Feilsøkingsinnstillinger -
Velg Andre feilsøkingsverktøy , og velg Kjør ved siden av Power.
Justere innstillingen for Power Mode
Nyere enheter har en justerbar strømmodus som lar deg balansere preferansen din mellom beste batterilevetid og beste ytelse.
Du åpner denne innstillingen ved å velge batteriikonet på oppgavelinjen. Hvis enheten støtter det, flytter du glidebryteren for Power Mode til bedre ytelse eller innstillingen for best ytelse .
Test skjermen i UEFI på Surface
UEFI-innstillinger er ikke i Windows, så visningsproblemer i UEFI tyder på et problem med maskinvare, i stedet for med en Windows-driver. Slik kontrollerer du om skjermproblemene bare oppstår når du bruker Windows:
-
Slå av Surface og vent i 10 sekunder.
-
Trykk og hold nede volum opp-knappen på Surface, og trykk og slipp på/av-knappen samtidig. Logoskjermen vises.
-
Fortsett å holde volum opp-knappen . Slipp knappen når UEFI-skjermen vises.
-
Vis skjermen og se om problemet fortsatt er til stede.
-
Hvis skjermen fungerer som den skal i UEFI, er problemet sannsynligvis med programvaren som er installert på Surface. Fortsett med å installere OEM-paneldriveren og skjermkortdelen på nytt.
-
Hvis skjermen ikke fungerer og problemet fremdeles finnes i UEFI, kan du fortsette å tilbakestille Surface.
-
Installer skjermkortet og OEM-paneldriveren på nytt
Viktig!: Følgende trinn bør ikke utføres på Surface-enheter som kjører på Microsoft SQ-prosessorer, for eksempel Surface Pro X og Surface Pro 9 med 5G. Den eneste måten å gjenopprette avinstallerte drivere på, er ved fullstendig systemgjenoppretting.
Noen drivere kan opprette visningsproblemer. Hvis du vil oppdatere skjermdriveren og paneldriveren, må du avinstallere gjeldende drivere og deretter se etter driveroppdateringer.
-
Skriv inn Enhetsbehandling i søkeboksen på oppgavelinjen, og velg den deretter i resultatene.
-
Utvid Skjerm-delen , velg og hold (eller høyreklikk) Surface-paneldriveren(e), og velg deretter Avinstaller enhet. Les advarselen, og velg deretter Avinstaller og start PC-en på nytt.
-
Utvid inndelingen Skjermkort, velg og hold (eller høyreklikk på) det oppførte kortet, og velg deretter Avinstaller enhet. Bekreft ved å velge Slett driverprogramvaren for denne enheten, og velg deretter Avinstaller og start PC-en på nytt.
-
Når PC-en starter på nytt, velger du Start > Innstillinger .
-
Velg Oppdater & Sikkerhet > Windows Update > Se etter oppdateringer fra Innstillinger , og installer eventuelle tilgjengelige oppdateringer.
Tilbakestill Surface
Hvis du fortsatt har et problem med skjermen, kan du prøve å tilbakestille Surface. Hvis du vil finne ut hvordan, kan du se Gjenopprette eller tilbakestille Surface for Windows og følge de anbefalte trinnene, eller se opprette og bruke en USB-gjenopprettingsstasjon til å tilbakestille enheten til fabrikkinnstillinger og drivere.
Hvis du har tilbakestilt Surface og du fremdeles opplever et skjermproblem, må du sende inn en servicebestilling.
Send inn en serviceordre
Det er et siste trinn du kan ta. Hvis disse trinnene ikke løser problemet, kan tjeneste- og støttealternativer være tilgjengelige for å hjelpe deg.
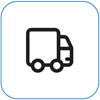
Send til Microsoft
For å klargjøre enheten for levering til Microsoft skriver du ut en forsendelsesetikett, kontrollerer Microsoft-garantien og oppretter serviceordrer.

Finn personlig støtte
For øyeblikket har Kina, India, Japan personlig støtte tilgjengelig – som kan omfatte profesjonell maskinvareinspeksjon, -feilsøking og systemgjenoppretting.
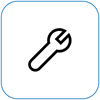
Selvreparasjon
Hvis du har teknisk erfaring og har de riktige verktøyene, har Microsoft et utvalg av utskiftbare komponenter og serviceveiledninger som gjør det mulig for deg å utføre reparasjonene.
Obs!: Tilgjengeligheten kan være begrenset for enkelte land eller produkter.
Hvis du vil ha mer informasjon, kan du gå til Slik får du service eller reparasjon for Surface.











