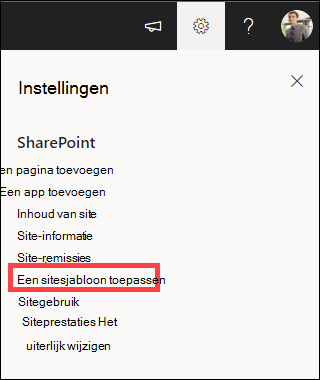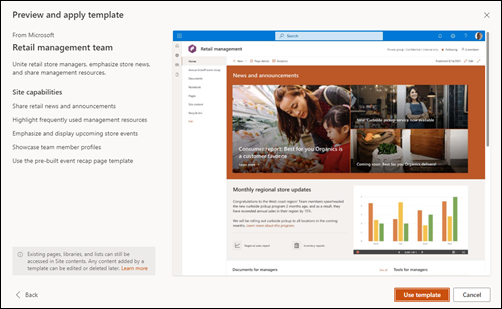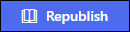SharePoint biedt verschillende sitesjablonen die vooraf ingevulde pagina's, paginasjablonen, sjablonen voor nieuwsberichten en webonderdelen bevatten die kunnen worden aangepast aan de behoeften van uw organisatie.
In dit artikel:
-
Meer informatie over het toepassen van een SharePoint-sitesjabloon
-
Meer informatie over het aanpassen van SharePoint-sitesjablonen
Notities:
-
U hebt machtigingen voor site-eigenaren of hoger nodig om SharePoint-sitesjablonen toe te passen.
-
In eerdere versies van SharePoint werden sitesjablonen siteontwerpen genoemd, maar deze worden voortaan sitesjablonen genoemd.
Uw sitesjabloon aanpassen
Selecteer een sjabloon in de onderstaande lijst voor hulp bij het aanpassen van uw site aan uw bedrijfsdoelstellingen en huisstijl van uw organisatie.
Belangrijk: Sitesjablonen van uw organisatie worden weergegeven op het tabblad Van uw organisatie wanneer u een sjabloontype selecteert. Aanpassingsinstructies variëren, afhankelijk van het ontwerp van de sitesjabloon.
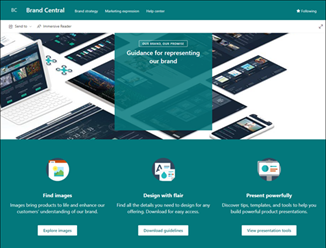
Geef een centrale locatie op voor merkassets en richtlijnen.
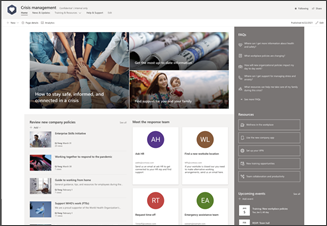
Deel nieuws, geef ondersteuning en verbind mensen met resources tijdens een crisis.
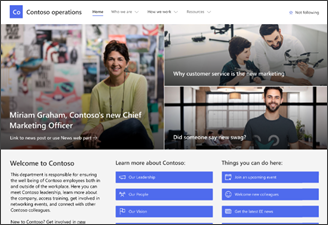
Engage en verbind kijkers met afdelingsnieuws, markeer toekomstige gebeurtenissen en geef eenvoudig toegang tot bestanden die vaak worden geopend.
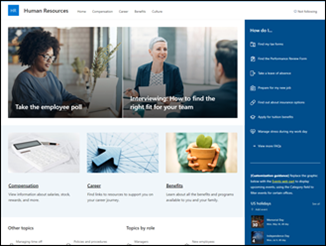
Geef werknemers toegang tot informatie over hun voordelen, carrière, compensatie en organisatiebeleid.
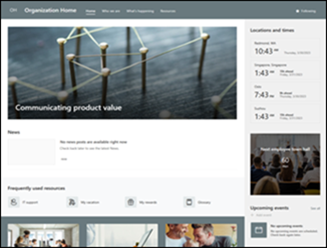
Geef de online thuisbasis voor uw organisatie nieuws, bronnen en persoonlijke inhoud.
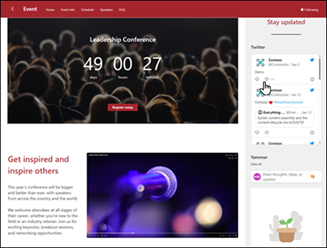
Geef deelnemers informatie over het bijwonen van sprekers, het sessieschema, de registratie en antwoorden op veelgestelde vragen.
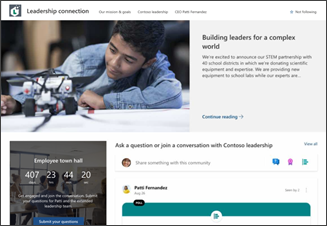
Bouw een organisatiecultuur op door leiderschap en teamleden te verbinden door gesprekken, nieuws en evenementen te voeren.
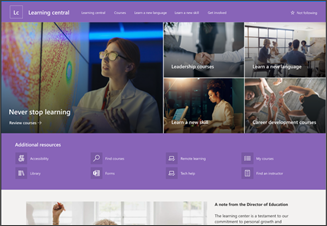
Bied een interne landingservaring voor uw organisatie die fungeert als de enige plaats waar evenementen, nieuws en extra-curriculaire resources worden gepresenteerd.
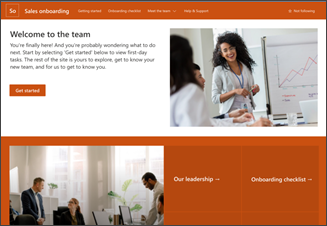
Onboarding van nieuwe werknemers
Stroomlijn en verfijn de onboarding van nieuwe medewerkers door nieuwe werknemers te betrekken en te begeleiden bij uw onboardingproces.
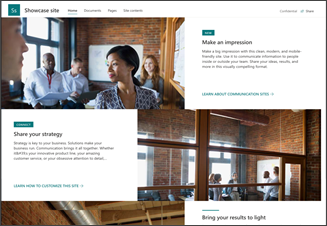
Belicht een product, gebeurtenis of team met behulp van visuele inhoud zoals afbeeldingen en video.
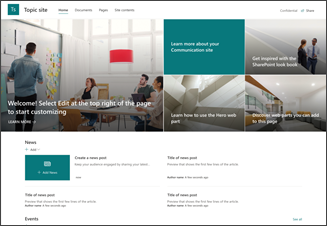
Engage kijkers met informatieve inhoud, zoals nieuws, aankondigingen en gebeurtenissen.
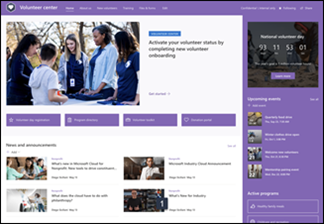
Bied een centrale hub voor vrijwilligers in uw non-profitorganisatie om belangrijke informatie en bronnen te gebruiken en te gebruiken voor training, onboarding, toekomstige evenementen en meer.
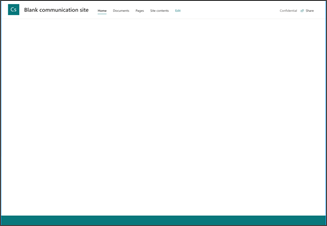
Creatie uw eigen aangepaste site te beginnen met een lege startpagina.
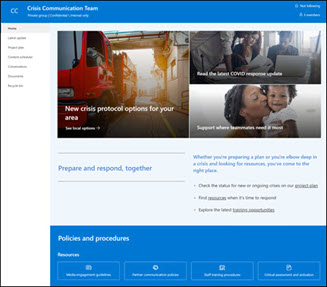
Centraliseer crisiscommunicatie, resources en best practices.
Deze sjabloon is een met Microsoft 365 verbonden sjabloon.
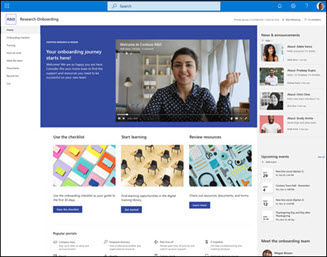
Leid nieuwe werknemers door het onboardingproces van uw team.
Deze sjabloon is een met Microsoft 365 verbonden sjabloon.
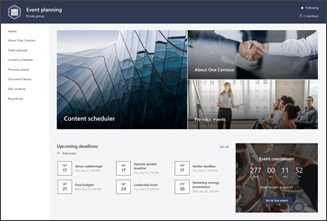
Coördineer en plan gebeurtenisdetails met uw team. Gebruik kant-en-klare sjablonen voor gebeurtenishervatting en nieuwsberichten over de gebeurtenisstatus om uw team snel up-to-date te krijgen.
Deze sjabloon is een met Microsoft 365 verbonden sjabloon.
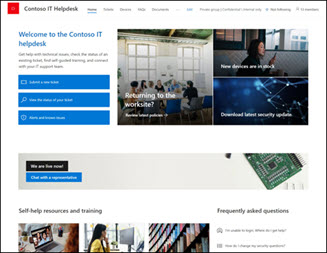
Beheer technische aanvragen, volg apparaten en deel trainingsmateriaal.
Deze sjabloon is een met Microsoft 365 verbonden sjabloon.
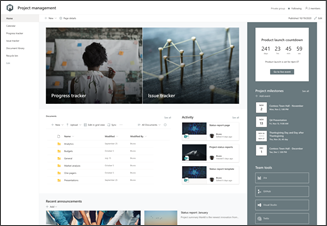
Creatie een ruimte voor samenwerking voor uw team waar u toegang hebt tot veelgebruikte hulpprogramma's, projectupdates kunt delen, vergaderingsnotities kunt posten en teamdocumenten kunt uploaden.
Deze sjabloon is een met Microsoft 365 verbonden sjabloon.
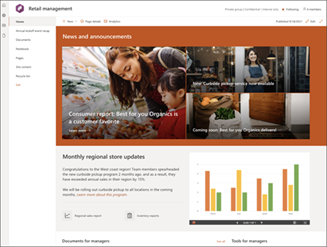
Verenig retailmanagers, houd ze op de hoogte en geef toegang tot populaire resources.
Deze sjabloon is een met Microsoft 365 verbonden sjabloon.
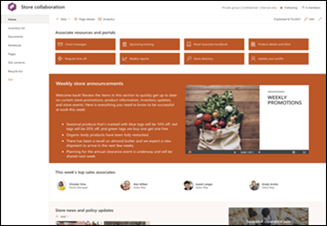
Coördineer en bereid retailteams voor door winkelnieuws, resources en training te delen.
Deze sjabloon is een met Microsoft 365 verbonden sjabloon.
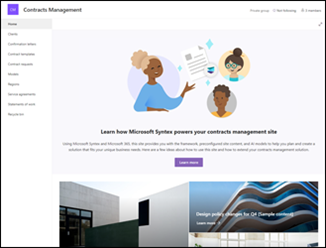
Vooraf ingevulde en vooraf opgemaakte sjabloon voor contractbeheerteams met een vooraf samengestelde zelfstudie om te helpen met het gebruik van Microsoft Syntex.
U moet een Syntex-gebruiker met een licentie hebben om deze sitesjabloon te kunnen bekijken en toepassen.
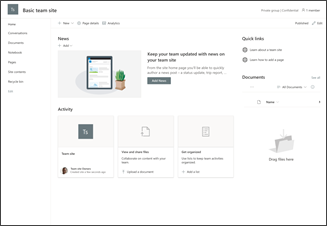
Projecten beheren, inhoud delen en contact houden met uw team.
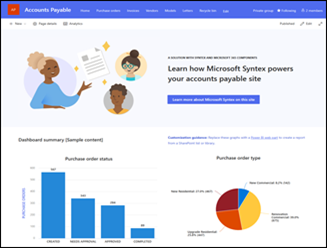
Inkooporders, facturen en gerelateerde bestanden beheren, verwerken en bijhouden. Wordt geleverd met een vooraf gemaakte zelfstudie voor hulp bij het gebruik van Microsoft Syntex.
U moet een Syntex-gebruiker met een licentie hebben om deze sitesjabloon te kunnen bekijken en toepassen.
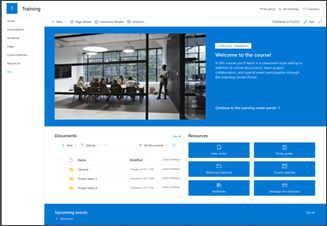
Bereid cursusdeelnemers en studenten voor op specifieke leermogelijkheden door cursusbronnen, nieuws en evenementen te delen.
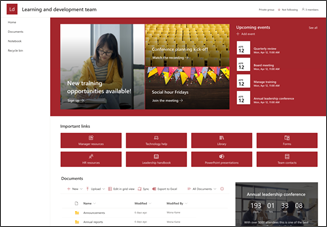
Trainings- en ontwikkelingsteam
Brainstorm en plan mogelijkheden om anderen te helpen leren en groeien.
Sitesjablonen die door uw organisatie zijn gemaakt, ook wel sjablonen van derden genoemd, vindt u op het tabblad Van uw organisatie wanneer u een sitesjabloon selecteert. Aanpassingsinstructies variëren, afhankelijk van het ontwerp van de sitesjabloon.
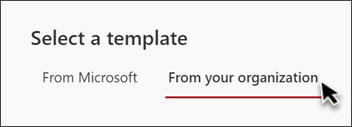
Creatie sitesjablonen voor uw organisatie om herbruikbare lijsten en thema's te bieden, zodat gebruikers snel nieuwe SharePoint-sites kunnen bouwen.
Meer informatie over het maken van aangepaste sitesjablonen voor uw organisatie.
Notities:
-
In eerdere versies van SharePoint werden sitesjablonen siteontwerpen genoemd, maar deze worden voortaan sitesjablonen genoemd.
-
Het ingangspunt voor siteontwerpen wordt vervangen door het ingangspunt Van eensjabloon toepassen in het deelvenster Instelling.
-
Sitesjablonen die door uw organisatie zijn gemaakt en zijn ingesteld als de standaardsjabloon, worden automatisch toegepast wanneer er nieuwe sites worden gemaakt, maar kunnen door de site-eigenaar worden bijgewerkt door Instellingen te selecteren en vervolgens Een sitesjabloon toepassen te selecteren.
-
Sitesjablonen kunnen worden verborgen of weergegeven met behulp van de PowerShell-cmdlets Get-SPOBuiltInSiteTemplateSettings en Set-SPOBuiltInSiteTemplateSettings.
-
Sitesjablonen die zijn gemaakt met aangepaste sitescripts, worden weergegeven in de galerie met sitesjablonen op basis van het type site dat door de gebruiker is geselecteerd: een communicatiesite of teamssite. Binnenkort hebben gebruikers de mogelijkheid om alle aangepaste sitesjablonen te bekijken, ongeacht het sitetype.
-
Momenteel kunt u de versiegeschiedenis van de sjabloon niet weergeven, maar deze wordt wel opgenomen in toekomstige updates.
De geschiedenis van de sitesjabloon weergeven
Site-eigenaren kunnen toegang krijgen tot een geschiedenis van alle sitesjablonen die eerder op de site zijn toegepast, alle sitescriptacties weergeven en zien of er fouten zijn opgetreden bij deze acties.
-
Nadat u uw communicatie- of teamsite hebt geopend, gaat u naar Instellingen en selecteert u Site-informatie.
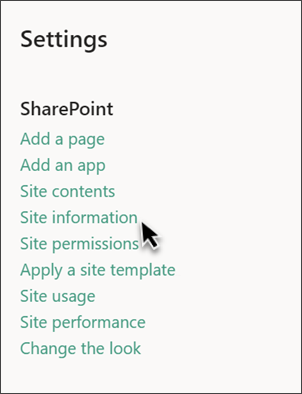
-
Selecteer in het deelvenster Site-informatie de optie Sjabloongeschiedenis weergeven.
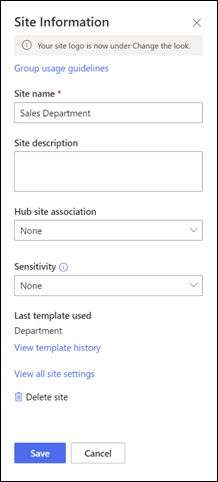
-
In de sjabloongeschiedenis worden alle sitesjablonen weergegeven die eerder op uw site zijn toegepast, te beginnen met de meest recente sjabloon.
-
Selecteer een geschiedenisvermelding om aanvullende informatie weer te geven over sitescriptacties en eventuele fouten die zijn opgetreden.
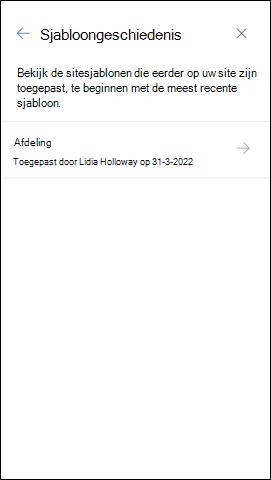
Veelgestelde vragen over sitesjablonen
V: Waarom zie ik geen aangepaste sitesjabloon op het tabblad 'Van uw organisatie'?
A: Aangepaste sjablonen (of sjablonen van derden) die door uw organisatie zijn gemaakt met behulp van sitescripts, worden weergegeven in de sitesjabloongalerie op basis van het type site waarmee een gebruiker heeft gekozen: een communicatiesite of teamsite. Daarom is het waarschijnlijk dat niet alle aangepaste sitesjablonen tegelijk in de galerie met sitesjablonen worden weergegeven. Binnenkort kunnen gebruikers ervoor kiezen om alle aangepaste sitesjablonen weer te geven op het tabblad Van uw organisatie , ongeacht het gekozen type site.
V: Wat gebeurt er wanneer ik een sjabloon toepast op een site die is gekoppeld aan een hubsite?
A: Als uw site is gekoppeld aan een hub, neemt de site het thema over van de hub. Wanneer u een sjabloon toepast, wordt automatisch het thema uit de sjabloon gebruikt, maar wordt deze kort na het opnieuw publiceren bijgewerkt naar het thema van de hub.
V: Hoe kan ik het thema van de sitesjabloon bijwerken naar een thema dat niet is gedefinieerd door mijn organisatie?
A: Voor thema's die niet passen in de aangepaste of vooraf gedefinieerde thema's van uw organisatie, kunt u het uiterlijk van uw site wijzigen in het deelvenster Instellingen om het thema handmatig bij te werken.
V: Ik wil geen sjabloon gebruiken, hoe kan ik snel een site maken?
A: Er zijn verschillende bronnen om uw volgende SharePoint-site te inspireren, zoals het SharePoint-lookbook en begeleide walkthroughs.
V: Hoe kom ik meer te weten over het aanpassen van sitesjablonen die door mijn organisatie zijn gemaakt?
A: Sitesjablonen van uw organisatie worden weergegeven op het tabblad Van uw organisatie wanneer u een sjabloontype selecteert. Aanpassingsinstructies variëren, afhankelijk van het ontwerp van de sitesjabloon. Bekijk de onderstaande aanpassingsresources voor meer informatie over de opties voor het aanpassen van sites.
V: Hoe kan ik aangepaste sitesjablonen voor mijn organisatie maken?
A: U kunt sitesjablonen maken om herbruikbare lijsten, thema's, indelingen, pagina's of aangepaste acties te bieden, zodat uw gebruikers snel nieuwe SharePoint-sites kunnen bouwen met de functies die ze nodig hebben. Meer informatie over het maken van aangepaste sitesjablonen voor uw organisatie.
V: Hoe kan ik een sjabloon ongedaan maken die ik zojuist heb toegepast?
A: Er is geen automatische methode om de toepassing van een sitesjabloon ongedaan te maken. Er is echter niets dat een sjabloon doet dat niet handmatig kan worden toegepast of verwijderd. Pagina's en navigatie-elementen kunnen bijvoorbeeld worden verwijderd en thema's kunnen worden bijgewerkt.
V: Hoe kan ik een sitesjabloon op een subsite gebruiken?
A: Door Microsoft geleverde sitesjablonen kunnen worden toegepast op subsites. Als u een aangepaste sitesjabloon toepast op een subsite, moet u het sitetype opgeven dat is toegestaan door het maken van een subsite in het SharePoint-beheercentrum. Meer informatie over het maken van SharePoint-siteontwerpen en sitescripts.
V: Wat is er gebeurd met siteontwerpen in het deelvenster Instellingen?
A: In eerdere versies van SharePoint werden sitesjablonen siteontwerpen genoemd, maar deze worden voortaan sitesjablonen genoemd. Het ingangspunt voor siteontwerpen is vervangen door het invoerpunt Van een sjabloon toepassen in het deelvenster Instelling.
V: Wat is er gebeurd met de vervolgkeuzelijst siteontwerp tijdens het maken van de site?
A:Het vervolgkeuzemenu tijdens het maken van de site is niet meer beschikbaar. U kunt ervoor kiezen om een sjabloon direct toe te passen bij het maken van een site, hetzij vanuit het venster waarin u wordt gevraagd een sjabloon toe te passen of via Site-instellingen > Sitesjabloon toepassen. Nu sitesjablonen zichtbaar zijn in de galerie met sitesjablonen, geeft Get-SPOBuiltInDesignPackageVisibility niet nauwkeurig de zichtbaarheid van het siteontwerp aan.
Meer resources voor siteaanpassing
De navigatie op uw SharePoint-site aanpassen
Navigatie, nieuws en bestanden richten op specifieke doelgroepen