Mijn dag gebruiken met To Do in Outlook
In nieuwe Outlook worden in de deelvensters Mijn dag en Agenda en Taken uw toekomstige agendagebeurtenissen en taken overal in Outlook weergegeven, waaronder E-mail, Agenda en Personen. Vergelijkbaar met de To-Do-balk in de klassieke Outlook, biedt het deelvenster Mijn dag verschillende opties om de weergave aan te passen, samen met snelle toegang om een nieuwe gebeurtenis toe te voegen en een taak toe te voegen, waar u ook bent.
Agendagebeurtenissen en -taken weergeven met Mijn dag in nieuwe Outlook
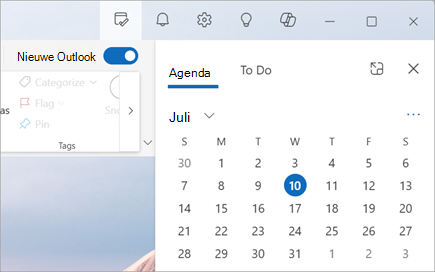
Opmerking: Mijn dag wordt elke nacht om middernacht opgehefd. Taken die in Mijn dag worden weergegeven, worden opgeslagen in andere takenlijsten, zodat ze niet worden verwijderd wanneer Mijn dag wordt gewist.
My Day openen
U kunt Mijn dag overal in nieuwe Outlook openen, zoals e-mail, agenda, personen of groepen. Selecteer My Day 

Geplande agendagebeurtenissen weergeven in het deelvenster Mijn dag
-
Selecteer Mijn dag

-
Selecteer een gebeurtenis voor meer informatie. Selecteer Terug om terug te keren naar het tabblad Agenda . U kunt ook Volledige gebeurtenis weergeven in nieuw venster selecteren om alle details van de gebeurtenis weer te geven of te wijzigen.

-
Als u een nieuwe gebeurtenis wilt maken, selecteert u Nieuwe gebeurtenis.
-
Als u de dag wilt wijzigen die u bekijkt, selecteert u de datum bovenaan het deelvenster.
De weergave wijzigen en meer agenda's weergeven op het tabblad Agenda
-
Op het tabblad Agenda in Mijn dag selecteert u Schakelen tussen weergaven om te schakelen tussen de agendaweergave en de dagweergave. Hier kunt u ook extra agenda's selecteren om weer te geven in het deelvenster Mijn dag .
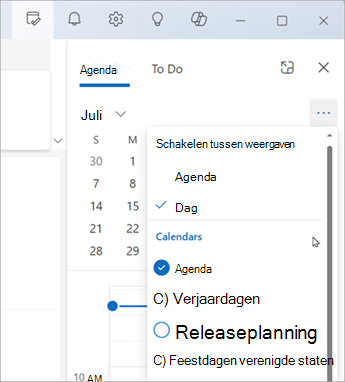
Neem deel aan een Teams-vergadering zonder over te schakelen naar de agenda.
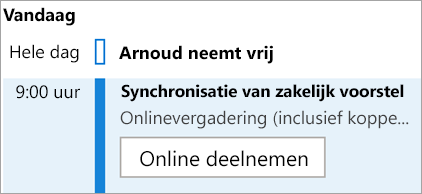
U hoeft niet over te schakelen naar uw agenda om deel te nemen aan onlinevergaderingen. Terwijl de agenda is vastgemaakt aan de To-Do balk, kunt u met één klik deelnemen aan een Teams-vergadering door Online deelnemen te selecteren.
Taken weergeven met Taken in het deelvenster Mijn dag
-
Selecteer Mijn dag

-
Selecteer Een taak toevoegen om een nieuwe taak te maken. Voer de naam van de taak in, druk op Enter of Return of selecteer Toevoegen.
-
Als u een taak als belangrijk wilt markeren, selecteert u Markeren als belangrijk .
-
Als u een taak als voltooid wilt markeren, selecteert u Markeren als voltooid

-
U kunt de volgorde van uw taken wijzigen in het deelvenster Mijn dag. Selecteer de puntjes naast Markeren als voltooid en sleep de taak omhoog of omlaag in de lijst.
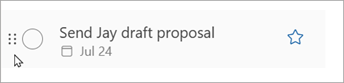
-
Als u de details van uw taken wilt bewerken, selecteert u Openen om te doen of Alle taken beheren om Taken te openen in Outlook.
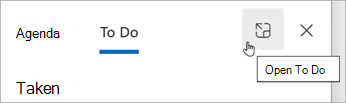
Tip: Als u een agendagebeurtenis voor een taak wilt maken, opent u uw Outlook-agenda en sleept u de taak vanuit het deelvenster Taken naar uw agenda. Wanneer u Mail hebt geopend, kunt u ook een e-mailbericht naar het deelvenster Taken slepen om een nieuwe taak te maken.
Agendagebeurtenissen en -taken weergeven met Mijn dag in de webversie van Outlook en Outlook.com
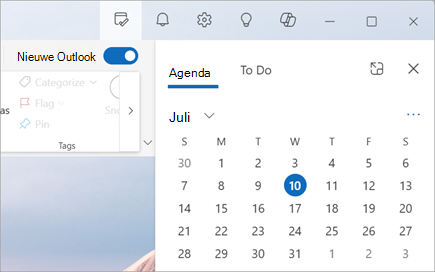
Opmerking: Mijn dag wordt elke nacht om middernacht opgehefd. Taken die in Mijn dag worden weergegeven, worden opgeslagen in andere takenlijsten, zodat ze niet worden verwijderd wanneer Mijn dag wordt gewist.
My Day openen
U kunt Mijn dag overal in nieuwe Outlook openen, zoals e-mail, agenda, personen of groepen. Selecteer My Day 

Geplande agendagebeurtenissen weergeven in het deelvenster Mijn dag
-
Selecteer Mijn dag

-
Selecteer een gebeurtenis voor meer informatie. Selecteer Terug om terug te keren naar het tabblad Agenda . U kunt ook Volledige gebeurtenis weergeven in nieuw venster selecteren om alle details van de gebeurtenis weer te geven of te wijzigen.

-
Als u een nieuwe gebeurtenis wilt maken, selecteert u Nieuwe gebeurtenis.
-
Als u de dag wilt wijzigen die u bekijkt, selecteert u de datum bovenaan het deelvenster.
De weergave wijzigen en meer agenda's weergeven op het tabblad Agenda
-
Op het tabblad Agenda in Mijn dag selecteert u Schakelen tussen weergaven om te schakelen tussen de agendaweergave en de dagweergave. Hier kunt u ook extra agenda's selecteren om weer te geven in het deelvenster Mijn dag .
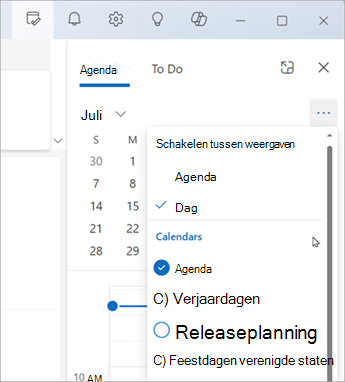
Taken weergeven met Taken in het deelvenster Mijn dag
-
Selecteer Mijn dag

-
Selecteer Een taak toevoegen om een nieuwe taak te maken. Voer de naam van de taak in, druk op Enter of Return of selecteer Toevoegen.
-
Als u een taak als belangrijk wilt markeren, selecteert u Markeren als belangrijk .
-
Als u een taak als voltooid wilt markeren, selecteert u Markeren als voltooid

-
U kunt de volgorde van uw taken wijzigen in het deelvenster Mijn dag. Selecteer de puntjes naast Markeren als voltooid en sleep de taak omhoog of omlaag in de lijst.
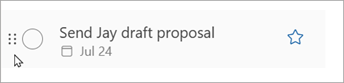
-
Als u de details van uw taken wilt bewerken, selecteert u Openen om te doen of Alle taken beheren om Taken te openen in Outlook.
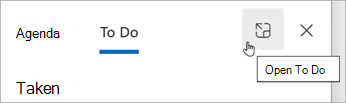
Tip: Als u een agendagebeurtenis voor een taak wilt maken, opent u uw Outlook-agenda en sleept u de taak vanuit het deelvenster Taken naar uw agenda. Wanneer u Mail hebt geopend, kunt u ook een e-mailbericht naar het deelvenster Taken slepen om een nieuwe taak te maken.
Zie ook
Taken maken met Taken in Outlook
Taken beheren met Taken in Outlook
Een taak naar uw agenda slepen met To Do in Outlook
Een bericht slepen om een taak te maken met To Do in Outlook










