Konfigurowanie aplikacji uwierzytelniania jako metody weryfikacji dwuetapowej
Możesz skonfigurować aplikację uwierzytelniania, aby wysłać powiadomienie na urządzenie przenośne lub wysłać kod weryfikacyjny jako metodę weryfikacji zabezpieczeń. Nie musisz korzystać z aplikacji Microsoft Authenticator, a w trakcie procesu instalacji możesz wybrać inną aplikację. Jednak ten artykuł korzysta z Microsoft Authenticator aplikacji.
Ważne: Aby można było dodać konto, należy pobrać i zainstalować Microsoft Authenticator konto. Jeśli jeszcze tego nie zrobiono, wykonaj czynności opisane w artykule Pobieranie i instalowanie aplikacji.
Uwaga: Jeśli opcja Aplikacja mobilna jest wyszarzona, możliwe, że Twoja organizacja nie zezwala na używanie aplikacji uwierzytelniania do weryfikacji. W takim przypadku musisz wybrać inną metodę lub skontaktować się z administratorem, aby uzyskać pomoc.
Konfigurowanie aplikacji Microsoft Authenticator wysyłania powiadomień
-
Na stronie Dodatkowa weryfikacja zabezpieczeń wybierzpozycję Aplikacja mobilna w obszarze Krok 1. Jak należy się z Tobą skontaktować.
-
Wybierz pozycję Odbieraj powiadomienia o weryfikacji w obszarze Jak chcesz używać aplikacji mobilnej, a następnie wybierz pozycję Skonfiguruj.
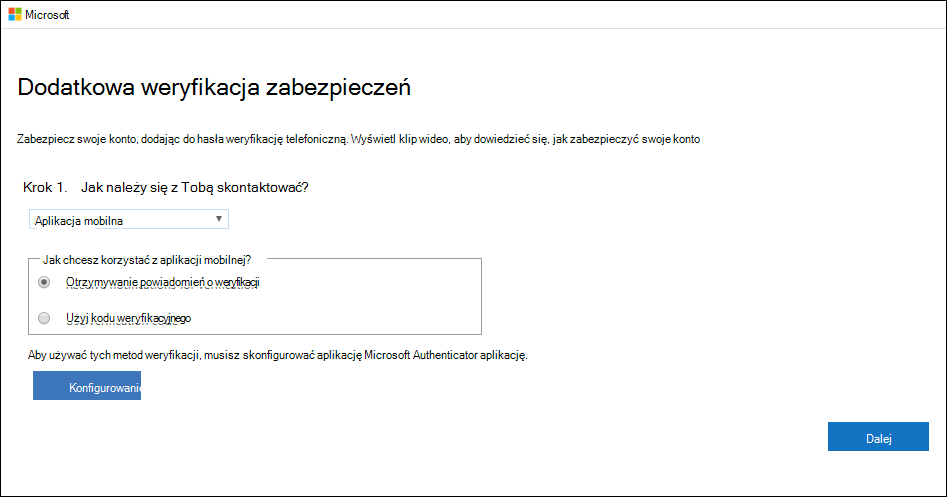
Zostanie wyświetlona strona Konfigurowanie aplikacji mobilnej.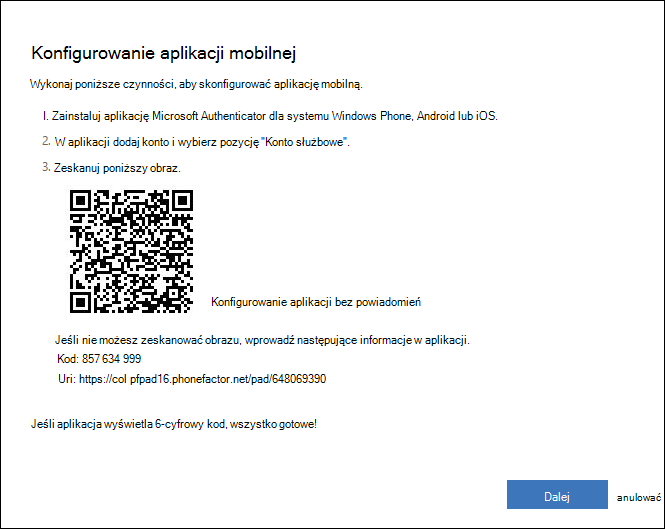
-
Otwórz aplikację Microsoft Authenticator konto, wybierz pozycję Dodaj konto z ikony Dostosuj i kontrolek w prawym górnym rogu, a następnie wybierz pozycję Konto służbowe.
Uwaga: Jeśli zostanie wyświetlony monit z pytaniem, czy zezwolić aplikacji na dostęp do aparatu (iOS) lub zezwolić aplikacji na nagrywanie zdjęć i nagrywanie wideo (Android). wybierz pozycję Zezwalaj, aby aplikacja Authenticator uzyskać dostęp do aparatu, aby zrobić zdjęcie kodu QR w następnym kroku. Jeśli nie zezwalasz na dostęp do aparatu fotograficznego, nadal możesz skonfigurować aplikację uwierzytelniania zgodnie z opisem w tece Ręczne dodawanie konta do aplikacji.
-
Za pomocą aparatu urządzenia zeskanuj kod QR na ekranie aplikacji mobilnej Konfigurowanie na komputerze, a następnie wybierz przycisk Dalej.
-
Wróć na komputer i na stronie Dodatkowa weryfikacja zabezpieczeń, upewnij się, że zostanie wyświetlony komunikat informujący, że konfiguracja powiodła się, a następnie wybierz pozycję Dalej. Aplikacja Authenticator wyśle powiadomienie na urządzenie przenośne jako test.
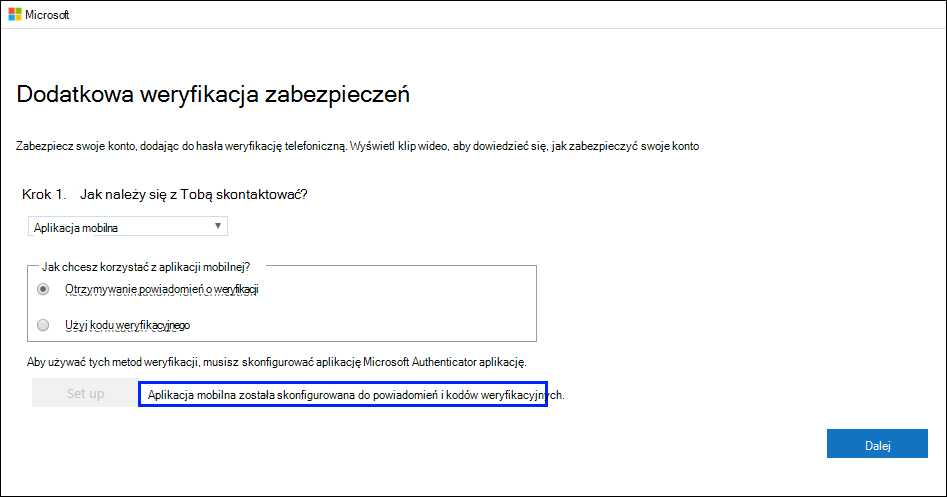
-
Na urządzeniu przenośnym wybierz pozycję Zatwierdź.
-
Na komputerze dodaj numer telefonu urządzenia przenośnego do kroku 3. Jeśli utracisz dostęp do obszaru aplikacji mobilnej, a następnie wybierz pozycję Dalej. Firma Microsoft zaleca dodanie numeru telefonu urządzenia przenośnego, aby pełnił tę kopię zapasową, jeśli z jakichkolwiek przyczyn nie możesz uzyskać dostępu do aplikacji mobilnej ani jej używać.
-
Z kroku 4. Nadal korzystaj z istniejącego obszaru aplikacji skopiuj podane hasło aplikacji i wklej je w bezpiecznym miejscu.
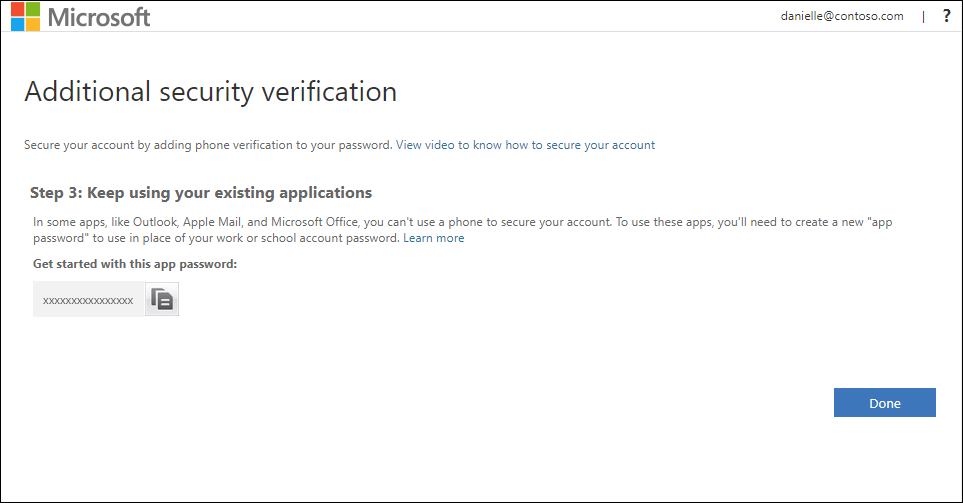
Uwaga: Aby uzyskać informacje na temat używania hasła aplikacji ze starszymi aplikacjami, zobacz Zarządzanie hasłami aplikacji. Używaj haseł aplikacji tylko wtedy, gdy nadal korzystasz ze starszych aplikacji, które nie obsługują weryfikacji dwuskładnikowej.
-
Wybierz pozycję Gotowe.
Konfigurowanie aplikacji Microsoft Authenticator w celu używania kodów weryfikacyjnych
-
Na stronie Dodatkowa weryfikacja zabezpieczeń wybierz pozycję Aplikacja mobilna w kroku 1. Jak się z Tobą skontaktować?.
-
Wybierz pozycję Użyj kodu weryfikacyjnego w obszarze Jak chcesz używać aplikacji mobilnej, a następnie wybierz pozycję Skonfiguruj.
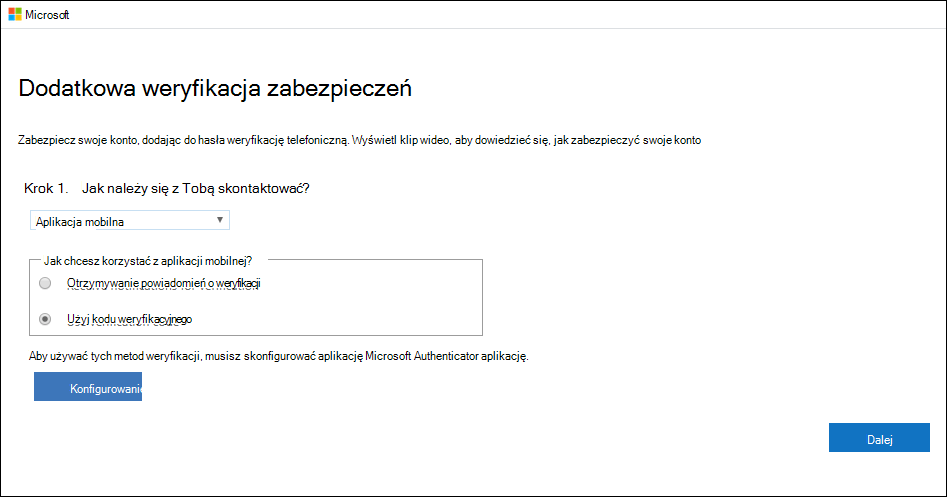
Zostanie wyświetlona strona Konfigurowanie aplikacji mobilnej.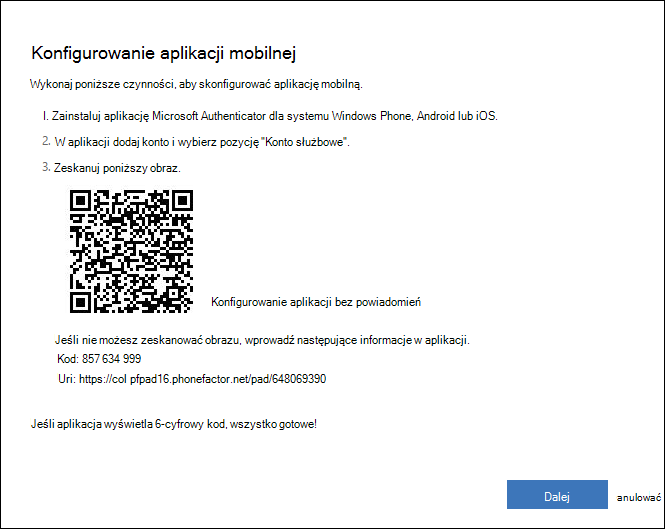
-
Otwórz aplikację Microsoft Authenticator konto, wybierz pozycję Dodaj konto z ikony Dostosuj i kontrolek w prawym górnym rogu, a następnie wybierz pozycję Konto służbowe.
Uwaga: Jeśli zostanie wyświetlony monit z pytaniem, czy zezwolić aplikacji na dostęp do aparatu (iOS) lub zezwolić aplikacji na nagrywanie zdjęć i nagrywanie wideo (Android). wybierz pozycję Zezwalaj, aby aplikacja Authenticator uzyskać dostęp do aparatu, aby zrobić zdjęcie kodu QR w następnym kroku. Jeśli nie zezwalasz na dostęp do aparatu fotograficznego, nadal możesz skonfigurować aplikację uwierzytelniania zgodnie z opisem w tece Ręczne dodawanie konta do aplikacji.
-
Za pomocą aparatu urządzenia zeskanuj kod QR na ekranie aplikacji mobilnej Konfigurowanie na komputerze, a następnie wybierz przycisk Dalej.
-
Wróć na komputer i na stronie Dodatkowa weryfikacja zabezpieczeń, upewnij się, że zostanie wyświetlony komunikat informujący, że konfiguracja powiodła się, a następnie wybierz pozycję Dalej. Aplikacja Authenticator prosi o kod weryfikacyjny jako test.
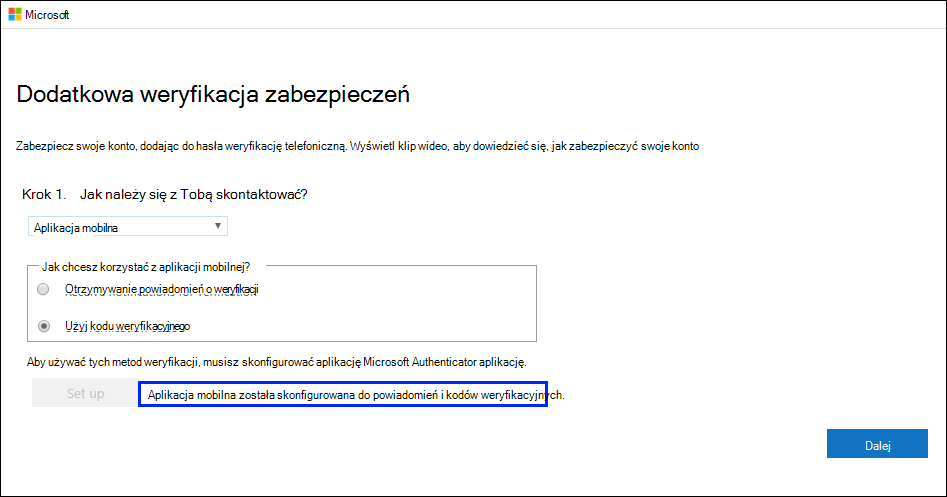
-
Z aplikacji Microsoft Authenticator przewiń w dół do swojego konta służbowego, skopiuj i wklej 6-cyfrowy kod z aplikacji do kroku 2. Wprowadź kod weryfikacyjny z pola aplikacji mobilnej na komputerze, a następnie wybierz pozycję Weryfikuj .
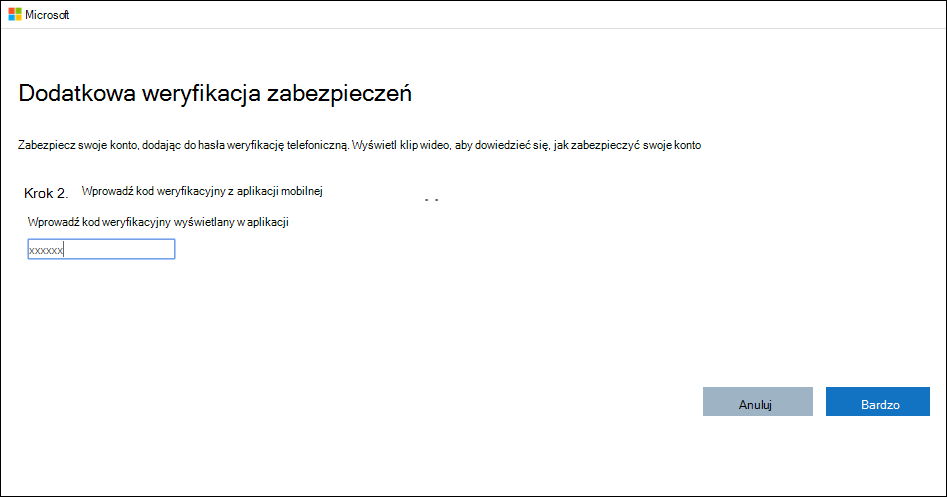
-
Na komputerze dodaj numer telefonu urządzenia przenośnego do kroku 3. Jeśli utracisz dostęp do obszaru aplikacji mobilnej, a następnie wybierz pozycję Dalej. Firma Microsoft zaleca dodanie numeru telefonu urządzenia przenośnego, aby pełnił tę kopię zapasową, jeśli z jakichkolwiek przyczyn nie możesz uzyskać dostępu do aplikacji mobilnej ani jej używać.
-
Z kroku 4. Nadal korzystaj z istniejącego obszaru aplikacji skopiuj podane hasło aplikacji i wklej je w bezpiecznym miejscu.
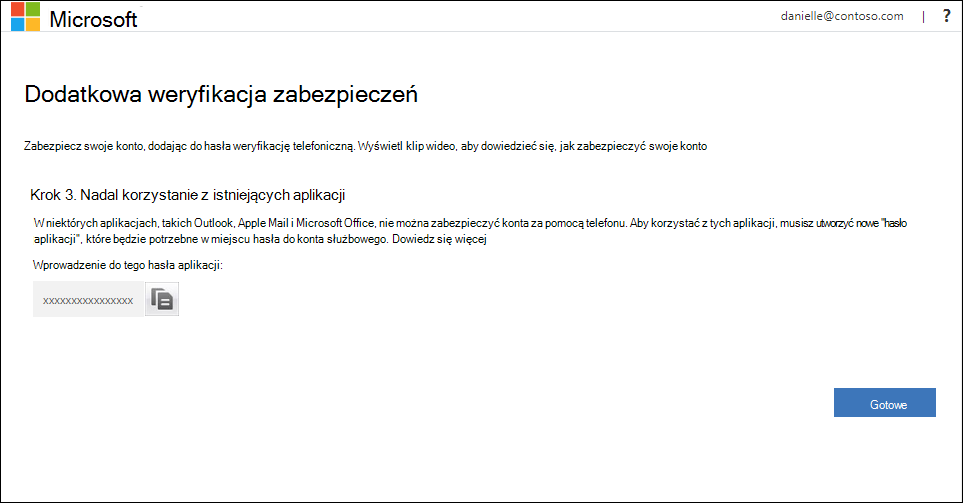
Uwaga: Aby uzyskać informacje na temat używania hasła aplikacji ze starszymi aplikacjami, zobacz Zarządzanie hasłami aplikacji. Używaj haseł aplikacji tylko wtedy, gdy nadal korzystasz ze starszych aplikacji, które nie obsługują weryfikacji dwuskładnikowej.
-
Wybierz pozycję Gotowe.










