Udostępnianie plików członkom zespołu

Czasami może być konieczne udostępnienie pliku, nad którym pracujesz, członkom zespołu, a nawet osobie spoza Twojej firmy. Usługa OneDrive ułatwia udostępnianie i współpracę, jednocześnie kontrolując, kto może uzyskiwać dostęp do Twoich plików lub edytować je.
Czego się uczę?
-
Jak używać usługi OneDrive do przechowywania i udostępniania plików.
Czego potrzebuję?
-
Microsoft OneDrive
-
5 min
-
Przejdź do witryny internetowej usługi OneDrive i zaloguj się przy użyciu swojego konta służbowego.
-
Wybierz plik lub folder, który chcesz udostępnić
-
Wybierz pozycję Udostępnij


-
Wybierz pozycję Kopiuj link, aby skopiować link i udostępnić go w dowolny sposób, na przykład w wiadomości e-mail, dokumencie lub wiadomości w aplikacji Teams.
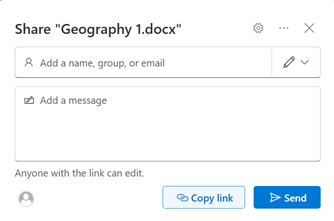
-
Aby zmienić uprawnienia linku, wybierz pozycję Ustawienialinku:
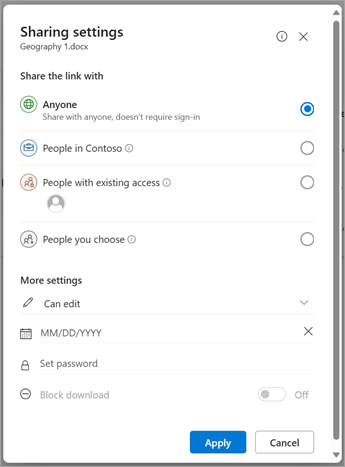
Uwaga
Jeśli opcja udostępniania została wyszarzone, administratorzy biznesowi mogli je ograniczyć. Mogą na przykład wyłączyć opcję Każdy, aby zapobiec przekazywaniu użytecznych linków innym osobom spoza organizacji.
-
Każdy zapewnia dostęp każdemu, kto otrzyma ten link, niezależnie od tego, czy otrzyma go bezpośrednio od Ciebie, czy zostanie przesłany dalej przez kogoś innego. Może to dotyczyć osób spoza organizacji.
-
Osoby w <Twojej organizacji> za pomocą linku dają dostęp do pliku wszystkim osobom w organizacji, które mają link, niezależnie od tego, czy otrzymają go bezpośrednio od Ciebie, czy zostaną przesłane dalej przez inną osobę.
-
Osoby z istniejącym dostępem mogą być używane przez osoby, które już mają dostęp do dokumentu lub folderu. Nie powoduje to zmiany żadnych uprawnień. Użyj tej opcji, jeśli chcesz wysłać link do kogoś, kto ma już dostęp.
-
Określone osoby zapewniają dostęp tylko określonym osobom, chociaż inne osoby mogą już mieć dostęp. Jeśli osoby przesyłają dalej zaproszenie do udostępniania, tylko osoby, które mają już dostęp do tego elementu, będą mogły skorzystać z tego linku.
Uwaga
Aby śledzić dostęp i zapewnić bezpieczeństwo, możesz udostępnić je tylko osobie, która jest w Twojej organizacji lub ma konto Microsoft.
-
-
W obszarze Inne ustawienia możesz ustawić dowolną z następujących opcji:
-
Zezwalaj na edytowanie umożliwia użytkownikom edytowanie plików lub folderów, do których mają dostęp. Jeśli udostępniasz folder, osoby z uprawnieniami do edycji mogą kopiować, przenosić, edytować, udostępniać i usuwać wszystkie elementy w folderze, do których mają dostęp. Usunięcie zaznaczenia tego pola wyboru oznacza, że użytkownicy mogą wyświetlać, kopiować lub pobierać elementy bez konieczności logowania się. Mogą też przesyłać dalej link do innych osób. Nie mogą jednak wprowadzać zmian w wersji na Twoim OneDrive.
Uwagi
-
Opcja Zezwalaj na edytowanie jest domyślnie włączona.
-
Możesz również ustawić uprawnienia do edycji na poprzednim ekranie, wybierając ikonę ołówka po prawej stronie nazw, którym udostępniasz plik.
-
-
Blokowanie pobierania uniemożliwia użytkownikom pobranie plików lub folderów, do których mają dostęp. Wyczyszczanie tego pola wyboru oznacza, że użytkownicy mogą pobierać pliki na swoje urządzenia.
-
Ustawienie daty wygaśnięcia pozwala ustawić datę wygaśnięcia linku. Po upływie ustawionej daty link nie będzie już działać i będzie konieczne utworzenie nowego linku dla użytkowników wymagających dostępu do Twojego pliku lub folderu.
-
Ustawienie hasła pozwalaustawić hasło dostępu do pliku. Gdy użytkownik kliknie link, zostanie wyświetlony monit o wprowadzenie hasła, zanim będzie mógł uzyskać dostęp do pliku. Musisz podać to hasło osobno każdej osobie, której chcesz udostępnić plik.
-
Otwarcie w trybie przeglądu ogranicza tylko osoby do pozostawiania komentarzy i tworzenia sugestii w pliku.
Uwagi
-
Tylko dokumenty/pliki programu Word mają tę opcję uprawnień.
-
Jeśli ktoś ma już uprawnienia do edytowania dokumentu, wybranie opcji Otwórz tylko w trybie recenzji nie uniemożliwi jej wprowadzania zmian. W przypadku tych osób dokument zostanie otwarty w trybie edycji.
-
-
-
Po ustawieniu wszystkich ustawień i uprawnień linku wybierz pozycję Zastosuj.
-
Teraz możesz już udostępnić plik lub skopiować link.
Jeśli masz już otwarty plik w aplikacji platformy Microsoft 365, takiej jak Word lub PowerPoint, możesz łatwo udostępnić plik bez zamykania pliku lub opuszczania aplikacji.
-
Wybierz pozycję Udostępnij w prawym górnym rogu aplikacji.
-
Jeśli chcesz utworzyć link, możesz wkleić go do wiadomości e-mail, wiadomości SMS lub innej lokalizacji, wybierz pozycję Kopiuj link. W przeciwnym razie wybierz ponownie pozycję Udostępnij .
-
W oknie dialogowym Udostępnianie potwierdź uprawnienia, które chcesz, aby inna osoba miała, wprowadź jej imię i nazwisko lub adres e-mail oraz krótką wiadomość z wyjaśnieniem, co to jest plik i dlaczego go udostępniasz.
-
Wybierz Wyślij.
Porada
Dodanie komunikatu z wyjaśnieniem, czym jest plik i dlaczego go udostępniasz, pomaga drugiej osobie mieć kontekst, co oczekujesz od tej osoby w związku z plikiem i zmniejsza prawdopodobieństwo, że uzna, że plik jest próbą wyłudzenia informacji lub złośliwego oprogramowania.








