Zarządzanie społecznością w aplikacji Viva Engage
Jako administrator społeczności masz zarządzanie wyglądem i członkostwem w społeczności. Możesz także wyznaczyć dodatkowych administratorów społeczności, którzy pomogą Ci w wykonywaniu tych zadań.
Aby zarządzać plikami i zasobami społeczności, zobacz Zarządzanie zasobami społeczności Viva Engage.
Uwaga: Aktualizacje dotyczące członkostwa w społeczności, uprawnień i innych ustawień w aplikacji Viva Engage lub platformie Microsoft 365 mogą trwać do 24 godzin. Liczba członków może być niedokładna przez okres do 30 dni z powodu cyklu życia użytkownika.
Jeśli chcesz dodać duże grupy członków, a Twoja organizacja korzysta z aplikacji Viva Engage jako sieci połączonej z platformą Microsoft 365, możesz zarządzać członkostwem swojej społeczności jako grupą w identyfikatorze Microsoft Entra ID. Dowiedz się więcej o aplikacjach Viva Engage i grupach platformy Microsoft 365. Możesz też dodać członków z plikiem CSV (zobacz poniższą sekcję).
-
Na stronie głównej społeczności wybierz ikonę + na kafelku Członkowie.
-
Wyszukaj osoby, które chcesz dodać, wpisując ich nazwy w polu wyszukiwania.
-
Wybierz ikonę opcji (...) obok imienia i nazwiska osoby i wybierz opcję dodawania lub usuwania tej osoby. Po dodaniu lub usunięciu członka zawartość społeczności nie zmienia się. Nowi członkowie mają dostęp do całej zawartości (w tym poprzednich wpisów) w społeczności. Byli członkowie społeczności prywatnej nie mogą już uzyskiwać dostępu do zawartości tej społeczności, z wyjątkiem starych wpisów za pośrednictwem kanału Cała aktywność i powiadomień. Ich wpisy pozostają w kanale informacyjnym społeczności.
Jeśli aplikacja Viva Engage jest połączona z platformą Microsoft 365, możesz dodać do społeczności dużą liczbę członków jednocześnie z plikiem CSV. Członkowie muszą już należeć do sieci i dlatego mają konto Identyfikator Entra platformy Microsoft 365. W pliku CSV możesz dołączyć gości usługi Azure AD B2B pod warunkiem, że znajdują się już w sieci. Użyj nazwy głównej dla adresu e-mail gościa B2B.
Każdy plik może zawierać maksymalnie 20 000 adresów e-mail.
-
Utwórz skoroszyt w programie Microsoft Excel lub aplikacji arkusza kalkulacyjnego.
-
Rozpoczynając od wiersza 1, kolumny A, wprowadź adres e-mail. To jest główne nazwy użytkownika z usługi Azure Active Directory.
-
Kontynuuj dodawanie jednego adresu e-mail w wierszu (maksymalnie 20 000), pozostawiając wszystkie pozostałe kolumny puste. Upewnij się, że plik nie zawiera żadnych dodanych notatek, nazw, znaków specjalnych ani znaków, albo że proces importowania zakończy się niepowodzeniem.
-
Po zakończeniu wybierz pozycję Plik > Zapisz jako > Format pliku i wybierz format CSV UTF-8.Ważny: Domyślny format plików programu Microsoft Excel, skoroszyt programu Excel (.xlsx) domyślnie nie będzie importowany.
-
W aplikacji Viva Engage otwórz panel Członkowie po prawej stronie i wybierz pozycję Importuj z pliku CSV.
-
Przejdź do pliku CSV.Proces importowania może potrwać do 24 godzin.
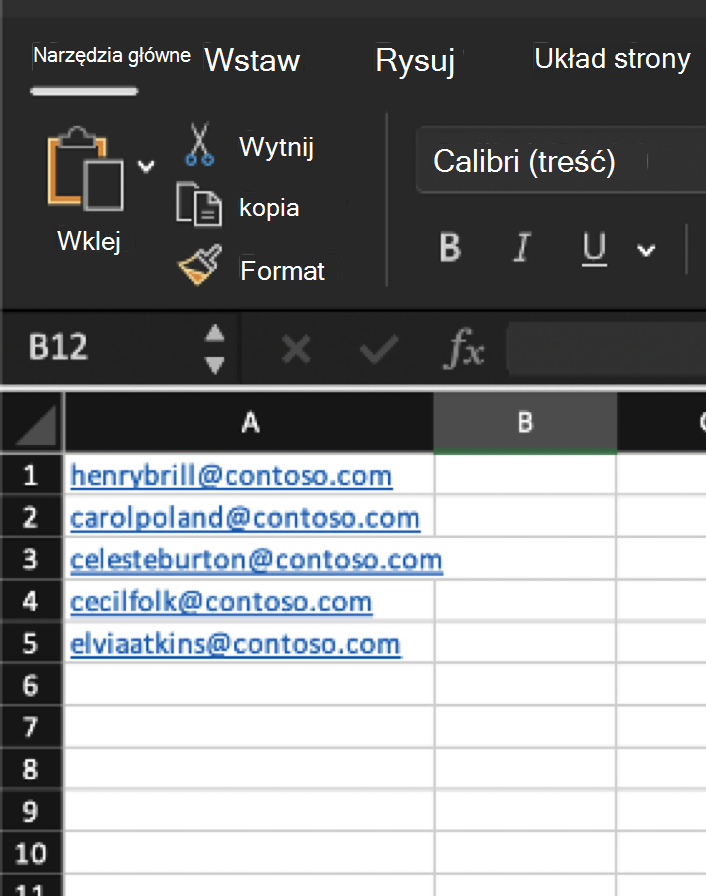
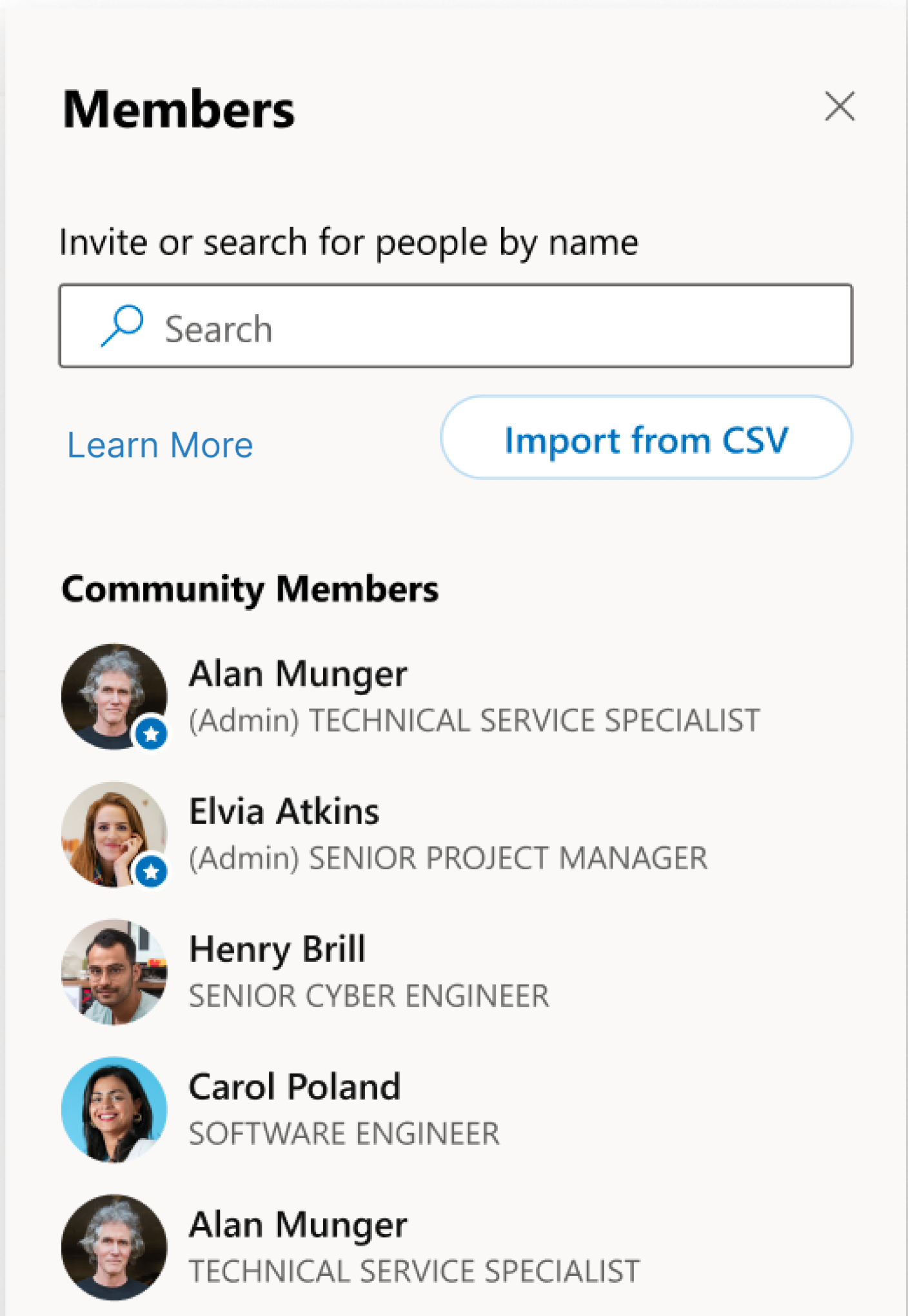
Zdjęcie na okładce przedstawia tożsamość i cel twojej społeczności lub może nagłośnić wydarzenie społecznościowe. Użyj prostego, rozpoznawalnego obrazu, który będzie dobrze odczytywany na urządzeniach przenośnych. Administratorzy społeczności mogą przekazać zdjęcie swojej społeczności w internecie lub w aplikacji mobilnej. Obrazy okładki muszą mieć rozmiar nie więcej niż 20 MB, 1360 x 550 pikseli i używać formatu PNG, JPEG lub nie animowanego formatu GIF.W przypadku ikony społeczności lub logo użyj kwadratowego obrazu. Przekazane obrazy mają rozmiar do 85 x 85 pikseli.
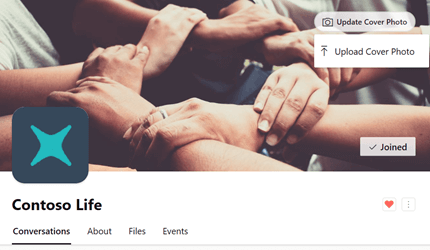
-
W nagłówku społeczności wybierz pozycję Przekaż zdjęcie okładki.
-
Z listy plików wybierz obraz do przekazania.
-
W nagłówku społeczności wybierz zdjęcie okładki.
-
W prawym górnym rogu wybierz ikonę opcji (...).
-
Z listy plików wybierz pozycję Zrób zdjęcie lub Przekaż obraz.
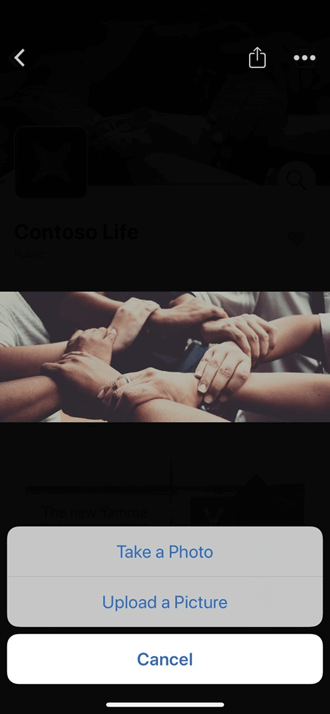
Jako administrator społeczności możesz przypisać więcej administratorów społeczności. Społeczności mogą mieć maksymalnie 100 administratorów.
Zatwierdzony administrator aplikacji Viva Engage może również przypisywać administratorów społeczności. Administrator sieci Viva Engage może przypisywać administratorów społeczności publicznej. Aby przypisać administratora społeczności prywatnej, musi on najpierw należeć do tej społeczności.
-
Na kafelku Członkowie wybierz numer obok wyrazu Członkowie, aby otworzyć panel członków.
-
Wyszukaj osobę według imienia i nazwiska lub adresu e-mail.
-
Wybierz ikonę opcji (...) obok imienia i nazwiska osoby, a następnie wybierz pozycję Zmień na administratora.
Obok ikony administratorów jest wyświetlana gwiazdka, która jest wyświetlana w obszarze Członkowie. Możesz również wyświetlić administratorów społeczności w okienku Członkowie strony — informacje.
Jeśli jesteś administratorem społeczności prywatnej, otrzymasz powiadomienie w aplikacji Viva Engage za każdym razem, gdy ktoś zażąda członkostwa w Twojej społeczności.
-
Aby otrzymać powiadomienie e-mail dotyczące każdego żądania, przejdź do preferencji powiadomień e-mail i wybierz pozycję Ktoś prosi o dołączenie do prywatnej społeczności, której administruję. Aby uzyskać instrukcje, zobacz Włączanie lub wyłączanie powiadomień e-mail i telefonów.










