Bloquear ou desbloquear remetentes no Outlook
Você pode bloquear mensagens de endereços de email ou domínios específicos para que não cheguem à sua caixa de entrada. Quando adiciona um endereço de e-mail ou domínio à sua lista de remetentes bloqueados, o Outlook move automaticamente as mensagens desse remetente para a pasta E-mail de Lixo.
Observação: Pode ter até 10 000 endereços ou domínios nas listas de remetentes bloqueados e remetentes seguros. Se quiser adicionar mais do que isso, tente bloquear domínios em vez de endereços de email individuais.
Selecione uma opção de separador abaixo para a versão do Outlook que está a utilizar. Que versão do Outlook tenho?
Observação: Se os passos neste separadorNovo Outlook não funcionarem, poderá ainda não estar a utilizarnovo Outlook para Windows. Selecione o separador Outlook Clássico e, em alternativa, siga esses passos.
Impedir que os remetentes lhe enviem e-mails no novo Outlook para Windows
Se você estiver recebendo emails indesejados, é possível bloquear as pessoas e os domínios dos quais você não deseja receber mensagens de email. Adicione qualquer endereço de email ou domínio à sua lista de remetentes bloqueados para enviar esses emails diretamente para sua pasta Lixo Eletrônico.
Observação: O e-mail é removido automaticamente da pasta E-mail de Lixo após 14 dias e não pode ser recuperado depois disso. Para obter mais informações, consulte Recuperar e restaurar itens eliminados no Outlook.
-
Se tiver mais do que uma conta adicionada ao novo Outlook, selecione a conta à qual pretende adicionar as definições.
-
Selecione Definições > Correio > e-mail de Lixo.
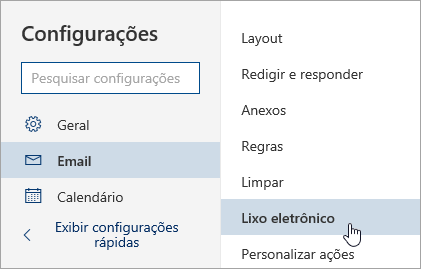
-
Se você quiser bloquear um endereço de email, insira o endereço de email em Remetentes bloqueados e selecione Adicionar. Se você quiser bloquear todos os emails de um domínio, digite o nome de domínio em Domínios bloqueados e selecione Adicionar.
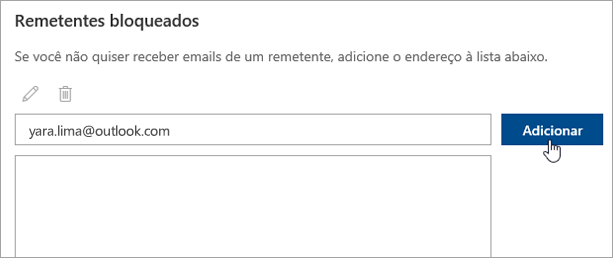
-
Selecione Salvar.
Desbloquear remetentes
Se você quiser remover alguém da lista de remetentes bloqueados, siga as instruções abaixo.
-
Selecione Definições > Correio > e-mail de Lixo.
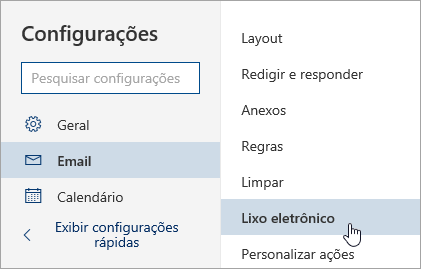
-
Selecione o endereço ou domínio que pretende desbloquear e selecione

Impedir que mensagens entrem em sua pasta de Lixo eletrônico
Há casos em que você não quer que as mensagens de uma determinada pessoa ou domínio acabem em sua pasta de Lixo eletrônico.
Mensagens de endereços ou domínios na lista de remetentes confiáveis não serão movidas para a pasta Lixo eletrônico.
-
Selecione Definições > Correio > e-mail de Lixo.
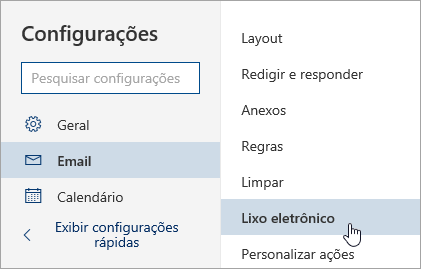
-
Em Remetentes confiáveis, insira o endereço de email ou domínio que você deseja adicionar e selecione Adicionar.
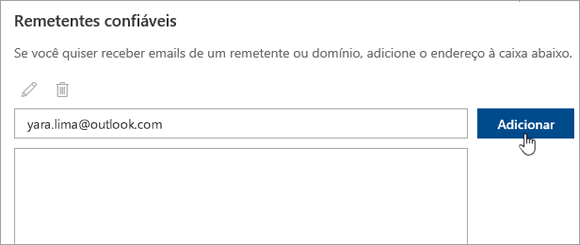
-
Selecione Salvar.
Dicas:
-
Para editar ou remover emails ou domínios da lista remetentes bloqueados ou remetentes confiáveis, selecione o item na lista e então selecione


-
Para esvaziar a pasta Lixo eletrônico, selecione Lixo eletrônico no painel esquerdo. Na parte superior da tela, selecione Excluir tudo.
Bloquear um remetente no Outlook para Windows clássico
Quando não quiser mais ver as mensagens de determinada pessoa, você poderá bloquear um remetente.
-
Clique com o botão direito do mouse em uma mensagem do remetente que deseja bloquear e, em seguida, clique em Lixo Eletrônico > Bloquear Remetente.
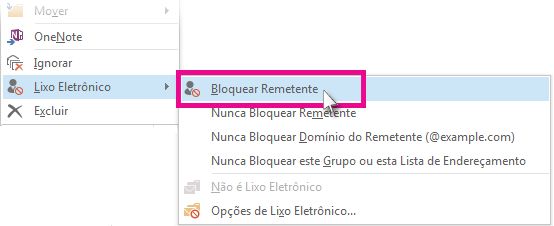
A pessoa bloqueada ainda poderá enviar emails para você, porém, se alguma mensagem for enviada do endereço de email dessa pessoa para a sua conta de email, ela será movida imediatamente para a pasta Lixo Eletrônico. As mensagens futuras deste remetente irão para a pasta E-mail de Lixo ou Quarentena do Utilizador Final, se ativada pelo administrador.
É aconselhável examinar periodicamente as mensagens de email identificadas como lixo eletrônico para ter certeza de que mensagens importantes não estejam sendo ignoradas.
Se decidir desbloquear um remetente posteriormente, use os Filtros de Lixo Eletrônico para alterar quais mensagens são exibidas.
Mensagens de endereços ou nomes de domínio da Lista de Remetentes Bloqueados sempre são tratadas como lixo eletrônico. O Outlook move qualquer mensagem de entrada detectada de remetentes da Lista de Remetentes Bloqueados para a pasta Lixo Eletrônico, seja qual for o conteúdo da mensagem.
Observação: O Filtro de Lixo Eletrônico do Outlook não impede a entrega de lixo eletrônico, em vez disso, ele desvia mensagens com suspeita de serem spam para a pasta Lixo Eletrônico de sua caixa de entrada. Você pode tornar o Filtro de Lixo Eletrônico mais rígido alterando seu nível de proteção, ou usar soluções de terceiros que possam ser mais rigorosas.
Para adicionar um remetente específico à Lista de Remetentes Bloqueados, clique numa mensagem do remetente. No separador Base , no grupo Eliminar , clique em Lixo e, em seguida, clique em Bloquear Remetente.
Para adicionar nomes à Lista de Remetentes Bloqueados:
-
Na guia Página Inicial, no grupo Excluir, clique em Lixo Eletrônico e depois clique em Opções de Lixo Eletrônico.
-
Na guia Remetentes Bloqueados, clique em Adicionar.
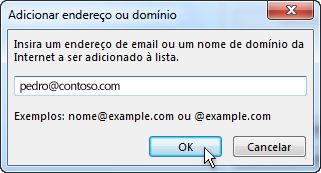
-
Na caixa Inserir um email ou nome de domínio da Internet a ser adicionado à lista, insira o nome ou endereço que você deseja adicionar. Por exemplo, é possível adicionar:
-
um endereço de email específico, como nome@exemplo.com
-
um domínio da Internet, como @example.com ou example.com.
-
-
Clique em OK e repita o procedimento para cada entrada que desejar adicionar.
Observações:
-
Se você já tiver listas de nomes e endereços confiáveis, poderá mover essas informações para o Outlook. Clique em Importar do Arquivo e procure o arquivo de lista desejado. Para criar um arquivo que use sua lista atual, clique em Exportar para Arquivo e especifique onde deseja salvar o novo arquivo.
-
Para alterar um nome na lista, clique no nome que deseja alterar e clique em Editar. Para remover um nome, clique no nome desejado e clique em Remover.
-
Se você estiver usando uma conta do Microsoft Exchange, todos os nomes e endereços de email que estiverem no catálogo de endereços da sua organização — também conhecido como Lista de Endereços Global — serão automaticamente considerados confiáveis e não poderão ser adicionados à lista de bloqueados.
-
Ao adicionar endereços de email e nomes de domínio confiáveis à Lista de Remetentes Confiáveis, você informa ao Outlook que mensagens dessas fontes nunca deverão ser tratadas como lixo eletrônico. Se você pertence a listas de endereçamento ou a listas de distribuição, poderá adicionar esses nomes à sua Lista de Destinatários Confiáveis.
Observação: Se a sua caixa de correio estiver alojada no Exchange ou no Exchange Online, as alterações efetuadas à lista de Remetentes Seguros não serão reconhecidas pelo Exchange ou pelo Exchange Online. Isto pode resultar em mensagens de domínios ou remetentes que adicionou à lista de Remetentes Seguros que acabam na pasta E-mail de Lixo. Contacte o administrador para obter mais assistência.
Para adicionar uma pessoa à Lista de Remetentes Confiáveis, clique em uma mensagem enviada por ela. Na guia Página Inicial, no grupo Excluir, clique em Lixo Eletrônico e depois em Nunca Bloquear Remetente.
Para adicionar um endereço ou domínio específico à Lista de Remetentes Confiáveis, clique em uma mensagem do remetente. Na guia Página Inicial, no grupo Excluir, clique em Lixo Eletrônico e depois em Nunca Bloquear este Grupo ou esta Lista de Endereçamento.
Para adicionar manualmente os nomes ou domínios a essas listas, faça o seguinte:
-
Na guia Página Inicial, no grupo Excluir, clique em Lixo Eletrônico e depois clique em Opções de Lixo Eletrônico.
-
Siga um destes procedimentos:
-
Para adicionar remetentes confiáveis, na guia Remetentes Confiáveis, clique em Adicionar.
-
Para adicionar destinatários confiáveis, na guia Destinatários Confiáveis, clique em Adicionar.
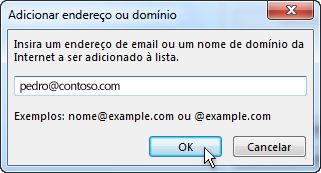
-
-
Na caixa Inserir um email ou nome de domínio da Internet a ser adicionado à lista, insira o nome ou endereço que você deseja adicionar. Por exemplo, é possível adicionar:
-
um endereço de email específico, como nome@exemplo.com
-
um domínio da Internet, como @example.com ou example.com.
-
-
Clique em OK e repita o procedimento para cada entrada que desejar adicionar.
-
Se você desejar que todos os Contatos sejam considerados remetentes confiáveis, marque a caixa de seleção Também confiar em emails dos meus Contatos na guia Remetentes Confiáveis.
-
Algumas pessoas com as quais você se corresponde podem não estar listadas nos seus Contatos. Se você deseja que todas essas pessoas sejam consideradas remetentes confiáveis, marque a caixa de seleção Adicionar, automaticamente pessoas às quais envio emails à Lista de Remetentes Confiáveis.
-
Se você já tiver listas de nomes e endereços confiáveis, poderá mover essas informações para o Outlook. Clique em Importar do Arquivo e procure o arquivo de lista desejado. Para criar um arquivo que use sua lista atual, clique em Exportar para Arquivo e especifique onde deseja salvar o novo arquivo.
-
Para alterar um nome em uma das listas, clique no nome que deseja alterar e clique em Editar. Para remover um nome, clique no nome desejado e clique em Remover.
-
Se você estiver usando uma conta do Microsoft Exchange Server, todos os nomes e endereços de email que estiverem no catálogo de endereços da sua organização — também conhecido como Lista de Endereços Global — serão automaticamente considerados confiáveis.
-
Poderá encontrar mensagens de e-mail indesejadas provenientes de países/regiões específicos. O Outlook permite-lhe bloquear mensagens dessas áreas – a Lista de Domínios de Top-Level Bloqueados permite-lhe bloquear mensagens de endereços de e-mail que terminem num determinado domínio de nível superior ou código de país/região. Por exemplo, selecionar as caixas de verificação CA [Canadá], E.U.A. [Estados Unidos] e MX [México] na lista bloqueia mensagens provenientes de endereços de e-mail que terminam em ca, nós ou mx. Códigos de país/região adicionais aparecem na lista.
-
Na guia Página Inicial, no grupo Excluir, clique em Lixo Eletrônico e depois clique em Opções de Lixo Eletrônico.
-
Na guia Internacional, clique em Lista de Domínios de Primeiro Nível Bloqueados.
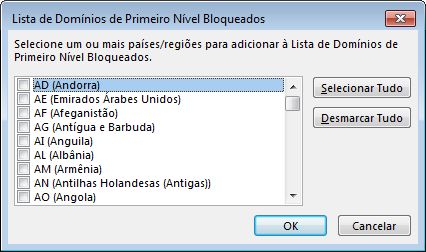
-
Na lista, marque a caixa de seleção para o código de país/região que deseja bloquear, ou clique em Selecionar Tudo.
-
Clique em OK em ambas as caixas de diálogo abertas.
Você pode bloquear todos os endereços de email em codificação de idioma — também conhecida como conjunto de caracteres, ou alfabetos — especificada por você. Hoje, a maior parte do lixo eletrônico é enviada na codificação US-ASCII. O restante é enviado em várias codificações internacionais. Usando a Lista de Codificações Bloqueadas, você pode filtrar mensagens de email indesejadas exibidas em idiomas que você não entende.
-
Na guia Página Inicial, no grupo Excluir, clique na seta ao lado de Lixo Eletrônico e depois em Opções de Lixo Eletrônico.
-
Na guia Internacional, clique em Lista de Codificações Bloqueadas.

-
Na lista, clique na codificação de idioma que deseja bloquear, ou clique em Selecionar Todos.
-
Clique em OK em ambas as caixas de diálogo abertas
Observações:
-
As codificações Unicode não estão incluídas na Lista de Codificações Bloqueadas.
-
As mensagens com codificações desconhecidas ou não especificadas estarão sujeitas ao Filtro de Lixo Eletrônico normal.
-
Tópicos Relacionados
Marcar o e-mail como lixo ou bloquear remetentes no Outlook.com
Filtrar e-mail de lixo e spam no Outlook na Web
Impedir que os remetentes lhe enviem e-mails no Outlook na Web ou Outlook.com
Se estiver a receber e-mails indesejados na versão Web do Outlook, pode bloquear os endereços de e-mail e domínios dos quais não pretende receber mensagens. Adicione qualquer endereço de email ou domínio à sua lista de remetentes bloqueados para enviar esses emails diretamente para sua pasta Lixo Eletrônico.
Observação: O e-mail é removido automaticamente da pasta E-mail de Lixo após 14 dias e não pode ser recuperado depois disso. Para obter mais informações, consulte Recuperar e restaurar itens eliminados no Outlook.
-
Se tiver mais do que uma conta adicionada ao Outlook na Web ou Outlook.com, selecione a conta à qual pretende adicionar as definições.
-
Selecione Definições > Correio > e-mail de Lixo.
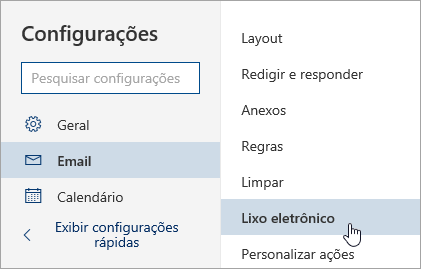
-
Se você quiser bloquear um endereço de email, insira o endereço de email em Remetentes bloqueados e selecione Adicionar. Se você quiser bloquear todos os emails de um domínio, digite o nome de domínio em Domínios bloqueados e selecione Adicionar.
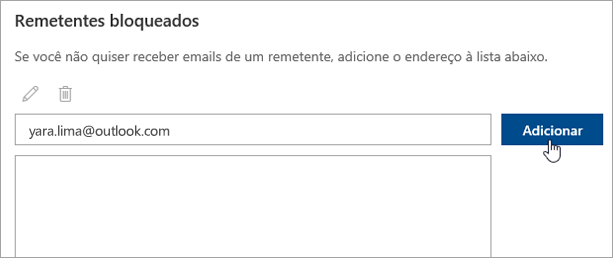
-
Selecione Salvar.
Desbloquear remetentes
Se você quiser remover alguém da lista de remetentes bloqueados, siga as instruções abaixo.
-
Selecione Definições > Correio > e-mail de Lixo.
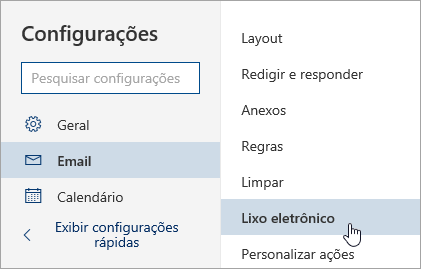
-
Selecione o endereço ou domínio que pretende desbloquear e selecione

Impedir que mensagens entrem em sua pasta de Lixo eletrônico
Há casos em que você não quer que as mensagens de uma determinada pessoa ou domínio acabem em sua pasta de Lixo eletrônico.
Mensagens de endereços ou domínios na lista de remetentes confiáveis não serão movidas para a pasta Lixo eletrônico.
-
Selecione Definições > Correio > e-mail de Lixo.
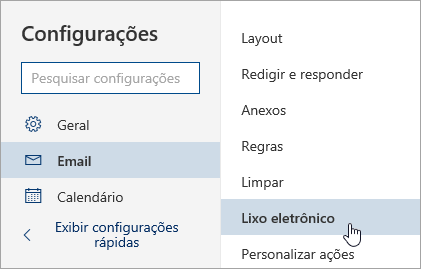
-
Em Remetentes confiáveis, insira o endereço de email ou domínio que você deseja adicionar e selecione Adicionar.
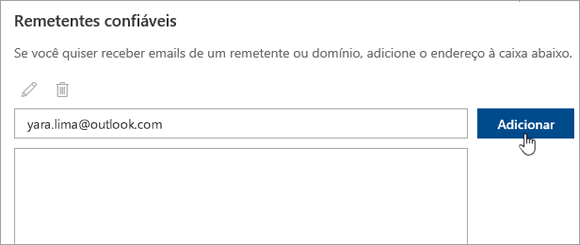
-
Selecione Salvar.
Dicas:
-
Para editar ou remover emails ou domínios da lista remetentes bloqueados ou remetentes confiáveis, selecione o item na lista e então selecione


-
Para esvaziar a pasta Lixo eletrônico, selecione Lixo eletrônico no painel esquerdo. Na parte superior da tela, selecione Excluir tudo.










