Usar regras de caixa de entrada no Outlook
Use regras para executar automaticamente ações específicas no email que chegam em sua caixa de entrada. Por exemplo, você pode criar regras que alteram o nível de importância das mensagens conforme elas chegam, que as movem automaticamente para outras pastas ou que as excluem com base em determinados critérios
Selecione uma opção de guia abaixo para a versão do Outlook que você está usando. Qual é a minha versão do Outlook?
Observação: Se as etapas nesta guiaNovo Outlook não funcionarem, talvez você ainda não esteja usando novo Outlook para Windows. Selecione a guia Outlook Clássico e siga essas etapas.
No Outlook, você tem a opção de:
Create uma regra | Editar uma regra | Excluir uma regra | Definir ordem de regra | Executar regras
Create uma regra de caixa de entrada para o novo Outlook para Windows
As regras são aplicadas às mensagens de entrada e podem ser criadas a partir de qualquer pasta.
-
Para criar rapidamente uma regra que move todos os emails de um remetente específico ou um conjunto de remetentes para uma pasta, clique com o botão direito do mouse em uma mensagem em sua lista de mensagens para a qual você deseja criar uma regra, passe o mouse sobre Regras e selecione Create regra.
-
Escolha a pasta onde deseja mover todas as mensagens desse remetente ou do conjunto de remetentes e selecione OK.
-
Depois de selecionar OK, a regra será aplicada a todas as mensagens de entrada.
Se quiser fazer mais do que apenas mover a mensagem de um remetente específico ou de um conjunto de remetentes para uma pasta, selecione Mais opções. O menu de configurações de regras abrirá.
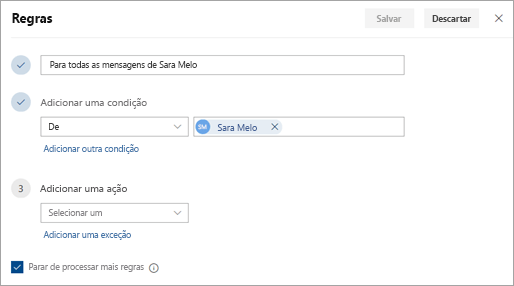
-
Todas as regras precisam de pelo menos três coisas: Um nome, uma condição e uma ação. As regras também podem conter exceções às condições. É possível adicionar várias condições, ações e exceções em cada etapa escolhendo Adicionar uma condição, Adicionar uma ação e Adicionar uma exceção.
-
Se você não quiser que outras regras sejam executadas após esta regra, marque a caixa de seleção Parar de processar mais regras. Para saber mais, confira Parar de processar mais regras no Outlook na Web.
-
Pressione Salvar para criar a regra ou Descartar para cancelar a criação de regras.
Editar uma regra de caixa de entrada no novo Outlook para Windows
-
Na parte superior da página, selecione Configurações .
-
Selecione Email > Regras.
-
Na regra que deseja editar, selecione

-
Pressione Salvar para salvar a regra editada.
Observação: Algumas regras criadas em outras versões do Outlook não podem ser processadas pelo Outlook na Web. Não será possível executar nem editar a regra no Outlook na Web.
Excluir uma regra de caixa de entrada no novo Outlook para Windows
-
Na parte superior da página, selecione Configurações .
-
Selecione Email > Regras.
-
Na regra que você deseja excluir, selecione

Dica: Se você só quiser desativar a regra por um tempo, selecione o botão de alternância ao lado dela.
Defina a ordem na qual as regras da caixa de entrada são aplicadas a mensagens de entrada no novo Outlook para Windows
As regras de caixa de entrada são aplicadas às mensagens de entrada com base na ordem da lista Regras da Caixa de Entrada. Você pode organizar a ordem na qual as regras criadas são aplicadas às mensagens que chegam à sua caixa de entrada.
-
Na parte superior da página, selecione Configurações .
-
Selecione Email > Regras.
-
Selecione uma regra e use as Setas para cima ou para baixo para alterar a ordem na qual a regra é aplicada às mensagens de entrada.
Executar regras de caixa de entrada em mensagens existentes no Novo Outlook para Janela
Por padrão, uma regra de caixa de entrada é executada em mensagens recebidas depois que você criou a regra. Para executar uma regra em mensagens existentes:
-
Na parte superior da página, selecione Configurações .
-
Selecione Email > Regras.
-
Selecione

No Outlook, você tem a opção de:
Create uma regra | Create uma regra de um modelo | Editar uma regra | Excluir uma regra | Executar regras
Create uma regra em uma mensagem no Outlook clássico para Windows
-
Clique com o botão direito em uma mensagem existente e selecione Regras > Criar regra.
-
Selecione uma condição e o que fazer com a mensagem com base na condição.
Por exemplo, para mover mensagens com um determinado título para uma pasta específica, selecione a condição Assunto contém, Mover o item para pasta, selecione ou crie uma Nova pasta e clique em OK.
-
Quando terminar de criar a regra, clique em OK.
-
Para usar a regra imediatamente, marque a caixa de seleção Executar esta regra em mensagens existentes na pasta atual e escolha OK.
A mensagem será exibida nessa pasta.
Create uma regra de um modelo no Outlook clássico para Windows
-
Selecione Arquivo > Gerenciar Regras e Alertas > Nova Regra.
-
Selecione um modelo.
Por exemplo, para sinalizar uma mensagem:
-
Selecione Sinalizar as mensagens de alguém para acompanhamento.
-
-
Edite a descrição da regra.
-
Selecione um valor sublinhado, escolha as opções desejadas e selecione OK.
-
-
Selecione Avançar.
-
Selecione as condições, adicione as informações relevantes e, em seguida, clique em OK.
-
Selecione Avançar.
-
Conclua a configuração da regra.
-
Nomeie a regra, configure as opções e verifique a descrição. Clique em um valor sublinhado para editá-lo.
-
-
Selecione Concluir.
Algumas regras serão executadas somente quando o Outlook estiver ativado. Se você vir este aviso, selecione OK.
-
Selecione OK.
Editar uma regra no Outlook clássico para Windows
Se você tiver definido regras para organizar suas mensagens de entrada , mas elas não estão funcionando como você espera, essas etapas podem ajudá-lo a encontrar e corrigir o problema.
Para corrigir uma regra quebrada:
-
Clique em > Gerenciar Regras & Alertas.
-
Se você vir uma mensagem que diz que você tem uma regra quebrada que precisa ser modificada, clique em OK.
-
Marque a caixa ao lado da regra em vermelho.
-
Clique nos links em Descrição da regra e edite a regra conforme necessário e clique em OK.
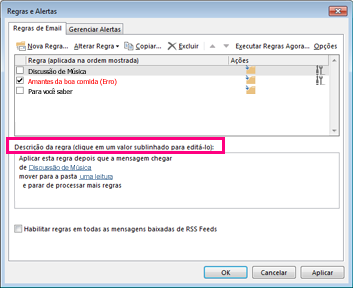
Para alterar as configurações, nome, local ou comportamento de uma regra:
-
Clique em > Gerenciar Regras & Alertas.
-
Marque a caixa ao lado da regra que você deseja modificar.
-
Clique em Alterar Regra, clique no tipo de alteração que você deseja fazer e conclua as etapas.
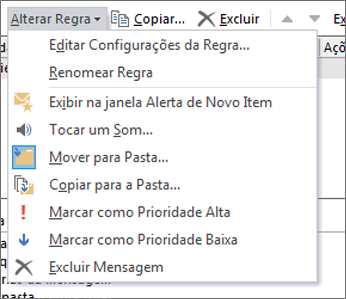
Observação: Para excluir uma regra, na caixa de diálogo Regras e Alertas, marcar a caixa ao lado da regra e clique em Excluir.
Excluir uma regra no Outlook clássico para Windows
Você pode excluir uma regra quando ela não for mais necessária.
-
Na guia Arquivo, escolha Gerenciar Regras e Alertas.
-
Na caixa de diálogo Regras e Alertas, na guia Regras de Email, escolha a regra que deseja excluir.
-
Escolha Excluir

Executar regras manualmente no Outlook clássico para Windows
Você pode executar uma ou mais regras manualmente.
-
Na guia Arquivo, escolha Gerenciar Regras e Alertas e, na guia Regras de Email, escolha Executar Regras Agora.
-
Na caixa Executar Regras Agora, em Selecione regras a serem executadas, marque a caixa de seleção de cada regra que você deseja executar.
-
Na caixa Executar na Pasta, para selecionar uma pasta diferente, escolha Procurar, escolha a pasta e depois OK.
Selecione a caixa Incluir subpastas marcar para incluir todas as pastas na pasta escolhida na etapa 3.
-
Na lista Aplicar regras em, aceite a configuração padrão de todas as mensagens ou altere para mensagens lidas ou não lidas.
-
Escolha Executar Agora.
No Outlook, você tem a opção de:
Create uma regra | Editar uma regra | Excluir uma regra | Alterar a ordem de regras
Create uma regra de caixa de entrada no Outlook na Web
-
Selecione Configurações

-
Selecione Email. Em Seguida, em Email, selecione Regras.
-
Selecione Adicionar nova regra

-
Digite um nome para a regra da caixa de entrada na caixa Nomeie sua caixa de regras e selecione uma condição e ação nas respectivas listas suspensas. Você pode adicionar condições ou ações adicionais selecionando Adicionar uma condição ou Adicionar uma ação.
-
Adicione exceções à regra de caixa de entrada selecionando Adicionar exceção e escolhendo uma opção no menu Adicionar exceção.
-
Por padrão, a opção Parar de processar mais regras está ativada. Com essa opção ativada, quando uma mensagem que atende ao critério para mais de uma regra chegar em sua caixa de entrada, apenas a primeira regra será aplicada. Se você não marcar essa caixa de seleção, todas as regras de caixa de entrada para as quais a mensagem atender ao critério serão aplicadas.

Editar uma regra de caixa de entrada no Outlook na Web
Você pode editar qualquer regra de caixa de entrada selecionando-a e escolhendo Editar regra 
Excluir uma regra de caixa de entrada no Outlook na Web
Se você tiver uma regra de caixa de entrada que não deseja mais, selecione-a e selecione Excluir 
Defina a ordem na qual as regras da caixa de entrada são aplicadas às mensagens de entrada no Outlook na Web
As regras de caixa de entrada são aplicadas às mensagens de entrada com base na ordem em que aparecem na lista de Regras de caixa de entrada. Você pode organizar a ordem em que as regras criadas são aplicadas às mensagens que chegam à sua caixa de entrada:
-
Selecione Configurações

-
Selecione Email. Em Seguida, em Email, selecione Regras.
-
Selecione a regra que você deseja mover e selecione a seta para cima ou para baixo

Observação: Se você usar uma conta corporativa ou escolar para entrar no Microsoft 365, você está usando Outlook na Web. Se você estiver usando uma conta Outlook.com, Hotmail, Live ou MSN, acesse a guia Outlook.com.
No Outlook, você tem a opção de:
Create uma regra | Editar uma regra | Excluir uma regra | Ordem de alteração de regras | Executar regras
Create uma regra de caixa de entrada no Outlook.com
As regras são aplicadas às mensagens de entrada e podem ser criadas a partir de qualquer pasta.
-
Para criar rapidamente uma regra que move todos os emails de um remetente específico ou um conjunto de remetentes para uma pasta, clique com o botão direito do mouse em uma mensagem em sua lista de mensagens para a qual você deseja criar uma regra, selecione Regra e, em seguida, Create regra.
-
Escolha a pasta onde deseja mover todas as mensagens desse remetente ou do conjunto de remetentes e selecione OK.
Se quiser fazer algo mais do que apenas mover a mensagem de um remetente específico ou de um conjunto de remetentes para uma pasta, selecione Mais opções.
-
Para criar uma regra completamente nova, na parte superior da página, selecione Configurações > Regras de > de Email.
-
Selecione Adicionar nova regra.
Dica: Todas as regras precisam de pelo menos três coisas: Um nome, uma condição e uma ação. As regras também podem conter exceções às condições. Você pode adicionar várias condições, ações e exceções em cada etapa escolhendo Adicionar uma condição, Adicionar uma ação e Adicionar uma exceção.
-
Pressione Salvar para criar a regra ou Descartar para cancelar a criação de regras.
Se você não quiser que outras regras sejam executadas após esta regra, marque a caixa de seleção Parar de processar mais regras. Para obter mais informações, consulte Parar de processar mais regras no Outlook.com.
Editar uma regra de caixa de entrada no Outlook.com
-
Na parte superior da página, selecione Configurações .
-
Selecione Regras de > de Email.
-
Na regra que você deseja editar, selecione Editar

-
Selecione Salvar para salvar sua regra editada.
Observação: Algumas regras criadas em outras versões do Outlook não podem ser processadas pelo Outlook.com. Não será possível executar nem editar a regra no Outlook.com.
Excluir uma regra de caixa de entrada no Outlook.com
-
Na parte superior da página, selecione Configurações .
-
Selecione Regras de > de Email.
-
Na regra que você deseja excluir, selecione Excluir

Dica: Se você só quiser desativar a regra por um tempo, selecione o botão de alternância ao lado dela.
Defina a ordem na qual as regras da caixa de entrada são aplicadas às mensagens de entrada no Outlook.com
As regras de caixa de entrada são aplicadas às mensagens de entrada com base na ordem da lista Regras da Caixa de Entrada. Você pode organizar a ordem na qual as regras criadas são aplicadas às mensagens que chegam à sua caixa de entrada.
-
Na parte superior da página, selecione Configurações .
-
Selecione Regras de > de Email.
-
Selecione uma regra e use as Setas para cima ou para baixo para alterar a ordem na qual a regra é aplicada às mensagens de entrada.
Executar regras de caixa de entrada em mensagens existentes no Outlook.com
Atualmente, não é possível executar as regras de caixa de entrada em mensagens existentes no Outlook.com beta. Uma nova regra é aplicada somente às mensagens recebidas depois que a regra foi criada.
No entanto, você pode usar Arquivar, Mover para e Limpar para mover ou excluir automaticamente mensagens da caixa de entrada. Para saber mais, confira Organizar a sua Caixa de Entrada com Arquivar, Limpar e outras ferramentas no Outlook.com.
O que mais preciso saber sobre Outlook.com
Você pode ter criado uma regra para encaminhar ou redirecionar mensagens que você recebe para outro endereço de email. Neste caso, é importante saber a diferença entre encaminhar e redirecionar.
-
Uma mensagem encaminhada aparece como uma mensagem que você recebeu e então foi encaminhada para outro destinatário. Quando o destinatário responde, a resposta será encaminhada para o endereço do qual a mensagem foi encaminhada.
-
Uma mensagem redirecionada mantém o remetente original na linha De. Quando o destinatário de uma mensagem redirecionada responde, a resposta irá para o remetente original.










