No novo Teams, utiliza a Aplicação Pessoas para criar, ver e editar contactos.
Nota: Se não conseguir aceder à Aplicação Pessoas, poderá estar a utilizar uma versão mais antiga do Teams.
Aceder à Aplicação Pessoas
Para aceder à aplicação, procure "pessoas" nas aplicações pré-instaladas.
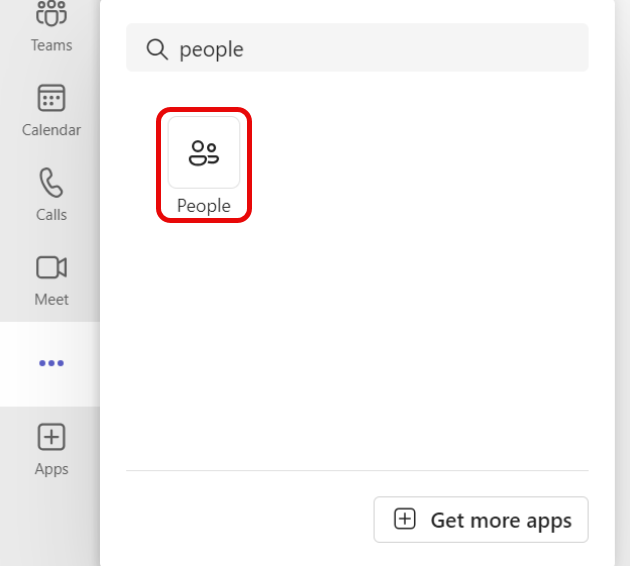
Tipos de contactos
Existem dois tipos de contactos, contactos de diretórios provenientes da sua organização e contactos locais que pode adicionar de raiz à sua cópia do Teams.
Os contactos de diretório têm alguns campos definidos pela sua organização e campos adicionais que podem ser editados por si.
Os contactos locais são armazenados na sua cópia local do Teams e não sincronizam com o diretório de uma organização.
Adicionar um novo contacto
-
Clique no ícone Novo contacto no canto superior esquerdo.
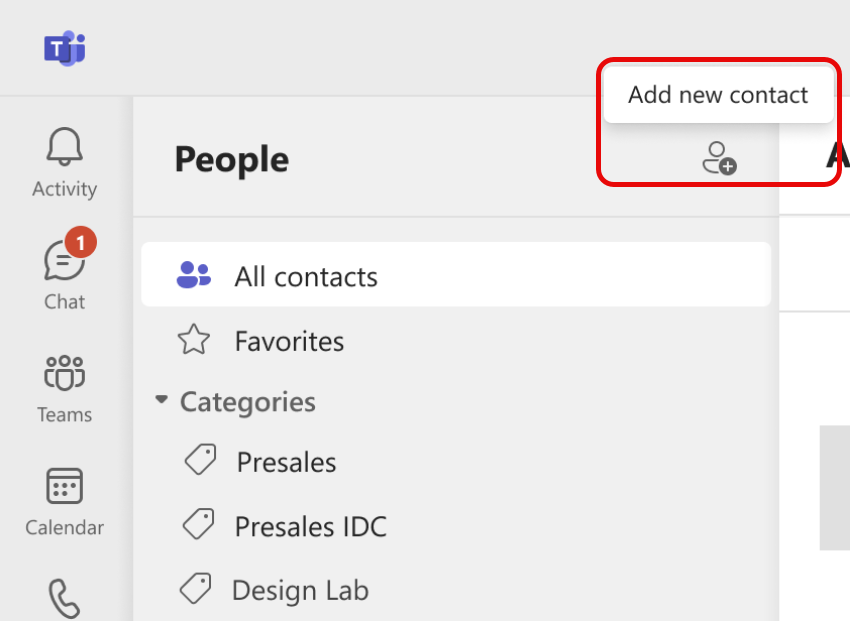
-
Escreva o nome ou número de telefone de uma pessoa que pretenda adicionar. Se a sua empresa tiver um diretório configurado, a janela irá sugerir automaticamente pessoas pertencentes à sua organização. Consulte a secção abaixo para obter mais informações.
-
Depois de clicar em adicionar, poderá fornecer mais informações para o contacto.
-
Selecione Criar.
Um novo contacto é guardado automaticamente nos seus contactos e pode vê-lo no separador Todos os contactos no painel de navegação esquerdo. Os contactos também estarão disponíveis através do Microsoft 365 no Outlook.
Adicionar pessoas na sua organização aos seus contactos guardados
Se a sua empresa tiver um diretório configurado, poderá ver informações sobre os seus colegas sem os guardar como contactos. Pode procurá-los na Pesquisa no Teams ou clicar na respetiva imagem em Chats ou Canais. O respetivo cartão de perfil mostrará as informações recolhidas do diretório.
Se pretender adicionar outras informações ou ver os seus colegas como parte da sua lista de contactos, pode guardá-los nos seus contactos ao escolher o respetivo nome na pesquisa de diretórios durante a criação de contactos.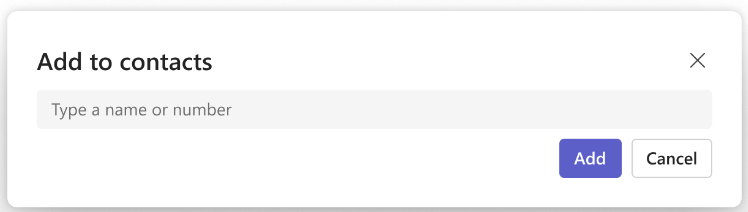
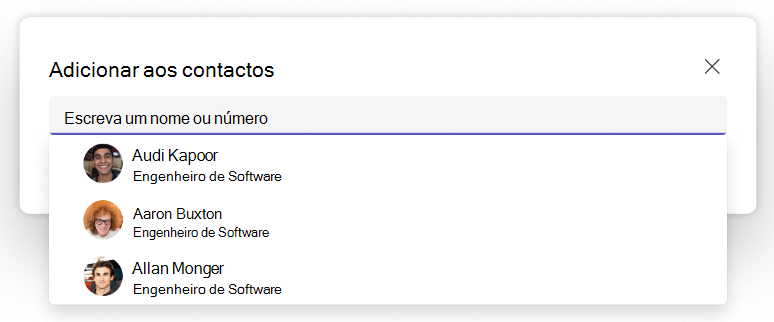
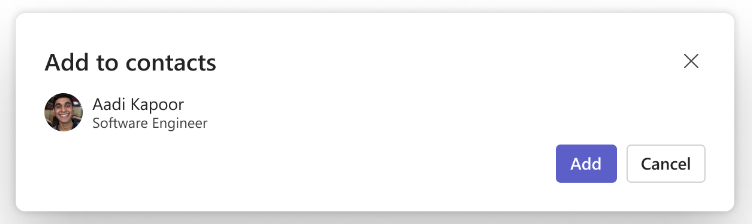
O novo contacto está ligado ao contacto do diretório existente e será atualizado automaticamente para se manter atualizado com as informações do diretório. Por exemplo, se o respetivo título for alterado no diretório, o seu contacto local será atualizado com as mesmas informações.
Apenas o utilizador verá as informações que adicionar ao seu contacto e as alterações a essas informações não serão sincronizadas novamente com o diretório da empresa.
Para contactos de diretório, não pode editar ou eliminar quaisquer campos de diretório, incluindo, mas não se limitando a, nomes e endereços de e-mail. Estes campos aparecerão desativados e não poderá modificá-los. Contacte o administrador de TI ou o departamento de RH para obter esses pedidos.
Ver informações de contacto
Clique numa imagem ou nome de um contacto da lista para abrir o cartão de perfil e saber mais sobre o mesmo. 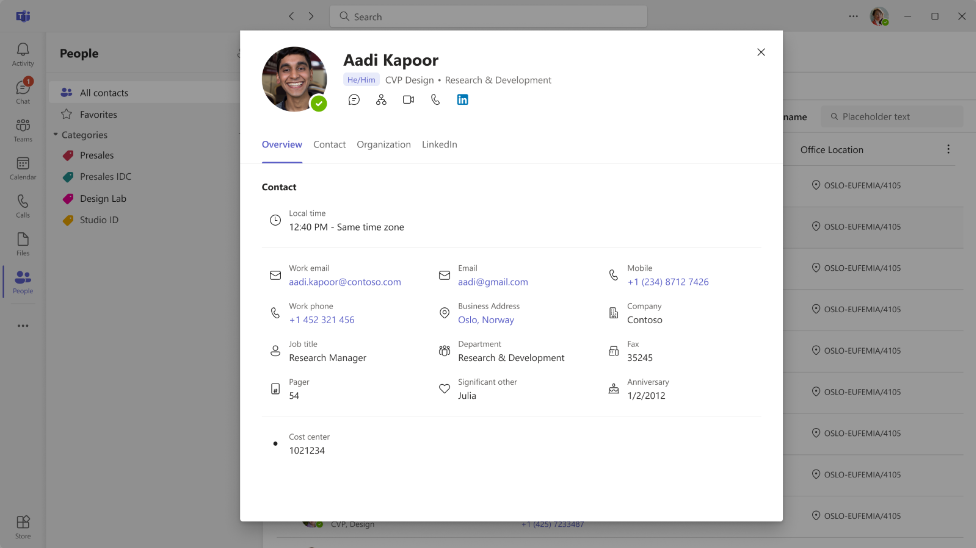
Editar informações de contacto
Para editar um contacto, selecione Editar contacto no menu pendente.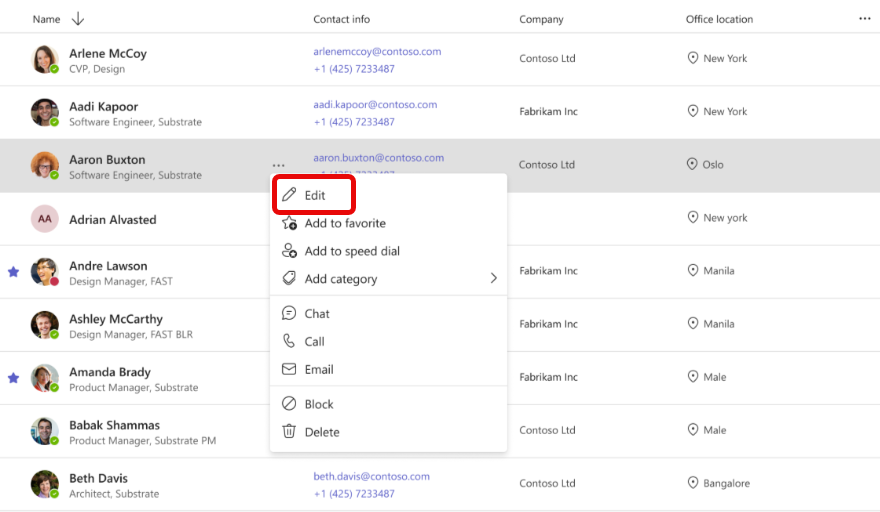
Este irá abrir o editor de contactos onde pode atualizar os detalhes relevantes.
Nota: Para os contactos que criar com base no diretório da empresa, o administrador pode controlar alguns dos campos, como o nome e o e-mail. Aparecerão desativados e não poderá modificá-los.
Adicionar um contacto aos favoritos
Para adicionar alguém aos seus favoritos, selecione o contacto e, em seguida, selecione Adicionar aos favoritos no menu pendente.
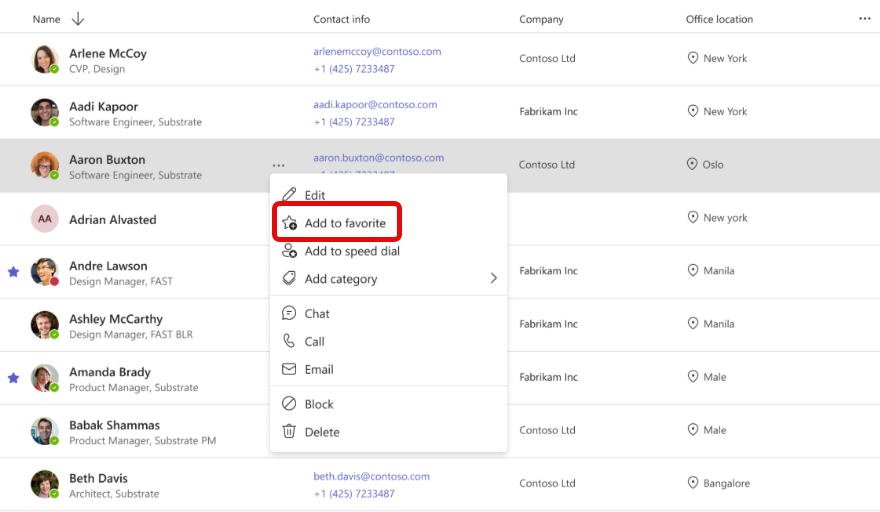
Sugestão: Pode encontrar os seus contactos favoritos no separador Favoritos separado no painel de navegação esquerdo. Os favoritos são específicos do Teams e não estarão disponíveis noutros produtos.
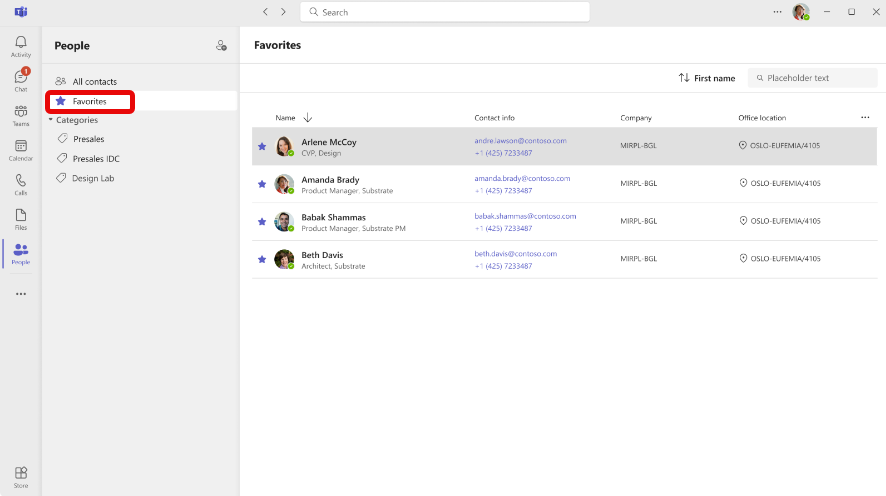
Adicionar um contacto à marcação rápida
Para adicionar alguém à sua marcação rápida, selecione o contacto e, em seguida, selecione Adicionar à marcação rápida no menu pendente.
Sugestão: Navegue para a aplicação Chamadas para ver a sua marcação rápida atualizada e efetuar as chamadas a partir daí.
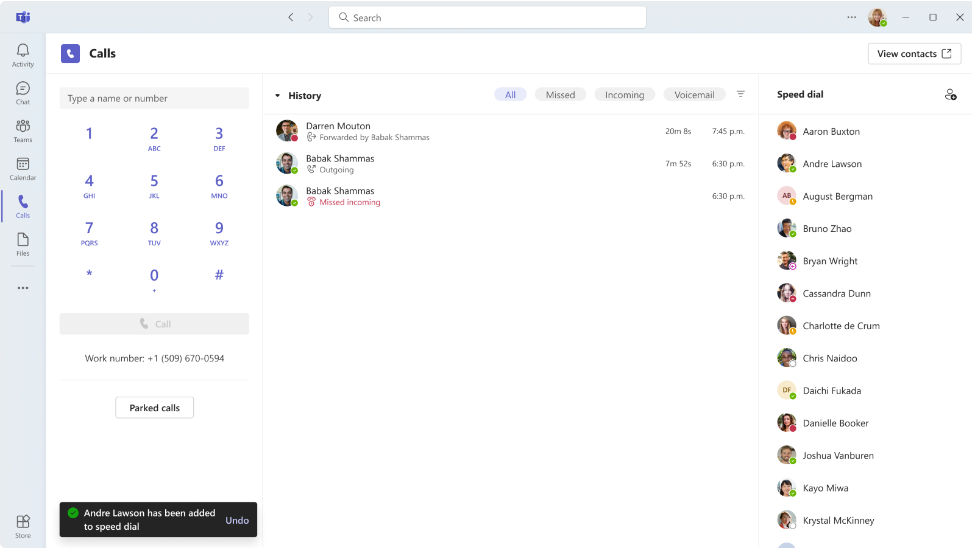
Adicionar um contacto à categoria
Para adicionar um contacto a uma categoria, selecione o contacto e, em seguida, selecione Adicionar categoria no menu pendente. Será aberto o menu que lhe permite selecionar uma das categorias existentes ou criar uma nova.
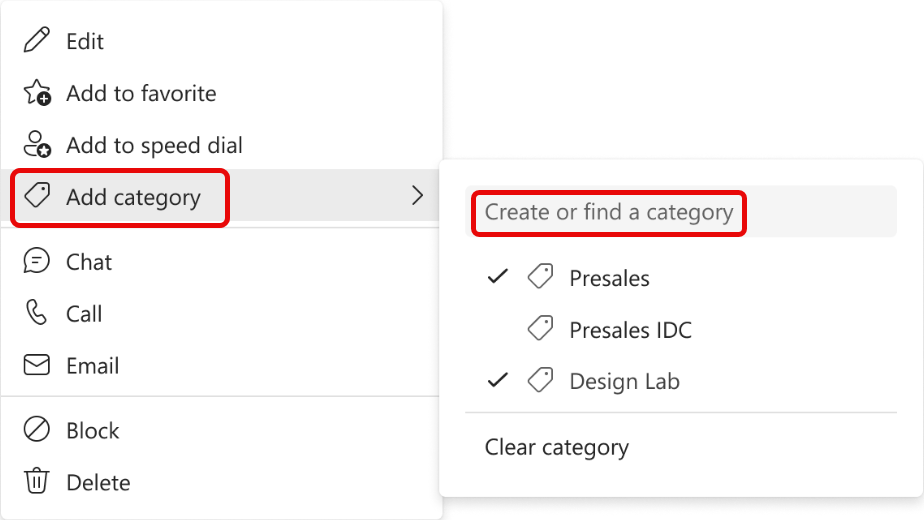
Pode ver as categorias já atribuídas marcadas na lista pendente. Clique num nome de categoria específico para adicionar ou remover o contacto dessa categoria.
Se quiser criar uma nova categoria, escreva um nome pretendido na caixa de pesquisa e confirme-o ao clicar no botão Criar . A categoria recém-criada será apresentada no painel de navegação esquerdo.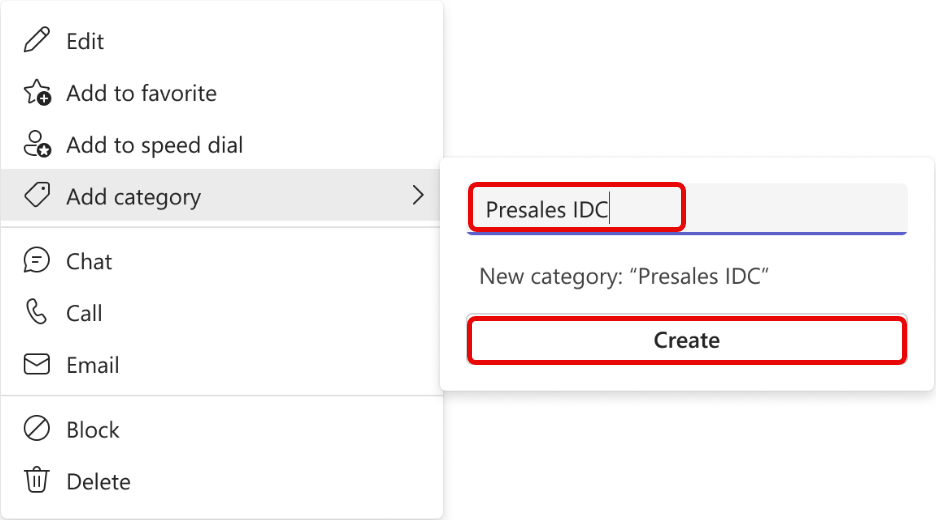
Quando remove todos os contactos da categoria, este desaparece automaticamente da sua aplicação.
Sugestão: as categorias são específicas do Teams e não estarão disponíveis noutros produtos.
Eliminar um contacto
-
Selecione o contacto que pretende eliminar e, em seguida, selecione Eliminar no menu pendente.
-
Selecione Eliminar para confirmar. Continue com cuidado, uma vez que não é possível recuperar um contacto eliminado.
Nota: para contactos baseados no diretório, só pode remover a sua cópia local do contacto.
Exportar os seus contactos
-
Navegue para Outlook.com e siga as instruções aqui: Exportar contactos do Outlook - Suporte da Microsoft.
-
Se estiver a utilizar o Teams com a sua conta pessoal, pode exportar os seus contactos através da instrução: Exportar ou eliminar os seus dados no Microsoft Teams (gratuito) - Suporte da Microsoft.










