Utilizarea Microsoft Viva Insights în Outlook
Detaliile din programul de completare Viva Insights Outlook vă ajută să lucrați mai eficient. În acest articol, aflați cum puteți utiliza fiecare detaliu.
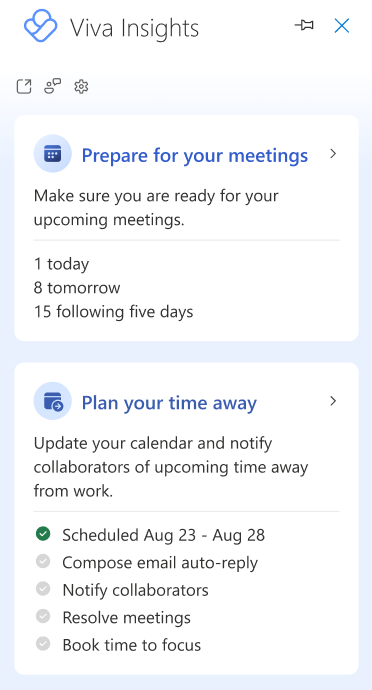
Întâlnirile sunt esențiale pentru o colaborare sănătoasă. Practici mai bune pentru întâlniri pot îmbunătăți productivitatea, partajarea informațiilor, inovarea, luarea deciziilor și conexiunile între membrii echipei.
Detaliile Pregătiți-vă pentru întâlniri vă arată o listă de întâlniri viitoare pe care le-ați organizat sau la care ați fost invitat în următoarele șapte zile calendaristice (inclusiv ziua curentă). Această perspectivă vă ajută să decideți dacă fiecare întâlnire este gata de întâlnire. Selectați Pregătiți-vă pentru întâlniri pentru a vedea o perspectivă asupra fiecărei întâlniri viitoare. Selectați pentru a filtra după Toate, Întâlniri organizate sau Invitate.
Iată ce puteți face cu această perspectivă:
-
Vizualizare participanți: Aflați procentul de invitați care au acceptat întâlnirea și numărul de invitați. Selectați săgeata în jos pentru a vedea mai multe informații despre acești participanți.
-
Vizualizare conflicte: Obțineți o listă cu toate celelalte întâlniri care au un conflict cu această întâlnire.
-
Răspundeți (dacă sunteți invitat): răspundeți cu Da sau Nu la invitație. Dacă ați răspuns deja, răspunsul dvs. este afișat aici. Dacă o întâlnire este programată în afara orelor obișnuite ale întâlnirii (atunci când organizați și participați de obicei la întâlniri în timpul și în afara zilei de lucru), aceasta este evidențiată cu opțiunea de a răspunde în mod corespunzător.
-
Vizualizare atașări: Vizualizați numărul de atașări legate de această întâlnire, împreună cu titlurile și locația de stocare (online sau locală). Dacă o atașare este stocată online, vedeți mai multe detalii despre aceasta sau deschideți-o.
-
Vizualizare documente asociate: Vizualizați documentele care vă pot ajuta să vă pregătiți pentru întâlnire.
-
Determinați dacă întâlnirea are un link online (dacă sunteți organizatorul): Dacă întâlnirea are un link online, veți observa un Da aici. Dacă nu, veți observa un Nu.
-
Timp de pregătire a cărții: Rezervați 15 minute sau 30 de minute de timp de pregătire înainte de întâlnire. Ora rezervată apare în calendar și face referire la întâlnire, ca "Ora de pregătire pentru [titlul întâlnirii]." De asemenea, puteți să anulați ora de pregătire a întâlnirii sau să o ștergeți direct din calendar.
Sfaturi: Pentru a vă pregăti mai eficient pentru întâlniri:
-
Asigurați-vă că aveți cvorum înainte de întâlnire. Vă recomandăm să trimiteți un memento dacă nu ați primit răspuns de la participanți.
-
Trimiteți răspunsuri atunci când sunteți invitat la o întâlnire. Răspunsurile ajută organizatorul să determine dacă participanții obligatorii pot participa sau nu, apoi să efectueze orice pași necesari, cum ar fi replanificarea sau înregistrarea întâlnirii.
-
Fiți organizator al întâlnirii inclusiv. Dacă aveți participanți care lucrează de la distanță, luați în considerare adăugarea unui link online la întâlnire.
-
Fiți pregătit. Dacă aveți nevoie de timp de călătorie sau aveți alte activități care trebuie efectuate chiar înainte de întâlnire pentru a vă pregăti, luați în considerare timpul de pregătire a rezervării.
Se aplică pentru: persoanele înscrise într-un plan de servicii aplicabil
Cu Urmărirea ratelor de e-mail și de deschidere a documentelor, Viva Insights vă spune:
-
Câte persoane v-au deschis e-mailul.
-
Timpul mediu petrecut de persoane citindu-vă e-mailul.
-
Câți destinatari de e-mail au deschis un document pe care l-ați partajat în mesajul de e-mail ca link sau ca atașare.
Note:
-
În general, Viva Insights vă informează despre mesajele de e-mail pe care le-ați trimis la cinci sau mai mulți utilizatori Microsoft 365 interni pentru organizația dvs. Pentru mai multe informații despre ce mesaje de e-mail sunt raportate, consultați Raportarea detaliilor.
-
După ce trimiteți un mesaj de e-mail, poate dura până la 30 de minute înainte ca Viva Insights să vă informeze despre acest lucru. Dacă e-mailul este trimis de la o cutie poștală delegată cu permisiunea "trimitere în numele", delegatul poate vedea statisticile de citire.
Obțineți informații de citire despre e-mailurile trimise:
-
Dacă panoul Viva Insights nu este deja deschis, selectați pictograma Viva Insights din panglica Pornire Outlook pentru a-l deschide. Dacă primiți un mesaj "Bun venit!", selectați Introducere.
-
Selectați una dintre următoarele variante:
-
Rata de deschidere a e-mailului în context - Afișează statistici de citire pentru e-mailul trimis pe care îl aveți deschis în prezent în Outlook. De asemenea, oferă tarife deschise pentru documentele legate sau atașate care sunt stocate în OneDrive pentru business sau în SharePoint.
Notă: În cazuri rare, rata de deschidere a documentului poate fi mai mare decât rata de deschidere a e-mailului. Acest lucru se poate întâmpla atunci când destinatarii deschid documentul prin alte surse decât e-mailul în care a fost partajat.
-
Urmăriți ratele de deschidere a mesajelor de e-mail - Afișează statistici de citire pentru toate mesajele de e-mail trimise.
-
Ambele opțiuni afișează linia de subiect a e-mailului și un rezumat al ratei deschise, rata de deschidere (uneori exprimată ca procent) și numărul de redirecționări.
Poate fi ușor să pierdeți din evidență solicitările pe care le-ați făcut colegilor dvs. Prin extragerea automată a rezultatelor restante din ultimele 14 zile de comunicare prin e-mail, detaliile despre Urmărirea solicitărilor vă pot ajuta să verificați solicitările pe care le-ați făcut colegilor dvs., de exemplu:
-
"Poți să-mi trimiți cel mai recent raport pentru anul acesta?"
-
"Toată lumea, finalizați evaluările de performanță până la sfârșitul săptămânii."
-
"Anulează RSVP-ul meu pentru masa de prânz a lui Carrin Patman programată la începutul săptămânii viitoare."
-
În panoul Viva Insights al programului de completare, selectați Urmăriți solicitările.
-
Selectați una dintre următoarele variante:
-
Urmărire, care deschide un mesaj nou în firul de e-mail existent.
-
Marcați ca terminat, dacă activitatea este deja finalizată.
-
Puncte de suspensie (...) > Aceasta nu este o urmărire pentru a elimina acest lucru din lista de urmărire. Marcarea ca Aceasta nu este o urmărire ajută Viva Insights determina ce este o urmărire în viitor.
Notă: Această perspectivă este disponibilă doar în limba engleză.
Rezervați timp pentru concentrare vă poate ajuta să protejați timpul de lucru focalizat și, de asemenea, să minimizați notificările (și, astfel, distragerea atenției) de către chaturile și apelurile Teams în timpul focalizării.
-
În panoul Viva Insights al programului de completare, selectați Timp de rezervă pentru a focaliza. Această perspectivă apare dacă calendarul dvs. are timp disponibil în timpul orelor de lucru care nu sunt blocate de întâlniri sau rezervări.
-
Selectați:
-
Pictograma plus (+) de lângă un bloc de focalizare pe care doriți să-l adăugați la calendar.
-
Pictograma creion pentru a modifica ceea ce afișează blocul de focalizare în calendar. Să presupunem că doriți să vă concentrați pe "Tonalitatea vânzărilor" timp de două ore. Ați modifica eticheta "Ora focalizării" la "Tonalitatea vânzărilor", apoi ați selecta pictograma plus (+). Această acțiune face o rezervare de două ore în calendar, numită "Tonalitatea vânzărilor".
-
Rezervați-vă pentru a planifica simultan tot timpul de focalizare disponibil, configurând timpul protejat de-a lungul săptămânii. Utilizați detaliile Set lunch hours (Setați detalii despre orele de prânz) pentru a vă seta preferințele pentru ora de prânz. Viva Insights vă va respecta preferințele atunci când planifică timpul de focalizare.
-
Sfat: Pentru a vă asigura că nu pierdeți mesajele importante în timpul focalizării, setați contactele prioritare în Teams. Accesați Setări Teams > Confidențialitate > Nu deranjați > Gestionați accesul cu prioritate.
Informațiile despre documente vă arată o listă a documentelor Partajate OneDrive și SharePoint din e-mail pe care nu le-ați deschis încă. Această listă conține documente din ultimele 14 zile.
-
În panoul Viva Insights al programului de completare, selectați Puneți-vă la curent cu documentele.
-
Selectați:
-
Deschideți e-mailul sau Deschideți întâlnirea pentru a deschide e-mailul sau întâlnirea în care au fost partajate documentele necitite.
-
Rezervați timp pentru a programa în calendar revizuirea documentelor necitite.
-
Pe baza modelelor de colaborare, Adăugați persoane importante vă pot sugera să marcați unele dintre persoanele de contact ca importante. După ce marcați aceste persoane de contact ca importante, Viva Insights vă amintește să finalizați activitățile pentru acestea și să deschideți mesaje de e-mail necitite de la ele.
-
În panoul Viva Insights al programului de completare, selectați Adăugați persoane importante.
-
Selectați Marcați ca important pentru fiecare persoană de contact pe care doriți să o stabiliți ca prioritate.
Utilizați Setați orele de prânz pentru a vă proteja ora prânzului și personalizați-vă Viva Insights pentru a lua în considerare orele preferate de prânz.
Puteți seta orele de prânz în oricare dintre cele două moduri: în Setări sau utilizând fișa Setați orele de prânz:
Setați orele de prânz în Setări
-
În panoul Viva Insights al programului de completare, Setări (pictograma roată dințată).
-
Sub Setați orele de prânz, selectați opțiunea editare (creion).
-
Modificați valorile din câmpurile Începeți ora de prânz și Ora de sfârșit a prânzului.
-
Selectați Actualizare.
Setați orele de prânz prin intermediul cardului Setați orele de prânz
Notă: Fișa Setați orele de prânz este afișată doar pentru scurt timp utilizatorilor noi ai Viva Insights. Nu este disponibilă permanent, dar vă puteți actualiza oricând orele de prânz în Setări.
-
În panoul Viva Insights al programului de completare, selectați Setați orele de prânz.
-
Veți observa orele implicite de prânz. Selectați Confirmare pentru a păstra ceea ce este aici sau Modificare pentru a le edita.
-
Dacă doriți să blocați masa de prânz în calendar în fiecare zi, selectați Adăugați un eveniment de calendar recurentpentru a proteja de această dată.
-
Dacă ați făcut modificări, selectați Actualizare.
Utilizați detaliile Planificați-vă timpul liber pentru a reduce stresul planificării pentru o perioadă viitoare departe de locul de muncă. Acest instrument al listei de verificare vă ajută să:
-
Rezolvați-vă toate întâlnirile într-un singur loc, cu un mesaj particularizat despre ora planificată dezactivată.
-
Compuneți-vă autoeplitățile și notificați echipa în legătură cu timpul planificat pentru dezactivare.
-
Planificați timpul de focalizare pentru a încadra activitățile înainte de a pleca și a vă pune la curent cu lucrul atunci când reveniți.
Planificați-vă planificarea cu aceste opțiuni simultan sau individual, pe măsură ce vă apropiați de dată. De asemenea, puteți să reveniți oricând și să modificați detaliile înainte de a pleca. Viva Insights va urmări progresul și va actualiza acțiunile efectuate.
-
În panoul Viva Insights al programului de completare, accesați fișa Planificați timpul liber.
-
Selectați Ajutați-mă să planific pentru a obține o listă de verificare care conține următoarele opțiuni de planificare:
-
Selectați datele - Configurați o rezervare "Absent de la birou" în calendar pentru datele selectate:
-
Selectați Datele de început și de sfârșit pentru când veți fi absent de la birou.
-
Selectați Planificare.
-
-
Setarea răspunsurilor automate - Compuneți și salvați un mesaj de răspuns absent de la birou pentru datele selectate:
-
Sub Compuneți sau editați mesajul, păstrați mesajul implicit sau editați răspunsul absent de la birou.
Notă: Dacă ați compus un mesaj pentru o perioadă anterioară absent de la birou, veți observa mesajul cel mai recent pe care l-ați utilizat ca implicit în câmpul Compunere sau editare mesaj.
-
Selectați Trimiteți în afara organizației pentru a trimite același mesaj persoanelor din interiorul și din afara organizației.
Sfat: Dacă doriți să trimiteți un alt mesaj de răspuns automat persoanelor din afara organizației, puteți face acest lucru prin Outlook: Setări> Mail> Răspunsuri automate.
-
Selectați Salvare.
-
-
Notificați colaboratorii - notificați persoanele cu care ați lucrat în ultimele patru săptămâni despre timpul viitor liber.
-
Dacă doriți să îi notificați pe colaboratori printr-un mesaj de e-mail, selectați Deschideți schița de e-mail nouă, efectuați modificări și Trimiteți.
-
Dacă doriți să îi notificați pe colaboratori printr-o invitație la întâlnire, selectați Deschideți o nouă invitație la întâlnire, efectuați modificări și Trimiteți.
-
-
Rezolvarea întâlnirilor – Refuzați sau anulați întâlnirile pentru care ați organizat sau acceptat în timp ce sunteți plecat.
-
Refuzați și anulați întâlnirile cu acest mesaj - Editați mesajul pe care Viva Insights îl va trimite pentru a refuza sau a anula invitațiile la întâlnire.
-
Selectați întâlnirile pe care doriți să le refuzați și să le anulați - selectați ce întâlniri doriți să refuzați sau să anulați sau utilizați Selectați tot pentru a refuza sau a anula toate întâlnirile listate. După ce ați terminat, selectați Confirmați. De asemenea, puteți selecta Deschidere lângă o întâlnire pentru a vedea mai multe detalii despre aceasta.
-
-
Rezervați un timp pentru concentrare - Programați un timp pentru a vă concentra pe încadrarea lucrului înainte de a pleca, apoi pe prinderea după ce vă întoarceți.
-
Extindeți Revizuiți sloturile deschise.
-
Selectați semnul plus (+) de lângă sloturile de timp disponibile pentru concentrare pe care doriți să le rezervați.
-
Selectați Gata pentru a le adăuga la calendar.
-
-
Ca manager, puteți utiliza caracteristica Puneți la curent cu detaliile echipei dvs. pentru:
-
Acționați asupra activităților pe care le-ați promis că le efectuați sau pe care membrii echipei v-au solicitat să le finalizați.
-
Revizuiți e-mailurile și documentele importante de la membrii echipei pe care nu le-ați citit încă.
Această caracteristică este disponibilă doar pentru utilizatorii Viva Insights care au rapoarte directe listate în Azure Active Directory. Dacă sunteți manager, dar nu vedeți această caracteristică, contactați administratorul Microsoft 365.
În panoul Viva Insights al programului de completare, selectați Puneți-vă la curent cu echipa pentru a vedea membrii echipei de care aveți nevoie pentru a vă reconecta și acțiunile pe care le puteți lua pentru a face acest lucru.










