Шаблон сайта обучения и курсов — это сайт группы, который служит внутренней домашней страницей для вашего учебного курса. Подготовьте участников и учащихся к конкретным возможностям обучения, поделившись ресурсами курса, новостями и мероприятиями.
В этой статье вы узнаете об элементах шаблона сайта обучения SharePoint и курсах, а также о том, как настроить сайт, чтобы сделать его собственным.
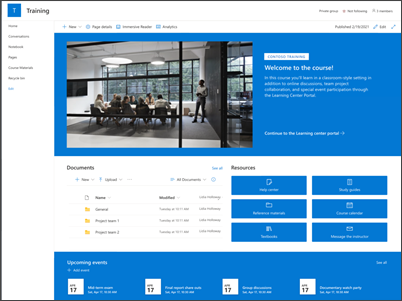
Возможности сайта
-
Настраиваемый сайт с изображениями, веб-частями и контентом, которые уже заполнены, чтобы увлечь редакторов сайта при внесении настроек в нужное место организации.
-
Рассмотрите возможность сопряжения шаблона сайта "Обучение" и "Курсы" с шаблонами сайта "Центр обучения" и "Обучение и разработка".
Примечания:
-
Для организаций, которые решили использовать программу выпуска Targeted,новые функции вводятся постепенно. Это означает, что функция пока может быть вам не видна или ее внешний вид отличается от описанного в статьях справки.
-
После применения шаблона к существующему сайту содержимое не будет автоматически объединяться с новым шаблоном. Вместо этого существующий контент будет храниться как дубликат страницы в содержимом сайта.
Сначала следуйте инструкциям по добавлению шаблона на новый или существующий сайт.
Примечание: Для добавления этого шаблона на сайт необходимо разрешение владельца сайта.
Ознакомьтесь с предварительно заранее заполненным контентом сайта, веб-частями и страницами и решите, что вам нужно будет настроить для согласования с фирменной и голосовой почтой организации, а также общей бизнес-задачей.
Предварительно заполненные страницы сайта:
-
Домашняя страница— место, где посетители могут участвовать в курсе новостей, событий и ресурсов.
-
Беседы — подключение к псевдониму общей группы и календарю группы в Outlook. Подключите этот сайт к группе Microsoft 365, чтобы добавить чат в режиме реального времени в Microsoft Teams.
-
Записная книжка — подключение к общему oneNote.
-
Страницы — это позволяет легко получать доступ к страницам на сайте курса.
-
Материалы курса — библиотека документов, в которую упорядо после обучения и безопасно хранится ресурсы курса.
-
Корзина — предоставляет доступ к недавно отмененным содержимому группы.
После того как вы добавите шаблон сайта "Обучение" и "Курсы", можно настроить его и сделать его собственным.
Примечание: Изменить сайт SharePoint может только его владелец или участник.
|
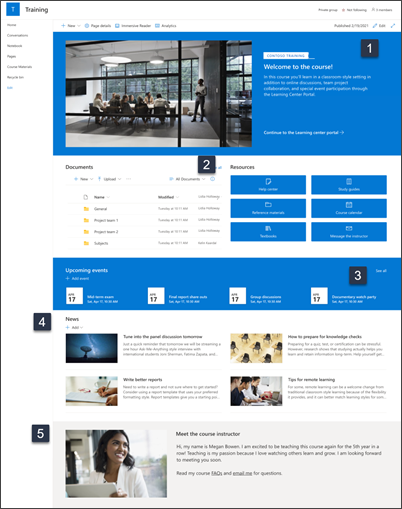 |
Настройте внешний вид сайта, навигацию,веб-части и контент в нужном вам месте. При настройке убедитесь, что сайт находится в режиме правки, выбрав "Изменить" в правой верхней части страницы. Во время работы сохраните черновик илиповторно опубликуем изменения, чтобы сделать изменения видимыми для зрителей.
1. Изменение веб-части "Главного проекта" для отображения целей курса
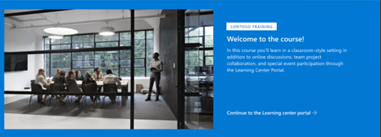
-
Для начала выберите веб-часть "Главного сайта" и выберите "Изменить".
-
Затем выберите параметры слоя и плитки, которые лучше всего подходят для организации.
Подробнее об использовании веб-части "Главного сайта".
2. Используйте веб-части "Быстрые ссылки" для предоставления доступа к ресурсам
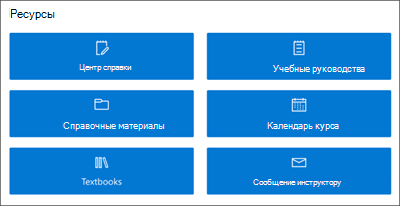
-
Перейдите в веб-часть "Быстрые ссылки", выберите ссылку, а затем выберите "Изменить".
-
При необходимости отредактируете ссылку, заголовок, значок и описание.
-
Чтобы добавить ссылку, выберите + Добавить ссылки.
Изучите различные макеты и узнайте больше о редактировании веб-части "Быстрые ссылки".
3. Изменение или добавление событий в веб-часть "События" для связи пользователей

-
Отредактируем веб-часть, чтобы определить источник и макет события.
-
Чтобы добавить или изменить события в веб-части "События", перейдите в веб-часть "События" и выберите +Добавить событие.
Подробнее об использовании и редактировании веб-части "События".
4. С помощью веб-части "Новости" можно делиться возможностями обучения и объявлениями
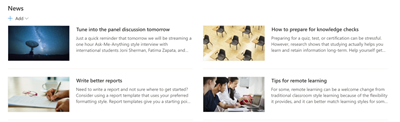
Чтобы добавить новости на сайт, сделайте следующее:
-
Выберите + Добавить в разделе "Новости", чтобы приступить к созданию своей публикации. Вы получите пустую страницу новостей, готовую к заполнению.
-
Создайте страницу новостей и выберите "Опубликовать", когда будете готовы поделиться с другими.
Подробнее об использовании веб-части "Новости".
5. Изменение веб-частей "Изображение и текст" для выделения профилей преподавателей
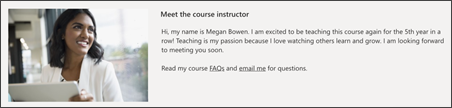
-
Выберите "Изменить на изображении".
-
Выберите "Изменить и добавить изображение".
-
Выберите, чтобы удалить текст на изображении, выключив или выключив текст, чтобы выбрать текстовое поле.
Узнайте больше о редактировании, обрезке и изменениях размеров изображений с помощью веб-части "Изображение".
Настройка внешний вид и навигации по сайту
Прежде чем делиться сайтом с другими пользователями, отставьте на него последние штрихи, убедившись, что пользователи могут находить сайт, легко переходить по ссылкам и страницам и быстро получать доступ к его контенту.
-
Редактировать библиотеки документов, обновляя имена папок и загружая ресурсы.
-
Изменение и настройка навигации по сайту.
-
Измените внешний вид сайта, настроив его тему, логотип, макеты заглавных полей и внешний вид сайта.
-
Добавление и удаление страниц на этом сайте или в структуре навигации сайта для размещения существующего контента.
-
Выберите связывать этот сайт с сайтом концентратора в организации или добавьте этот сайт в существующий центр навигации сайта, если это необходимо.
Поделитесь своим сайтом с другими людьми после настройки сайта, его просмотра и публикации окончательного черновика.
-
Выберите "Параметры", а затем "Разрешения для сайта".
-
Затем выберите "Пригласить людей", а затем выберите "Добавить участников в группу", а затем "Добавить", чтобы предоставить полный доступ к контенту сайта группы, общим ресурсам, например календарю группы Outlook и правам на редактирование сайта.
-
Затем выберите "Пригласить людей", а затем "Поделиться только сайтом", а затем "Сохранить", чтобы поделиться сайтом, но не с общими ресурсами или правами на редактирование сайта.
Дополнительные сведения об управлении настройками сайта группы, сведениями о сайте и разрешениями.
После создания и запуска сайта следующим важным этапом является обслуживание его контента. Убедитесь, что у вас есть план по поддерживать содержимое и веб-части в ногу содержимым.
Лучшие методики обслуживания сайта:
-
Планирование обслуживания сайта. Запланируйте расписание на просмотр контента сайта по мере необходимости, чтобы обеспечить точность и релевантнность контента.
-
Регулярные публикации новостей: распространение последних объявлений, информации и состояния в организации. Узнайте, как добавлять новости на сайт группы или информационный сайт, а также показывать другим людям, которые будут публиковать объявления о том, как они могут использовать новости SharePoint.
-
Проверка ссылок и веб-частей. Обновляйте ссылки и веб-части, чтобы обеспечить полную ценность сайта.
-
Используйте аналитику для улучшения взаимодействия. Просматривая использование сайтов, используйте встроенный отчет об использовании для получения сведений о популярном контенте, посещениях сайтов и многого другое.
-
Периодически просматривайте параметры сайта: создав сайт в SharePoint, вы можете внести изменения в его параметры, сведения о сайте и его разрешения.
Дополнительные ресурсы по настройке
Узнайте больше о планировании,созданиии обслуживании сайтов SharePoint.
См. другие шаблоны сайтов SharePoint.










