Шаблон сайта SharePoint обучения и разработки — это сайт группы, предназначенный для использования в качестве внутренней домашней страницы для группы обучения и разработки. Делитесь новостями, отображайте часто посещаемые инструменты и файлы, а также совместно работайте над общими ресурсами.
В этой статье мы поделимся элементами шаблона сайта SharePoint обучения и разработки и обсудим, как можно настроить сайт, чтобы сделать его собственным.
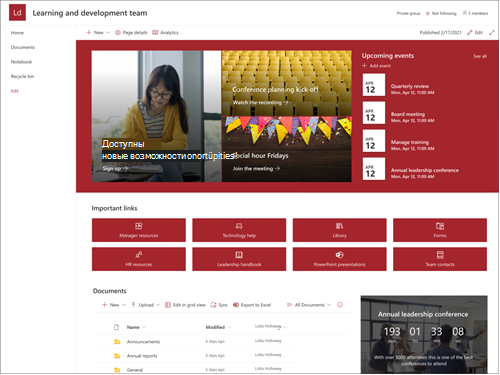
Функции сайта
-
Настраиваемый сайт, который поставляется с изображениями, веб-частями и контентом, которые должны быть рассчитаны на редакторов сайта при внесении настроек в нужном для вашей группы месте.
-
Вы можете совметь шаблон сайта обучения и разработки с шаблонами сайтов "Центр обучения" и "Обучение" и "Курсы".
Примечания:
-
Для организаций, которые стали использовать программу выпуска Targeted,новые функции вводятся постепенно. Это означает, что вы пока не видите эту функцию или она может выглядеть не так, как описано в статьях справки.
-
При применении шаблона к существующему сайту содержимое не будет автоматически объединяться с новым шаблоном. Вместо этого существующий контент будет храниться как дубликат страницы в содержимом сайта.
Во-первых, следуйте инструкциям по добавлению шаблона сайта на новый или существующий SharePoint сайт.
Примечание: Чтобы добавить этот шаблон на сайт, у вас должны быть разрешения на создание сайтов.
Ознакомьтесь с предварительно заполненным контентом, веб-частями и страницами сайта и определите, какие настройки сайта будут необходимы для согласования с фирменной и голосовой и общей бизнес-целями организации.
Страницы предварительно заполненного сайта:
-
Домашняя страница. Служит местом, где пользователи могут взаимодействовать с командами разработки и ресурсами.
-
Беседы. Подключается к общему псевдониму и календарю группы в Outlook. Подключение этот сайт в группу Microsoft 365, чтобы добавить чат в режиме реального времени в Microsoft Teams.
-
Записная книжка— подключение к общей OneNote.
-
Страницы. Сохраняет содержимое страниц сайта и шаблонов страниц.
-
Корзина. Предоставляет доступ к недавно отмененным содержимому группы.
После того как вы добавите шаблон сайта для обучения и разработки, можно настроить его и сделать его собственным.
Примечание: Для редактирования SharePoint сайта необходимо быть владельцем или участником сайта.
|
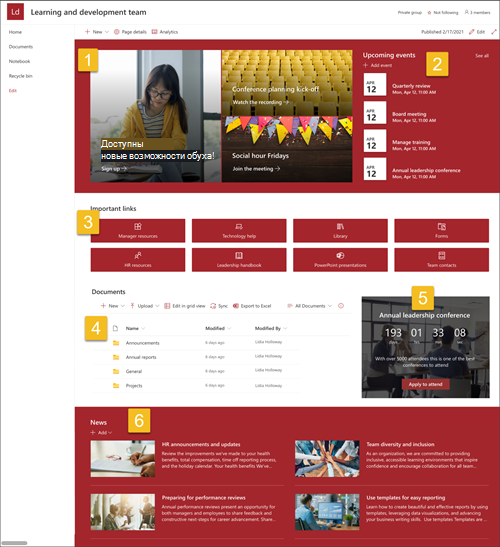 |
Настройте внешний вид сайта,навигацию по сайту, веб-части и контент в нужном для вас месте и организации. При внесении настроек убедитесь, что сайт находится в режиме правки, выбрав Изменить в правом верхнем конце сайта. Во время работы вы можете сохранить документ в черновикеили повторно разопубликовыть изменения, чтобы изменения были видны зрителям.
1. С помощью веб-части "Главная" можно выделить цели обучения и ресурсы организации

-
Для начала выберите веб-часть "Главногор", а затем выберите изменить

-
Затем выберите параметры Слойи Плитка, которые лучше всего подходят для потребностей организации.
Подробнее о редактировании веб-части "Главного сайта".
2. Отображение важных дат с помощью веб-части "События"
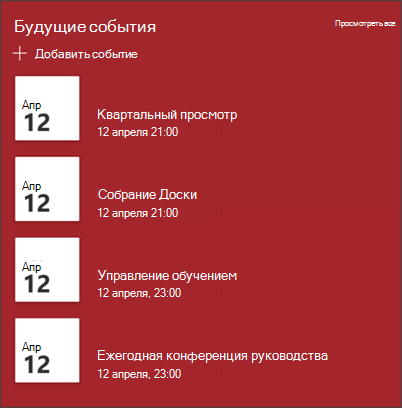
-
Для начала выберите веб-часть События и выберите Изменить

-
Для начала выберите источник, из которого будут приходить ваши события, список событий и категорию событий.
-
Затем выберите диапазон дат, который должен отображаться на сайте.
-
Затем выберите макет для отображения событий на сайте.
-
Выберите максимальное количество элементов, которые должны быть указаны в этой веб-части.
Подробнее об редактировании веб-части "События".
3. Используйте веб-часть "Быстрые ссылки" для предоставления доступа к часто используемым ресурсам
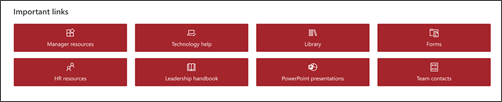
-
Для начала выберите веб-часть Быстрые ссылки и выберите Изменить

-
Затем выберите параметр Макет, который лучше всего подходит для потребностей организации.
Подробнее о редактировании веб-части "Быстрые ссылки".
4. Предоставление доступа к документам с помощью веб-части "Библиотека документов"
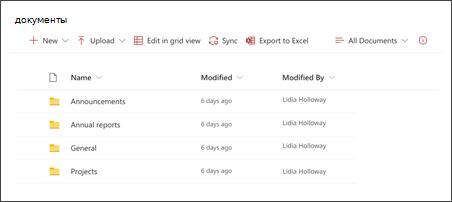
-
Чтобы изменить представление или источник папок для веб-части "Библиотека документов", выберите изменить

-
Чтобы изменить папки, метки, содержимое библиотеки документов, перейдите в библиотеку в окте Содержимое сайта,вделайте изменения, а затем увидите обновление контента в веб-части.
Подробнее об редактировании веб-части "Библиотека документов".
5. Используйте веб-часть "Отсчет времени" для выделения предстоящих событий
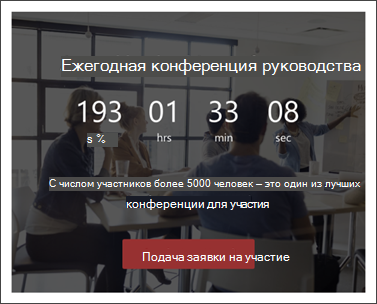
-
Для начала выберите веб-часть "Отсчет времени" и выберите изменить

-
Добавьте дату и время события.
-
Выберите формат, в который должен отображаться отобразить время.
-
Добавьте звонок на действие, изменив наложение текста и добавив ссылку.
-
Настройте фоновое изображение веб-части, настроив параметры Изменить,выбрав источник изображений и на вкладке Вставка.
Подробнее об использовании веб-части "Отсчет времени".
6. Отображение соответствующих обновлений для участников группы с помощью веб-части "Новости"
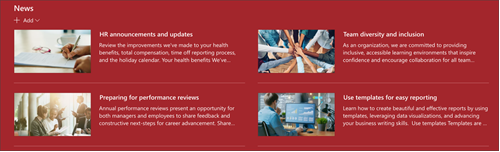
-
Для начала выберите веб-часть Новости и выберите Изменить

-
Затем выберите источник новостей, содержащий сведения, которые вы хотите отобразить.
-
Выберите Макет, Параметры просмотраи Фильтр, которые наилучшим образом отображают участников команды организации.
-
В разделе Упорядочение определите порядок отображения новостей.
Подробнее об использовании веб-части "Новости".
Настройка внешний вид и навигации по сайту
Прежде чем делиться сайтом с другими пользователями, вставьте последние штрихи на сайт, убедившись, что пользователи могут найти сайт, легко переходить по ссылкам и страницам, а также быстро получать доступ к контенту на сайте.
-
Изумите библиотеки документов, обновив имена папоки загрузив ресурсы.
-
Изменение и настройка навигации по сайту.
-
Настройте оформление сайта, настроив его тему, логотип, макеты заглавных полей и внешний вид сайта.
-
Добавление и удаление страниц на этом сайте или в структуре навигации сайта для размещения существующего контента.
-
Выберите, чтобы связать этот сайт с сайтом концентратора в организации или при необходимости добавить этот сайт в существующую структуру навигации центрального сайта.
Поделитесь своим сайтом с другими людьми после настройки сайта, его просмотра и публикации окончательного черновика.
-
Выберите Параметры, а затем Разрешения для сайта.
-
Затем выберите Пригласить людей, а затем выберите Добавить участников в группу, а затем Добавить, чтобы предоставить полный доступ к контенту сайта группы, общим ресурсам, например Outlook календарю группы и прав на редактирование сайта.
-
Затем выберите Пригласить людей, а затем Поделиться только сайтом, а затем Сохранить, чтобы поделиться сайтом, но не общими ресурсами или правами на редактирование сайта.
Дополнительные сведения об управлении настройками сайта группы, сведениями о сайте и разрешениями.
После создания и запуска сайта следующим важным этапом является обслуживание контента сайта. Планируйте поддерживать содержимое и веб-части в соответствии с планом.
Методики обслуживания сайтов:
-
Планирование обслуживания сайта. Запланируйте по мере необходимости проверку контента сайта, чтобы обеспечить точность и релевантный контент.
-
Регулярно публикации новостей— распространение последних объявлений, сведений и состояния в организации. Узнайте, как добавить новостную публикацию на сайт группы или информационный сайт, а также показать другим людям, которые будут публиковать объявления, как они могут SharePoint новостей.
-
Проверка ссылок и веб-частей. Обновляйте ссылки и веб-части, чтобы убедиться, что вы полностью используете сайт.
-
Использование аналитики для улучшения взаимодействия. Просматривая использование сайтов, используйте встроенный отчет об использовании, чтобы получать информацию о популярном контенте, посещениях сайтов и других данных.
-
Периодически просматривайте параметры сайта: создав сайт в SharePoint, вы можете внести изменения в его параметры, сведения о сайте и разрешения.
Дополнительные ресурсы по настройке
Узнайте больше о планировании,созданиии обслуживании SharePointсайтов.










