Шаблон сайта SharePoint для совместной работы в Магазине — это сайт группы, предназначенный для использования в качестве внутренней домашней страницы для вашей группы розничной торговли. Помогите сотрудникам получить удобный доступ к часто используемым инструментам, хранить новости и ежедневные рекламные акции.
В этой статье мы поделимся элементами, которые находятся в шаблоне сайта совместной работы Магазина SharePoint, и обсудим, как настроить сайт, чтобы сделать его собственным.
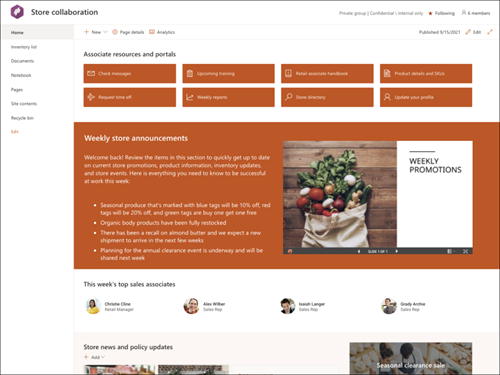
Примечания:
-
Этот шаблон является подключенным шаблоном Microsoft 365. При создании команды с помощью этого шаблона подключенный шаблон SharePoint применяется к сайту и команде.
-
Компоненты SharePoint, такие как страницы, списки и интеграции Power Platform, автоматически добавляются и закрепляются как вкладки в канале "Общие" в команде. Пользователи могут редактировать эти страницы и списки прямо из Teams.
Функции сайта
-
Настраиваемый сайт, который поставляется с предварительно заполненными изображениями, веб-частями и содержимым, который должен вдохновлять редакторов сайта при внесении настроек в соответствии с потребностями вашей команды.
-
Рассмотрите возможность связывания шаблона сайта совместной работы Store с шаблоном сайта управления розничной торговлей.
Примечания:
-
Некоторые функциональные возможности постепенно внедряются в организации, которые приняли участие в программе целевого выпуска. Это означает, что вы можете еще не увидеть эту функцию или она может выглядеть иначе, чем описано в статьях справки.
-
При применении шаблона к существующему сайту содержимое не будет автоматически объединяться с новым шаблоном. Вместо этого существующее содержимое будет храниться в виде повторяющихся страниц в содержимом сайта.
Сначала следуйте инструкциям по добавлению шаблона сайта на новый или существующий сайт SharePoint.
Примечание: Чтобы добавить этот шаблон на сайт, необходимо иметь разрешения на создание сайта.
Изучите предварительно заполненное содержимое сайта, веб-части и страницы и определите, какие настройки сайта вам потребуются для согласования с фирменной символикой, голосом и общей бизнес-целью вашей организации.
Предварительно заполненные страницы сайта:
-
Домашняя страница — целевое место для зрителей.
-
Список инвентаризации. Отображает список всех элементов в запасах магазина, а также дополнительные сведения о запасах.
-
Документы — простой доступ к общим документам.
-
Записная книжка — подключается к общей версии OneNote.
-
Pages — хранит страницы сайта и содержимое шаблона страницы.
-
Содержимое сайта — хранит страницы сайта и содержимое шаблона страницы.
-
Корзина — предоставляет доступ к недавно удаленному содержимому.
После добавления шаблона сайта совместной работы в Магазине пора настроить его и сделать его собственным.
Примечание: Чтобы изменить сайт SharePoint, необходимо быть владельцем сайта или участником сайта.
|
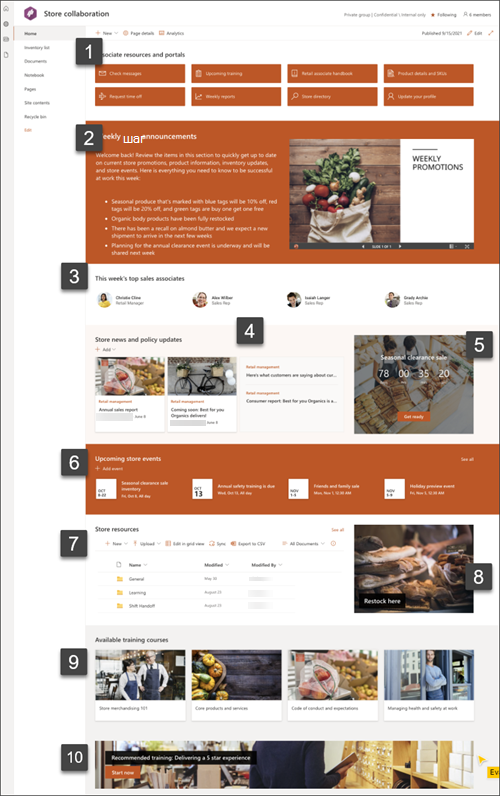 |
Настройте внешний вид сайта, его навигацию, веб-части и содержимое в соответствии с потребностями пользователей и организации. При настройке сначала убедитесь, что сайт находится в режиме редактирования, выбрав Изменить в правом верхнем углу сайта. Во время работы можно сохранить как черновик или повторно опубликовать изменения, чтобы сделать изменения видимыми для зрителей.
1. Отображение ссылок на часто используемые ресурсы

-
Выберите веб-часть Быстрые ссылки и выберите Изменить веб-часть

-
При необходимости измените ссылку, заголовок, значок и описание.
-
Чтобы добавить ссылку, выберите + Добавить ссылки.
Ознакомьтесь с различными макетами и узнайте больше о редактировании веб-части "Быстрые ссылки".
2. Предоставление полезной информации с помощью изображений и текста
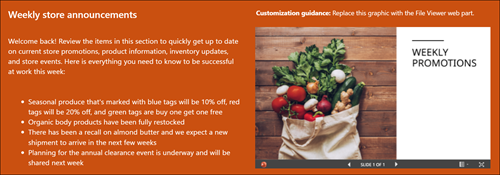
-
Выберите веб-часть Текст.
-
Измените и отформатируйте текст в веб-части.
-
Выберите веб-часть Изображение и выберите Изменить веб-часть

-
Выберите Изменить и выберите источник изображения.
-
Выбрав изображение, нажмите кнопку Вставить.
Дополнительные сведения о редактировании веб-частей"Текст" и "Изображение".
3. В центре внимания интересующихся людей

-
Выберите веб-часть Люди и выберите Изменить веб-часть

-
Введите имя пользователя или адрес электронной почты, чтобы найти его в каталоге организации.
-
Выберите имя пользователя, чтобы добавить его.
Дополнительные сведения о добавлении профилей пользователей с помощью веб-части Люди.
4. Выделение новостей для вашей организации
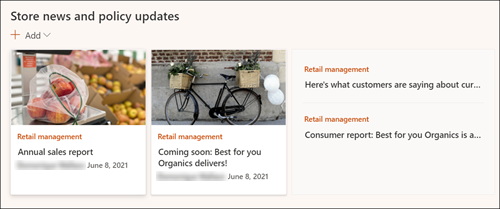
-
Выберите веб-часть Новости и выберите Изменить веб-часть

-
Выберите параметры Источник новостей, Макет и Фильтр, которые соответствуют потребностям организации.
-
В разделе Упорядочить, упорядочивайте публикации в разделе Выберите новости для организации в соответствии с потребностями вашей организации.
Дополнительные сведения о редактировании, фильтрации и таргетинге аудитории см. в веб-части "Новости".
5. Создание прогноза предстоящих событий

-
Выберите веб-часть Countdown и выберите Изменить веб-часть

-
Введите дату и время события и выберите нужные параметры.
-
Добавьте ссылку на призыв к действию и фоновое изображение, которое будет отображаться с помощью таймера.
Дополнительные сведения о добавлении таймера обратного отсчета см. в веб-части таймера обратного отсчета.
6. Отображение предстоящих событий и важных дат

-
Выберите веб-часть События и выберите Изменить веб-часть

-
Выберите Источник, Диапазон дат и Макет для отображаемых событий.
-
Введите максимальное количество элементов, которые должны быть перечислены в этой веб-части.
Дополнительные сведения об использовании веб-части "События".
7. Предоставление доступа к общим документам
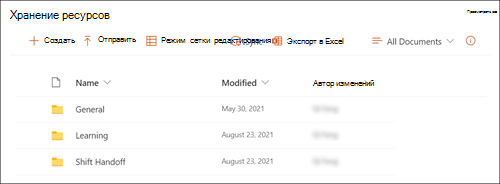
-
Выберите веб-часть библиотека документов и выберите Изменить веб-часть

-
Выберите библиотеку документов для отображения.
-
Чтобы изменить папки, метки и содержимое библиотеки документов, перейдите к библиотеке в разделе Содержимое сайта, внесите изменения, и обновления появятся в веб-части.
Дополнительные сведения о редактировании веб-части библиотеки документов.
8. Добавление рисунков на сайт

-
Выберите веб-часть Изображение и выберите Изменить веб-часть

-
Затем нажмите кнопку Изменить и выберите источник изображения.
-
Выбрав изображение, нажмите кнопку Вставить.
Дополнительные сведения об использовании веб-части "Образ".
9. Предоставление доступа к учебным материалам
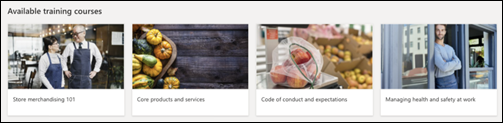
-
Выберите веб-часть Быстрые ссылки и выберите Изменить веб-часть

-
При необходимости измените ссылку, заголовок, значок и описание.
-
Чтобы добавить ссылку, выберите + Добавить ссылки.
Ознакомьтесь с различными макетами и узнайте больше о редактировании веб-части "Быстрые ссылки".
10. Привлечение внимания к ресурсам

-
Выберите веб-часть Призыв к действию и выберите Изменить веб-часть

-
Добавьте фоновое изображение, щелкнув Изменить в области редактирования, выбрав источник изображения и выбрав Вставить после выбора изображения.
-
Обновите метку Кнопка и ссылку Button для назначения навигации.
-
Настройте выравнивание метки кнопки и ссылки.
Дополнительные сведения об использовании веб-части Призыв к действию.
Настройка внешнего вида и навигации по сайту
Прежде чем поделиться сайтом с другими пользователями, поместите на сайт последние штрихи, убедившись, что пользователи могут найти сайт, легко перемещаться по ссылкам и страницам и быстро получать доступ к содержимому сайта.
-
Измените библиотеки документов, обновив имена папок и отправив ресурсы.
-
Изменение и настройка навигации по сайту.
-
Измените внешний вид сайта, настроив тему, логотип, макеты заголовков и внешний вид сайта.
-
Добавляйте или удаляйте страницы на этом сайте или в навигацию по сайту , чтобы разместить существующее содержимое.
-
Выберите связывание этого сайта с центральным сайтом в организации или при необходимости добавьте этот сайт в существующую навигацию центрального сайта .
Поделитесь своим сайтом с другими пользователями после настройки сайта, его проверки и публикации окончательного черновика.
-
Выберите Параметры, а затем— Разрешения сайта.
-
Затем выберите Пригласить пользователей, а затем добавить участников в группу , а затем Добавить, чтобы предоставить полный доступ к содержимому сайта группы, общим ресурсам, таким как календарь группы Outlook и права на редактирование сайта.
-
Затем выберите Пригласить пользователей , а затем — Общий доступ только к сайту, а затем Сохранить , чтобы предоставить общий доступ к сайту, но не общие ресурсы или права на редактирование сайта.
Узнайте больше об управлении параметрами сайта группы, сведениями о сайте и разрешениями.
После создания и запуска сайта следующим важным этапом является поддержка содержимого сайта. Убедитесь, что у вас есть план для обновления содержимого и веб-частей.
Рекомендации по обслуживанию сайта:
-
Планирование обслуживания сайта . Установите расписание для проверки содержимого сайта так часто, как это необходимо, чтобы убедиться, что содержимое по-прежнему является точным и актуальным.
-
Регулярно публикуйте новости . Распространяйте последние объявления, информацию и статус по всей организации. Узнайте, как добавить публикацию новостей на сайт группы или информационный сайт, а также показать другим пользователям, которые будут публиковать объявления, как использовать новости SharePoint.
-
Проверка ссылок и веб-частей . Обновляйте ссылки и веб-части, чтобы обеспечить использование полной ценности сайта.
-
Использование аналитики для повышения вовлеченности . Просмотр использования сайта с помощью встроенного отчета об использовании дляполучения сведений о популярном контенте, посещениях сайтов и многом другом.
-
Периодически проверяйте параметры сайта . После создания сайта в SharePoint вы можете внести изменения в параметры, сведения о сайте и разрешения для сайта.
Дополнительные ресурсы по настройке
Узнайте больше о планировании, создании и обслуживании сайтов SharePoint.
См. дополнительные шаблоны сайтов SharePoint.










