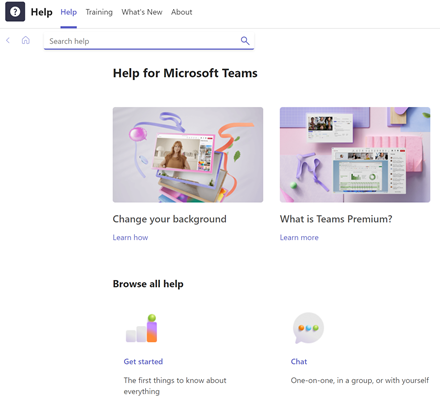Совместная работа и встречи с Teams
Более эффективное взаимодействие, общение и совместная работа с Microsoft Teams. С помощью Microsoft Teams на КОМПЬЮТЕРЕ, Mac или мобильном устройстве вы можете:
-
Соедините команду.
-
Используйте чат вместо электронной почты.
-
Безопасное редактирование файлов одновременно.
-
Просматривайте лайки, @mentions и ответы одним касанием.
-
Настройте его, добавив заметки, веб-сайты и приложения.

Выберите параметр ниже, чтобы узнать больше о настройке и максимально эффективной реализации Teams.
Вход в Teams
-
Запустите Teams.
-
В Windows нажмите кнопку Пуск

-
На Компьютере Mac перейдите в папку Приложения и щелкните Microsoft Teams.
-
На мобильных устройствах коснитесь значка Teams .
-
-
Войдите с помощью имени пользователя и пароля Microsoft 365.
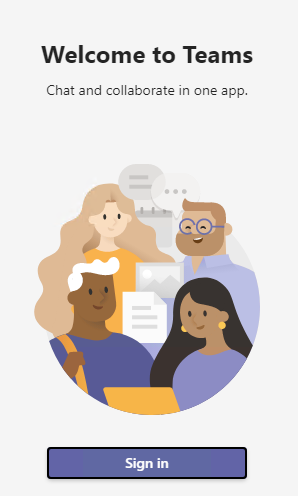
Выбор команды и канала
Команда — это коллекция людей, бесед, файлов и инструментов— все в одном месте. Канал — это обсуждение в команде, посвященное отделу, проекту или теме.
Лучший способ ознакомиться с командами и каналами — выбрать команду и канал и начать изучение!
-
Выберите Teams

Если вы не являетесь членом команды и хотите ее создать, см. раздел Подключение команд.
-
Выберите канал и изучите вкладки Беседы, Файлы и другие.
Дополнительные сведения см. в разделе Teams и каналы.
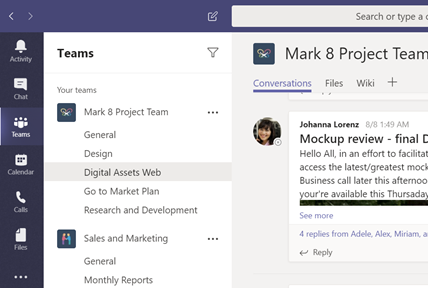
Начать новую беседу...
... со всей командой
-
Выберите Teams

-
Выберите Создать беседу.
-
В поле, в котором вы вводите сообщение, скажите, что вам нужно, и выберите Отправить

... с пользователем или группой
-
Выберите Чат > Новый чат .
-
В поле Кому введите имя пользователя или людей, с которыми вы хотите общаться.
-
В поле, в котором вы вводите сообщение, скажите, что вам нужно, и выберите Отправить

Ответ на беседу
Беседы канала упорядочены по дате, а затем потоки. Ответы в потоках организованы в начальной записи, поэтому проще отслеживать несколько бесед.
-
Найдите поток беседы, на который вы хотите ответить.
-
Выберите Ответить, добавьте сообщение и выберите Отправить

Получайте удовольствие с эмодзи, мемами и GIF-файлами
Выразите себя и впечатлите своих коллег!
-
Выберите Наклейка

Каталог стикеров 


Предоставление общего доступа к файлу
Иногда слов недостаточно, и вам нужно опубликовать файл в беседе канала.
Совет
Teams особенно хорошо работает с документами Microsoft Office.
-
В беседе канала выберите
Вложить
-
Выберите один из следующих вариантов:
-
Последние
-
Обзор Teams и каналов
-
OneDrive
-
Отправка с компьютера
-
-
Выберите файл > поделиться ссылкой.
Если вы отправляете файл с компьютера, выберите файл, нажмите кнопку Открыть, а затем выберите Отправить

Вы всегда можете просмотреть все файлы, которые вы публикуете в канале, перейдя на вкладку Файлы .
@упоминание кто-то
@упоминание — это как касание по плечу— способ получить чье-то внимание в беседе на канале или в чате.
-
В поле, в котором вы вводите сообщение, введите @, а затем первые несколько букв имени пользователя. Вы также можете упоминание целые команды и каналы.
-
Выберите пользователя. Повторите @упоминание для нужного количества пользователей.
Каждый пользователь, которого вы упоминание, получает уведомление в своем веб-канале действий. Проверьте красный кружок рядом с 
Оставайтесь на вершине вещей
Уведомления позволяют узнать, когда кто-то @mentions вас, нравится что-то, что вы опубликовали, или отвечает на поток, который вы начали. Веб-канал действий помогает оставаться на вершине всех уведомлений.
-
Выберите Действие

-
Веб-канал показывает сводку всего, что произошло в каналах, на которые вы подписаны.
-
Выберите Фильтр

-
Выберите Веб-канал > Мои действия , чтобы просмотреть список всего, что вы делали в последнее время в Teams.
-
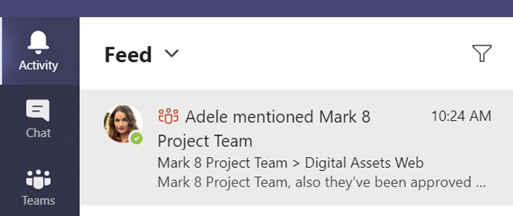
Поиск сообщений, людей или файлов
Поиск охватывает всю организацию — все команды и каналы, в которые вы входите.
-
Введите фразу в командном окне в верхней части приложения и нажмите клавишу ВВОД.
-
Выберите вкладку Сообщения, Люди или Файлы.
-
Выберите элемент в результатах поиска, чтобы развернуть его и узнать больше о нем.
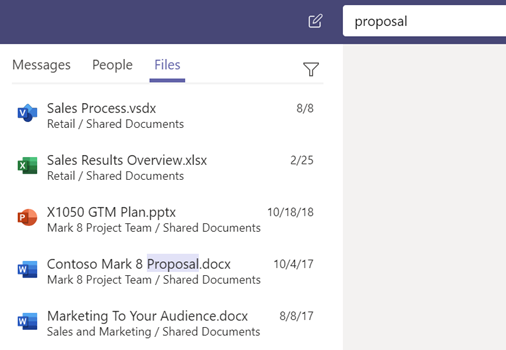
Получайте файлы из любого места - на работе, дома или в пути.
Настройте приложения Office на мобильном устройстве.
Дополнительные сведения см. в статье Настройка приложений Office и электронной почты на мобильном устройстве.
Выбор мобильного устройства
Справка
У вас есть вопросы о Teams? Мы покрыли тебя!
Щелкните Справка 
-
Темы , чтобы увидеть, что уже есть.
-
Что нового , чтобы увидеть последние и величайшие.
Помощь и обучение в Teams
Начало работы с Microsoft Teams