Добавление клиентов в качестве гостей в Microsoft Teams
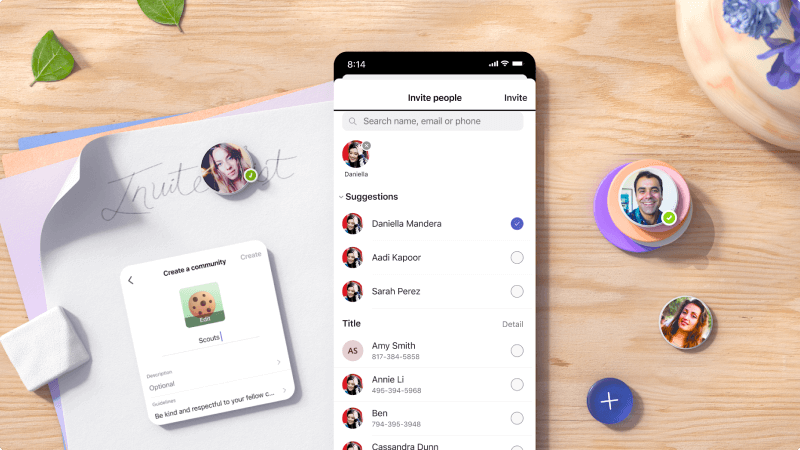
В Microsoft Teams можно добавлять клиентов в качестве гостей в команду. Добавление их в качестве команды позволяет совместно обмениваться файлами, общаться в общих каналах и оставаться на связи при совместной работе над проектом. Это потрясающий способ сохранить все общение и файлы в одном месте, где каждый имеет доступ к нему.
Что я узнаю?
-
Создание команды в Teams
-
Добавление гостей в команду
Что мне нужно?
-
Microsoft Teams
-
5 минут
Если у вас нет Microsoft 365 группы или команды, вы начинаете с чистого листа и можете выбрать способ организации и настройки вашей команды.
При создании команды вы получите соответствующий сайт SharePoint и OneNote.
Примечание
Ваша организация может ограничить пользователей, которые могут создавать команды. Если вы не можете создать команду или вам нужно отключить ее создание, проверка с ИТ-администратором.
Создайте команду с нуля:
-
Выберите Teams


-
Наведите указатель мыши на карта Создать команду и выберите

-
Выберите С нуля.
-
Определите, какой командой вы хотите быть:
• Чтобы ограничить содержимое и беседу определенным набором людей, выберите Закрытый.• Для сообщества или темы, к которым может присоединиться любой пользователь организации, выберите Общедоступный.
-
Присвойте команде имя и добавьте необязательное описание.
-
По завершении нажмите кнопку Создать.
Важно
Если вы являетесь глобальным администратором, вы увидите возможность создать команду на уровне организации. Они отлично подходят для ситуаций, когда вы хотите автоматически добавлять всех сотрудников в организации.
У гостей должен быть Рабочей или учебной учетной записи Microsoft 365. Если у гостя еще нет учетной записи Майкрософт, связанной с его адресом электронной почты, он будет направлен на создание бесплатной учетной записи Майкрософт.
Примечание
После добавления гостя в команду может потребоваться несколько часов, прежде чем у него будет доступ. Гости за пределами вашей организации получат электронное письмо с приглашением присоединиться к команде и смогут получить доступ к команде только после принятия приглашения.
Чтобы добавить гостя в команду в Teams, выполните приведенные далее действия.
-
Выберите Teams

-
Выберите Дополнительные параметры

-
Введите адрес электронной почты гостя. Любой пользователь с учетной записью электронной почты для бизнеса или потребителя, например Outlook, Gmail или другие пользователи, может присоединиться к вашей команде в качестве гостя.
Важно
Если при попытке добавить гостя появляется сообщение об ошибке "Мы не нашли совпадений", ваша компания не разрешает гостей. Свяжитесь с пользователем, который управляет подпиской на Microsoft 365 вашей компании, например с вашей ИТ-поддержкой.
-
Добавьте имя гостя. Выберите Изменить сведения о гостях

-
Нажмите кнопку Добавить. Гости получат приветственное приглашение по электронной почте, включающее некоторые сведения о присоединении к Teams и о том, каково взаимодействие с гостями.
Примечание
При добавлении гостя в профиль карта добавляется только его имя. Чтобы добавить или изменить другую информацию (например, номер телефона или название), необходимо обратиться к ИТ-администратору.








