Совместная работа над бизнес-документами
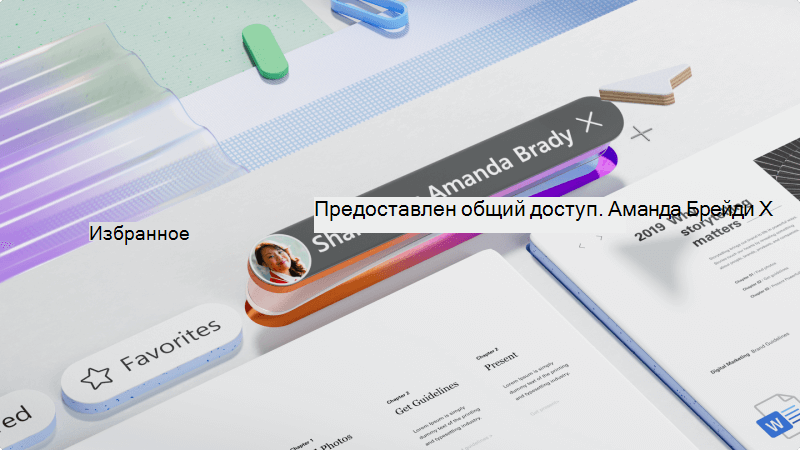
Microsoft 365 — это отличная коллекция приложений для совместной работы с другими пользователями. Создайте файл, сохраните его в OneDrive и поделитесь им с другими пользователями в вашей организации или клиентами, с которыми вы работаете.
После того как вы предоставили общий доступ к документу, работайте вместе в режиме реального времени, одновременно изменяя различные части. Используйте комментарии и @mentions для предоставления отзывов и реагирования на них.
А если кто-то вносит изменения, которые вы не являетесь поклонником, используйте журнал версий, чтобы вернуться к предыдущей версии документа.
Что я узнаю?
-
Сохранение документа и предоставление общего доступа к ним с помощью OneDrive
-
Использование комментариев и @mentions для предоставления отзывов и ответа на них
-
Совместная работа в режиме реального времени с другими пользователями в документе
-
Использование журнала версий для возврата к предыдущей версии документа
Что мне нужно?
-
OneDrive
-
Word для настольных компьютеров
Совет
В этой статье в качестве примера для совместной работы используется Word, но это также можно сделать в PowerPoint, Excel и других приложениях.
При запуске нового документа лучше сохранить его в OneDrive. Это гарантирует, что вы можете получить доступ к документу с любого из ваших устройств и позволяет легко поделиться им с другими пользователями вместо отправки различных копий одного и того же файла по электронной почте.
Чтобы сохранить его в OneDrive, выполните приведенные далее действия.
-
В Word выберите Файл > Сохранить как.
-
Выберите OneDrive, а затем папку, в которой вы хотите сохранить ее.
-
Введите имя файла и нажмите кнопку Сохранить.
Теперь файл в OneDrive будет автоматически сохраняться. Больше не теряйте свой прогресс, потому что вы забыли сохранить. Когда вы будете готовы пригласить других пользователей работать с вами над файлом или получить отзыв:
-
Нажмите Поделиться.
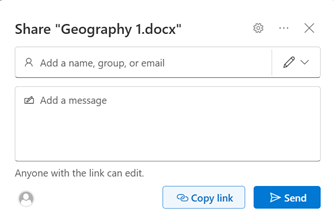
-
Добавьте имена или адреса электронной почты пользователей, которым вы хотите поделиться. Если вы предоставляете общий доступ другим пользователям за пределами вашей организации, обязательно измените разрешения на Любой пользователь, который может изменить ссылку.
Совет
Дополнительные сведения о разрешениях для общего доступа см. в статье Общий доступ к файлам и папкам OneDrive .
-
При необходимости добавьте сообщение и нажмите кнопку Отправить.
Получатели получат сообщение электронной почты со ссылкой на документ.
Или выберите Копировать ссылку , а затем вы можете поделиться ссылкой на документ любым способом, например в сообщении электронной почты, в чате или в другом документе.

После предоставления общего доступа к файлу вы можете сотрудничать с другими пользователями и одновременно работать.
-
Узнайте, кто еще находится в документе и где они работают.
-
Индикатор присутствия показывает, где кто-то вносит изменения. Просматривайте все изменения прямо по мере их внесения.
-
Добавьте примечания и @упоминание других пользователей, чтобы получить входные данные прямо в нужном месте.

Когда вы комментируете в файле и используете @-sign с именем другого пользователя, он получает электронное письмо со ссылкой на ваше примечание. Щелкнув ссылку, они будут переведены в документ и беседу.
-
Добавьте комментарий.
-
Введите комментарий. Используйте @упоминание, чтобы назвать конкретных людей в комментарии.
-
Выберите Опубликовать комментарий.
-
Получатель получит уведомление по электронной почте. Они могут ответить на комментарий прямо из сообщения электронной почты или выбрать ссылку, чтобы перейти непосредственно к примечаниям.

Сохранив файл в OneDrive или SharePoint, используйте журнал версий, чтобы вернуться к предыдущей версии файла, если кто-то вносит изменения, которые вы не хотите.
-
Выберите имя файла.
-
Выберите Журнал версий.
-
Выберите одну из версий.
-
Щелкните изменения или прокрутите файл, чтобы сравнить изменения.
-
Выберите Восстановить, чтобы заменить файл более старой версией.








