Управление параметрами звонков в Microsoft Teams
В Microsoft Teams для работы или учебы вы можете настроить параметры звонков, чтобы управлять делегатами, задавать сообщения голосовой почты и многое другое. Дополнительные сведения об управлении параметрами звонков в Teams (бесплатно) см. в статье Звонки и собрания в Microsoft Teams (бесплатно).
Примечание: Управление параметрами звонков выглядит по-разному в Teams для работы и учебы и Teams (бесплатно). Сведения о том, какую версию Teams вы используете, см. в статье Использование Microsoft Teams для работы или учебы в Windows 11.
Доступ к параметрам звонка
Чтобы получить доступ к параметрам звонков в Teams, выполните следующие действия:
-
Выберите Параметры и другие

-
Выберите Параметры.
-
Перейдите в раздел Звонки, Устройства или Внешний вид и специальные возможности.
Примечание: Если в левой части Teams нет 
Добавить и удалить делегатов
Делегаты — это доверенные люди, которые могут совершать и принимать звонки от вашего имени.
Примечание: Дополнительные сведения о делегатах см. в статье Предоставление общего доступа к телефонной линии с делегатом в Microsoft Teams.
-
Чтобы добавить или удалить делегатов или изменить их параметры и разрешения, выберите Параметры и другие



-
В разделе Управление делегатами выберите Добавить делегат.
-
Начните вводить имя контакта, который вы хотите добавить в качестве делегата, и выберите его имя в раскрывающемся списке.
При добавлении пользователя в качестве делегата вы увидите его параметры разрешений. При желании вы можете разрешить своим делегатам совершать и принимать звонки от вашего имени, а также позволять им изменять ваш вызов и параметры делегата. Чтобы удалить их в качестве делегата, нажмите кнопку Удалить рядом с их именем.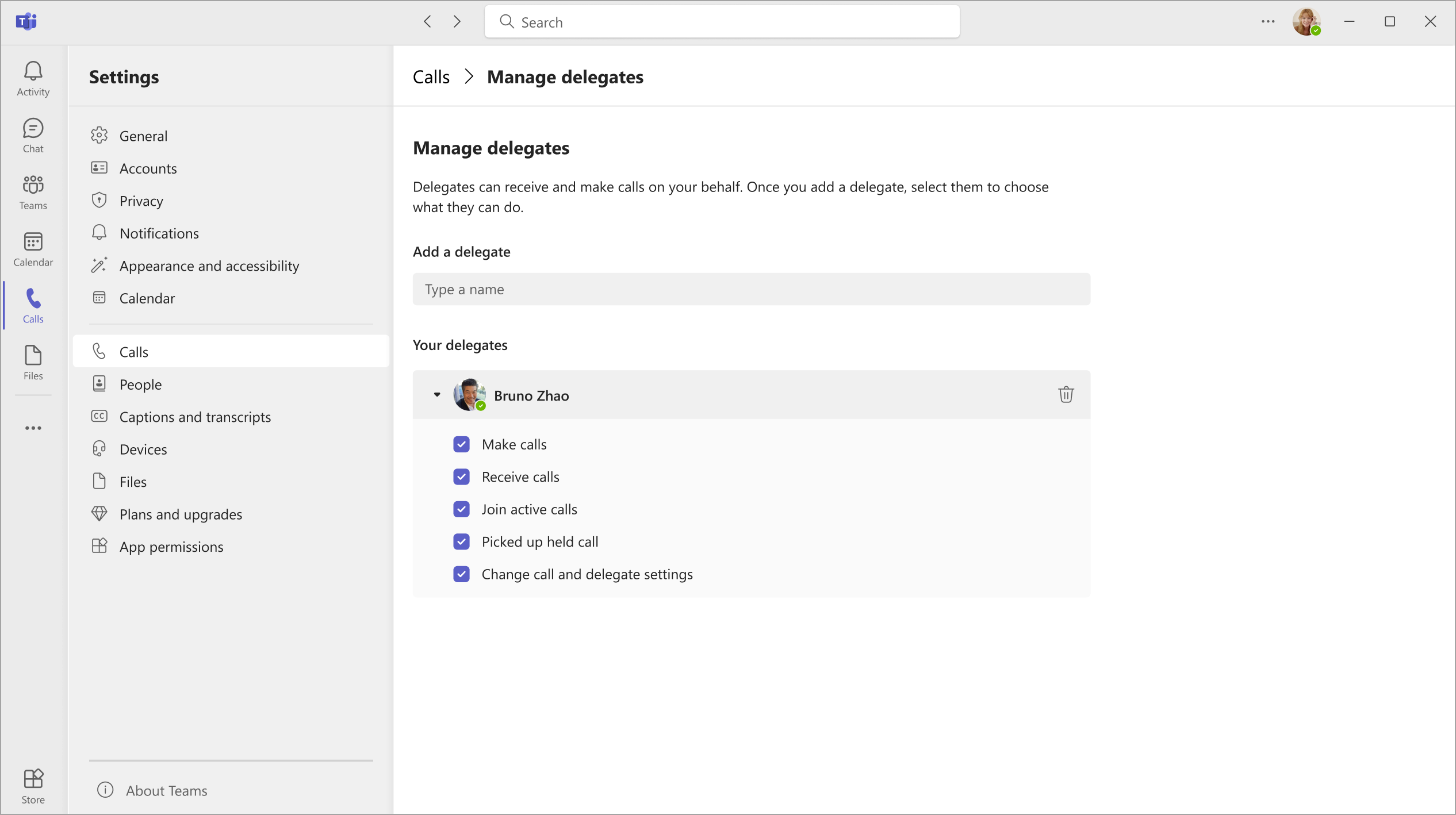
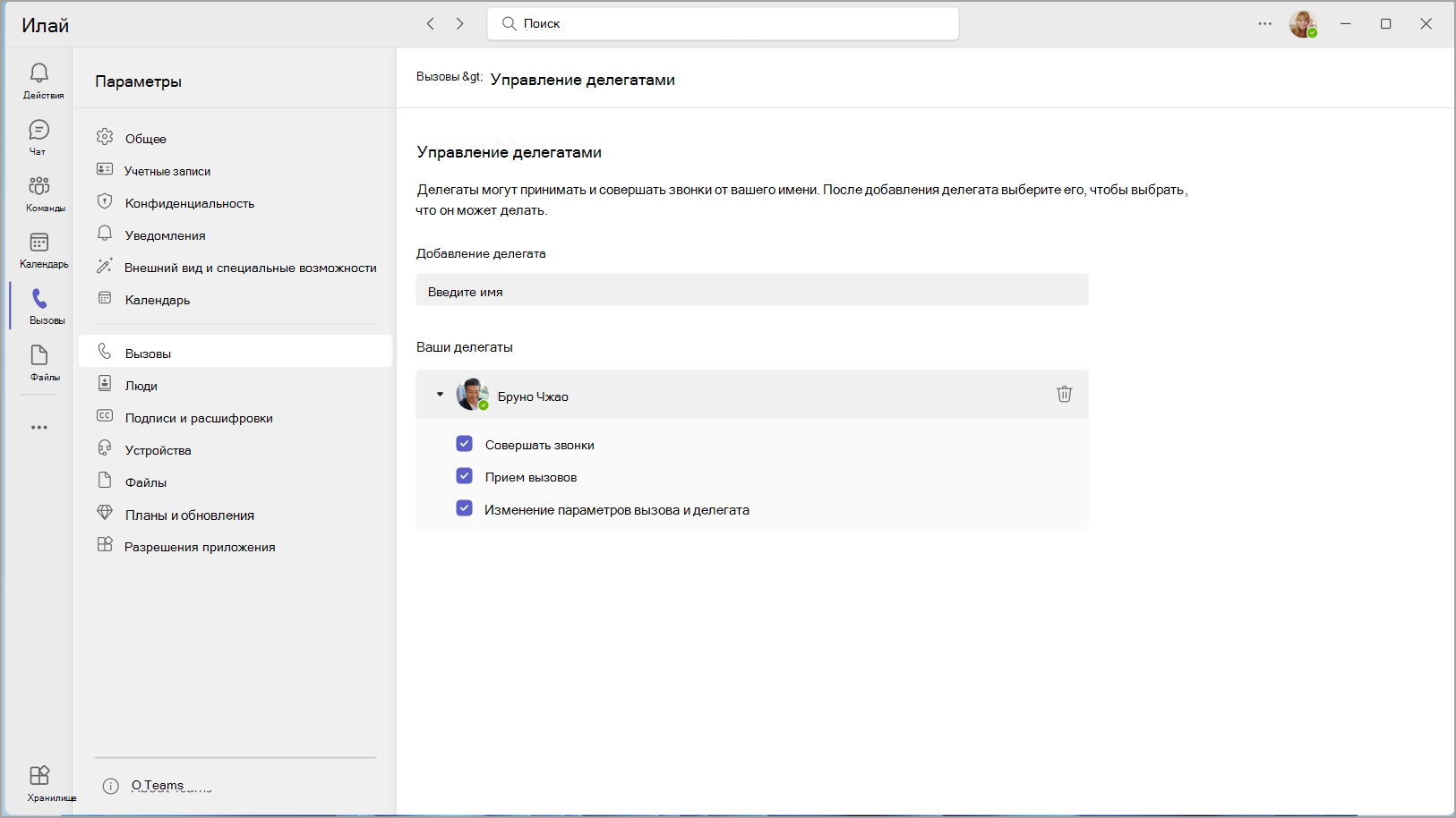
Измените микрофон, динамик или камеру по умолчанию
Чтобы выбрать микрофон, динамик и камеру, которые teams будут использовать для звонков и собраний, выберите Параметры и другие 

В разделе аудиоустройства Выберите динамик и микрофон, которые будут использоваться в группе по умолчанию.
В разделе Камеравыберите нужную камеру и посмотрите видео о ней.
Если у вас несколько сертифицированных устройств, подключенных к компьютеру, вы можете выбрать один из них в качестве дополнительного звонка. Это означает, что он будет звонить при поступлении звонка. Отвечайте на входящие звонки на любом устройстве, а не только на те, которые звонят.
Сделать пробный звонок
Чтобы выполнить тестовый вызов, выберите Параметры и другие 

Выберите сделать тестовый звонок в разделе звуковые устройства.
Во время пробного звонка вы увидите, как работает ваш микрофон, динамик и камера. Следуйте инструкциям Test Call Bot и запишите короткое сообщение. Сообщение будет воспроизведено для вас. После этого вы получите сводку тестового звонка и сможете перейти к настройкам устройства, чтобы внести изменения.
Примечания:
-
Функция тестового вызова пока доступна только на английском языке. Дополнительные языки скоро появятся.
-
Мы удалим вашу тестовую запись сразу после звонка. Это не будет сохранено или использовано Microsoft.
-
Функция тестового вызова в настоящее время доступна только в классическом приложении Teams для Windows и Mac.
-
Эта функция недоступна для клиентов Высокого облака для государственных организаций и Министерства обороны, использующих классическое приложение Teams для Windows и Mac.
Установите правила ответа на вызовы
Чтобы задать правила ответа на звонки, выберите Параметры и другие 

Выберите способ обработки входящих вызовов в Teams в разделе Обработка и переадресация вызовов.
Примечание: Дополнительные сведения о переадресации звонков и настройке правил ответа на звонки см. в статье Переадресация звонков, группы звонков и одновременный звонок в Microsoft Teams.
Настройте параметры голосовой почты
Чтобы изменить параметры голосовой почты, выберите Параметры и другие 


Все параметры голосовой почты находятся в разделе Управление голосовой почтой.
Голосовое приветствие
Чтобы записать новое приветствие голосовой почты, выберите пункт записать приветствие и следуйте инструкциям, чтобы записать сообщение.
Правила ответа на вызов
Чтобы изменить способ обработки звонков после того, как они попадают в голосовую почту, перейдите в раздел правила для ответа на звонок. По умолчанию команды воспроизводят ваше голосовое приветствие и позволяют вызывающему абоненту записывать сообщение. У вас есть несколько других вариантов:
-
Пусть звонящий запишет сообщение.
-
Пусть звонящий запишет сообщение или будет передан кому-то еще.
-
Завершите разговор, не играя ваше приветствие.
-
Воспроизведите приветствие и завершите разговор.
-
Переведите звонок кому-то другому.
Если вы выберете вариант, который включает в себя передачу звонка, задайте имя или номер, по которому вы хотите, чтобы ваши звонки проходили в разделе Куда они должны быть перенесены?
Язык приветствия по умолчанию
Измените язык приветствия по умолчанию, выбрав нужный язык в разделе Язык приветствия.
Текстовое голосовое приветствие
Чтобы использовать текстовое голосовое приветствие, введите его в поле Ваше собственное приветствие в разделе Настроенное текстовое приветствие.
Примечание: Если вы записали приветствие, оно переопределит параметр преобразования текста в речь.
Голосовое приветствие вне офиса
Введите приветствие «Нет на месте» в поле Ваше обычное приветствие вне офиса в разделе Настроенное текстовое приветствие, а затем выберите, когда вы хотите, чтобы оно воспроизводилось в разделе Приветствие на улице.
Выберите мелодии
Чтобы задать предпочитаемые мелодии звонка, выберите Параметры и другие 


В разделе Обработка и переадресация вызововперейдите в раздел Выбор мелодии звонка , чтобы выбрать мелодии звонка для обычных и переадресованных вызовов.
Включение режима телетипа (TTY)
Выберите Параметры и другие 

Выберите переключатель в разделе Режим teletypewriter, чтобы включить или отключить его.
Включение и отключение всплывающих окон приложения для звонков в браузере
Если он включен ИТ-администратором, вы можете принимать вызовы ТСОП для сторонних приложений, которые автоматически открываются в веб-браузере по умолчанию.
Чтобы настроить этот параметр в Teams, выполните следующие действия:
-
Выберите Параметры и другие

-
Выберите Звонки.
-
В разделе Открыть приложения в браузере включите или выключите переключатель .
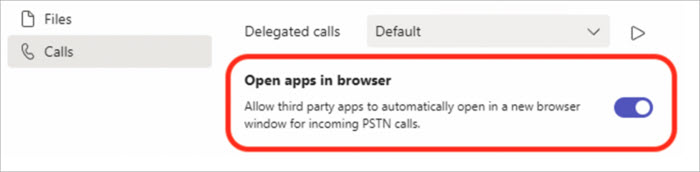
Примечание: Этот параметр доступен, только если он включен ИТ-администратором.
Управление заблокированными номерами
Чтобы просмотреть заблокированные номера и управлять ими, выберите Параметры и другие 
Выберите Изменить заблокированные контакты в разделе Заблокированные контакты, чтобы просмотреть все номера, которые вы заблокировали, и удалить их из списка.
Чтобы заблокировать анонимные вызовы, выберите Блокировать вызовы без идентификатора вызывающего.
Примечание: Блокировка анонимных вызовов в настоящее время работает только для клиентов прямой маршрутизации. Поддержка плана звонков ожидается в ближайшее время.
Управление уведомлениями об очередях звонков
Если вы являетесь агентом очереди вызовов, вы можете отключить или включить уведомления для каждой очереди.
Перейдите в раздел Параметры > Звонки и прокрутите вниз до пункта Очереди вызовов , чтобы просмотреть список очередей. Щелкните переключатель рядом с каждой очередью, чтобы включить или отключить уведомления.










