Использование режима общего отображения в комнатах для собраний
Режим общего дисплея позволяет подключать ноутбук к аудио- и видеоустройствам в комнате для собраний BYOD, предоставляя общий доступ к содержимому непосредственно с экрана. Комнаты BYOD часто оснащены телевизорами, динамиками, умными динамиками или проекторами, к которым можно подключиться. Режим общего отображения упрощает общий доступ к содержимому и освобождает вас от беспокойства о всплывающих уведомлениях или других окнах, вызывающих отвлекающие факторы.
Подключение ноутбука и присоединение к собранию
Чтобы использовать общий режим отображения, необходимо сначала подключить ноутбук к аудио- и видеоустройствам в конференц-зале BYOD и убедиться, что они правильно выбраны в параметрах собрания.
-
Подключите ноутбук к телевизору и любым внешним аудиоустройствам (например, к динамику) с помощью необходимых кабелей. Если вы не знаете, какие кабели требуются, обратитесь к ИТ-администратору.
-
Запустите Teams на ноутбуке и присоединитесь к собранию. Дополнительные сведения о присоединении к собраниям см. в статье Присоединение к собранию в Microsoft Teams.
-
На экране перед присоединением выберите Звук комнаты > имя звукового устройства в разделе Подключенные устройства комнаты.
-
Присоединиться к собранию.
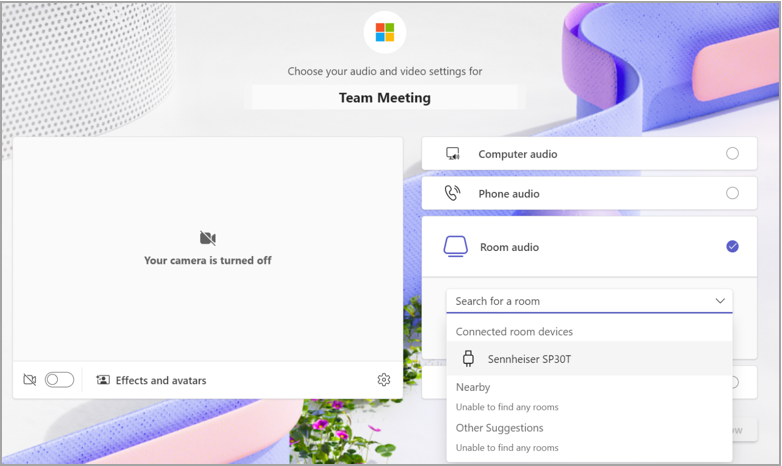
Демонстрация содержимого
Режим общего отображения автоматически обнаруживает подключенный экран и транслирует только то, что находится в окне собрания, непосредственно на телевизор, будь то представление коллекции других участников и их видео-каналы или содержимое, которыми вы или другие участники предоставляете общий доступ.
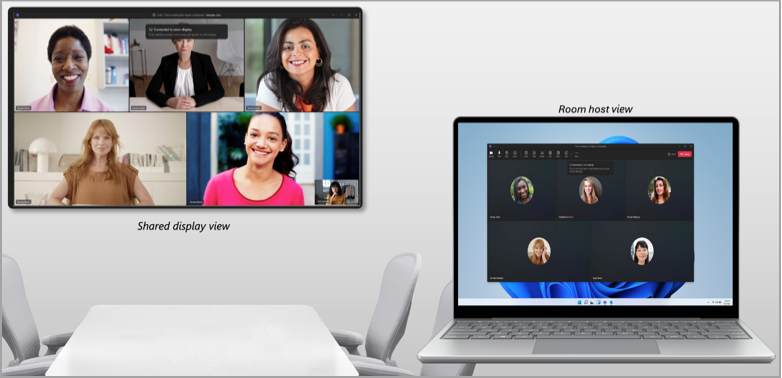
Примечание: Режим общего дисплея будет работать так же, независимо от того, настроены ли ваши предпочтения на дублирование или расширение дисплеев в системных параметрах ноутбука.
Элементы управления собранием останутся в верхней части экрана устройства, как и при обычном демонстрации экрана.
Известные проблемы
-
При использовании режима "Вместе" вы увидите пустой экран в представлении хозяина комнаты на ноутбуке.
-
При переключении между видеогалереями участников в представлении узла комнаты представление коллекции в режиме общего отображения не изменится.
-
При использовании PowerPoint Live камео в режиме общего отображения могут возникнуть проблемы при включении видео.
-
Закрепление видео участника с рабочего стола не поддерживается. На данный момент выберите Дополнительные параметры

-
Переговорные комнаты не поддерживаются в режиме общего отображения.
Статьи по теме
Презентации из PowerPoint Live в Microsoft Teams
Совместное использование слайдов на собраниях Microsoft Teams с PowerPoint Live
Выражайтесь на собраниях Microsoft Teams с живой реакцией
Предоставление общего доступа к содержимому на собраниях Microsoft Teams










