Использование интеллектуальных динамиков Microsoft Teams для идентификации участников в комнате при транскрибировании собрания
Если в Комнаты Microsoft Teams вашей организации установлены интеллектуальные динамики, вы можете проводить собрания, на которых можно идентифицировать участников в помещении в динамической транскрибировании. Во время собрания все участники могут легко увидеть, кто что говорит, а расшифровка после собрания определяет как удаленных, так и в комнате участников (за исключением тех, кто не будет идентифицирован).
В этой статье
Настройка профиля цифрового голоса
Определение говорящего X во время транскрибирования в реальном времени
Исправление идентификации во время транскрибирования в реальном времени
Удаление идентификации во время транскрибирования в реальном времени
Изменение идентификации в сохраненной расшифровке
Как это работает

Интеллектуальный динамик Microsoft Teams


Требуются шаги 1–5.
-
ИТ-администратор настраивает интеллектуальные динамики в Комнаты Teams. (Инструкции см. в статье Управление элементами управления технологией распознавания голоса для интеллектуального говорящего.)
-
Запланируйте собрание в комнате с интеллектуальным динамиком. Инструкции см. в разделе Планирование собрания в Teams.
Примечания:
-
Чтобы интеллектуальные динамики предоставляли голосовую идентификацию, в приглашении должно быть не более 20 человек (включая себя).
-
Для оптимизации голосовой идентификации в комнате должно быть не более 10 человек.
-
-
Каждый человек, который будет присутствовать в комнате для собраний (а не удаленно), настраивает свой профиль цифрового голоса в системе, чтобы они были идентифицированы в транскрибировании. Это одноразовый процесс. См . раздел Настройка профиля цифрового голоса ниже.
Примечание: Люди, которые не настроили свой профиль, и люди, которые не принадлежат к тому же клиенту (административной группе), что и организатор, будут определены в расшифровке как "Динамик 1", "Динамик 2".
-
Во время собрания интеллектуальный динамик должен находиться не менее чем в 8 дюймах (20 см) от стен и больших объектов, включая ноутбуки.
-
Присоединяйтесь к собранию Комнаты Microsoft Teams.
-
В Teams на рабочем столе присоединитесь к собранию и начните транскрибирование в реальном времени. Инструкции см. в разделе Начало транскрибирования в реальном времени.
Примечания:
-
Любой выступающий , принадлежащий тому же клиенту, что и организатор, может начать транскрибирование. Дополнительные сведения см. в разделе Роли в собрании Teams.
-
Для выполнения таких задач, как начало и завершение собрания, можно использовать голосовые команды; См. раздел Использование Кортаны в Комнаты Microsoft Teams.
-
-
Во время собрания участники могут изменить расшифровку, чтобы исправить идентификацию, идентифицировать всех участников, которые указаны как "Динамик X", или вообще удалить идентификацию. (Идентифицируемый человек может отказаться от идентификации.) См. раздел Определение говорящего X,Исправление идентификации или Удаление идентификации ниже.
-
После собрания расшифровка доступна для скачивания. См . раздел Скачивание сохраненного транскрибирования.
-
В сохраненной расшифровке участники имеют вторую возможность исправить идентификацию участников в комнате и вручную определить "Speaker X". См . раздел Изменение идентификации в сохраненной расшифровке ниже.
Настройка профиля цифрового голоса
В настоящее время для настройки голосового профиля можно использовать классическую версию Teams (Windows или Mac).
-
Найдите тихое место для записи. Мы также рекомендуем использовать лучший доступный микрофон.
-
Убедитесь, что для вашего языка Teams задано значение Английский. Вы можете зарегистрировать свой голосовой профиль в EN-US, EN-GB, EN-CA, EN-AU, IE (индийский английский) или NZE (новозеландский английский).
• Рядом с изображением профиля выберите Дополнительные параметры
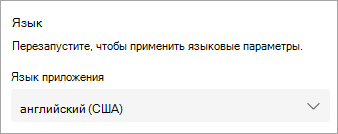
Примечание: После настройки голосового профиля его можно переключить на любой из 17 поддерживаемых языков.
-
В разделе Параметры выберите Распознавание , а затем — Начало работы.
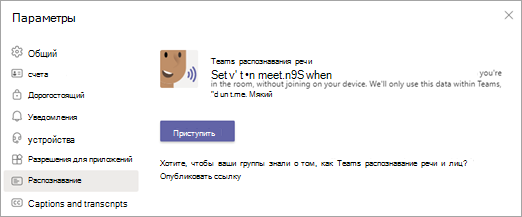
-
На следующем экране выберите Начать запись голоса и прочитайте текст.
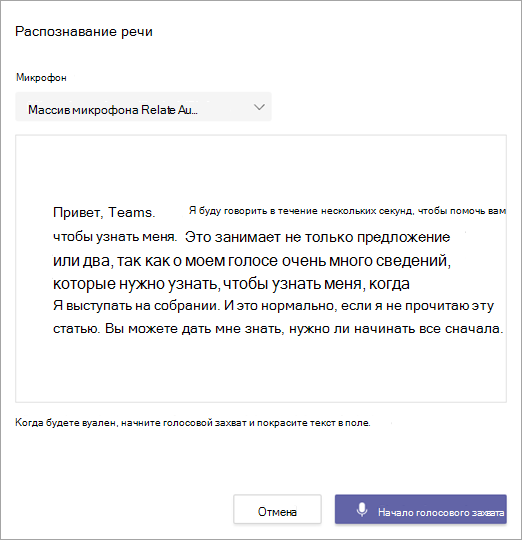
-
Когда все будет готово, выберите Остановить запись голоса.
-
На последнем экране нажмите кнопку Закрыть.
Определение говорящего X во время транскрибирования в реальном времени
При определении речи участника в комнате ему можно приписать остальное, что он говорит во время собрания. Для идентификации на будущих собраниях необходимо настроить свой профиль голосовой связи.
Примечания:
-
Идентифицированное лицо будет иметь возможность отказаться от идентификации.
-
Люди также может отказаться от идентификации во всех подписях и расшифровках. Дополнительные сведения см. в разделе Скрытие удостоверения в подписях и расшифровках собраний.
-
Над любой речью, приписываемой "Динамик X", выберите Определить говорящего.
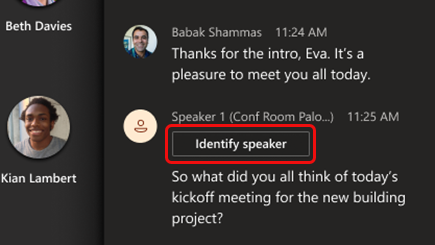
-
В появившемся поле поиска начните вводить имя пользователя и выберите говорящего. Все, кто получил приглашение на собрание до собрания, появятся в списке.
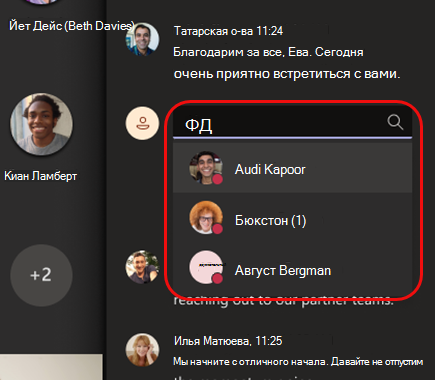
-
Укажите, нужно ли идентифицировать все речи, приписываемые динамику X на собрании, или только этот экземпляр.
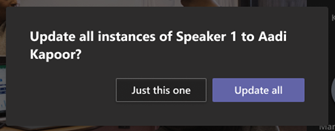
Рядом с именем в расшифровке появится значок карандаша, указывающий, что пользователь был идентифицирован вручную.

После собрания человек, которого вы определили, получит уведомление в своем действии Teams с возможностью отклонить идентификацию. Уведомление будет включать копию стенограммы собрания с выделенной речью (возможно, потребуется прокрутить ее).
Исправление идентификации во время транскрибирования в реальном времени
Вы можете исправить один бит неправильной речи или все речи, приписываемые одному человеку.
-
Наведите указатель на некоторые неправильно идентифицируемые речи в расшифровке и выберите Изменить говорящего.
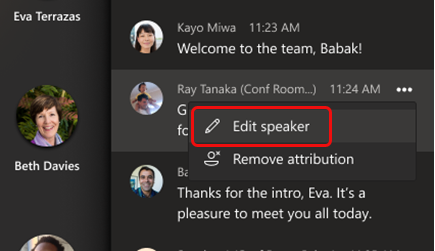
-
В появившемся поле поиска начните вводить имя пользователя и выберите говорящего. Все, кто получил приглашение на собрание до собрания, появятся в списке.
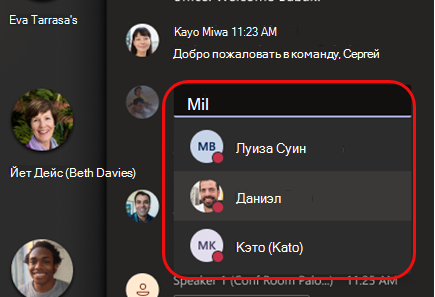
-
Выберите Только это , чтобы изменить один неверный идентификатор, или Обновить все , чтобы изменить все речи, приписываемые этому человеку.
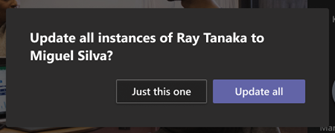
Рядом с именем в расшифровке появится значок карандаша, указывающий, что пользователь был идентифицирован вручную.
После собрания пользователь получит уведомление в своем действии Teams с возможностью отклонить идентификацию. Уведомление будет включать копию стенограммы собрания с выделенной речью (возможно, потребуется прокрутить ее).
Если измененная идентификация отклонена, речь будет отнесена к "Динамик X".
Удаление идентификации во время транскрибирования в реальном времени
При удалении идентификации, предоставленной интеллектуальным динамиком, идентификация становится "Динамик X".
-
Наведите указатель на речь в расшифровке и выберите Удалить атрибуцию.
Изменение идентификации в сохраненной расшифровке
Чтобы скачать расшифровку после собрания, см . раздел Скачивание сохраненного транскрибирования. Все изменения идентификации говорящего, внесенные во время собрания, будут перечислены рядом с соответствующей записью в скачанном расшифровке.
Чтобы идентифицировать неопознанного говорящего, исправить неправильное определение или удалить идентификацию в расшифровке, просто следуйте предыдущим инструкциям.
Как и в случае с идентификацией вручную во время собрания, любой пользователь, которого вы идентифицируете в расшифровке, получит уведомление в своих действиях Teams с возможностью отклонить идентификацию.
Обновление или удаление голосового профиля
После собрания вы можете повторно записать свой голосовой профиль, если интеллектуальный динамик испытывает трудности с распознаванием вашего голоса.
При удалении голосового профиля речь не будет идентифицироваться в будущих собраниях.
-
Рядом с изображением профиля выберите Дополнительные параметры

-
Выберите Обновить , чтобы повторно записать голос, или Удалить.
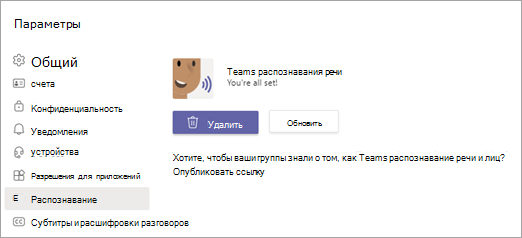
Какие языки поддерживаются?
Следующие языковые стандарты регистрации и транскрибирования собраний поддерживаются во всех странах и регионах. В настоящее время поддерживаются 17 языковых стандартов в собрании.
Языковые стандарты регистрации
Вы можете зарегистрировать голоса для распознавания в следующих языковых стандартах:
|
Язык |
страну или регион |
Идентификатор языка и региональных параметров |
|---|---|---|
|
Арабский |
Саудовская Аравия |
ar-SA |
|
Китайский (упрощенное письмо) |
Китай |
zh-CN |
|
Китайский |
Тайвань |
zh-TW |
|
Датский |
Дания |
da-DK |
|
Нидерландский |
Нидерланды |
nl-NL |
|
Английский |
Австралия |
en-AU |
|
Английский |
Канада |
en-CA |
|
Английский |
Индия |
en-IN |
|
Английский |
Новая Зеландия |
en-NZ |
|
Английский |
Соединенное Королевство |
en-GB |
|
Английский |
США |
ru-RU |
|
Финский |
Финляндия |
fi-FI |
|
Французский |
Канада |
fr-CA |
|
Французский |
Франция |
fr-FR |
|
Итальянский |
Италия |
it-IT |
|
Японский |
Япония |
ja-JP |
|
Норвежский |
Норвегия |
nb-NO |
|
Польский |
Польша |
pl-PL |
|
Португальский |
Бразилия |
pt-BR |
|
Русский |
Россия |
ru-RU |
|
Испанский |
Испания |
es-ES |
|
Испанский |
Мексика |
es-MX |
|
Шведский |
Швеция |
sv-SE |
Языковые стандарты транскрибирования в собрании
После регистрации голоса можно распознавать во время собраний и идентифицировать их в транскрибировании, если для собрания задан один из следующих языковых стандартов:
|
Язык |
страну или регион |
Идентификатор языка и региональных параметров |
|---|---|---|
|
Китайский (упрощенное письмо) |
Китай |
zh-CN |
|
Английский |
Австралия |
en-AU |
|
Английский |
Канада |
en-CA |
|
Английский |
Индия |
en-IN |
|
Английский |
Новая Зеландия |
en-NZ |
|
Английский |
Соединенное Королевство |
en-GB |
|
Английский |
США |
ru-RU |
|
Французский |
Канада |
fr-CA |
|
Французский |
Франция |
fr-FR |
|
Немецкий |
Германия |
de-DE |
|
Итальянский |
Италия |
it-IT |
|
Японский |
Япония |
ja-JP |
|
Корейский |
Республика Корея |
ko-KR |
|
Португальский |
Бразилия |
pt-BR |
|
Испанский |
Мексика |
es-MX |
|
Испанский |
Испания |
es-ES |
Вопросы и ответы
Как улучшить качество транскрибирования?
Убедитесь, что нет физических препятствий. Ноутбук и любые другие объекты и стены должны находиться на 8 дюймах (20 см) от интеллектуального динамика.
Почему меня не идентифицируют? Я настроил свой голосовой профиль, и моя речь четко расшифровывается.
После собрания попробуйте обновить свой голосовой профиль.
Примечания
-
Интеллектуальные динамики в настоящее время включены во всех регионах.
-
Расширенные языковые параметры в настоящее время поддерживаются во всех регионах.
-
Каждый участник собрания должен быть приглашен по отдельности, в исходном приглашении или через переадресованное приглашение.
-
Интеллектуальные динамики идентифицируют только тех людей, которые находятся в клиенте пользователя, который начинает транскрибирование.
-
Интеллектуальные динамики лучше всего работают в комнатах среднего размера, вмещающих 8–10 человек.
-
Голосовая идентификация недоступна для собраний с более чем 20 пользователями в приглашении по электронной почте.
-
Ваш голосовой профиль хранится в облаке Microsoft 365 с вашим содержимым. Если вы хотите получить доступ к данным, обратитесь к ИТ-администратору.
-
Ваш голосовой профиль используется только для целей, для которых вы предоставили согласие. Корпорация Майкрософт не будет использовать ваш голосовой профиль для каких-либо других целей.
-
Ваш голосовой профиль будет удален через год, если вы не будете приглашены на собрания с интеллектуальным динамиком в течение этого периода.
-
ИТ-администратор может экспортировать аудиоданные в любое время.
-
Если вы не можете получить доступ к определенным функциям, обратитесь к ИТ-администратору за дополнительными сведениями.










