Zlúčenie buniek a zrušenie zlúčenia buniek
Nemôžete rozdeliť jednu bunku, ale zlúčením buniek nad ňou môžete docieliť, aby vyzerala ako rozdelená.

Zlúčenie buniek
-
Vyberte bunky, ktoré chcete zlúčiť.
-
Vyberte položku Zlúčiť & v strede.
Dôležité: Keď zlúčite viaceré bunky, zobrazí sa v zlúčenej bunke iba obsah jednej bunky (ľavej hornej bunky v prípade jazykov so smerom písania zľava doprava a pravej hornej bunky v prípade jazykov so smerom písania sprava doľava). Obsah ostatných buniek, ktoré zlúčite, sa odstráni.
Oddelenie buniek
-
Vyberte šípku nadol na stred & Zlúčiť.
-
Vyberte možnosť Zrušiť zlúčenie buniek.
Dôležité:
-
Nezlúčenú bunku nemožno rozdeliť. Ak hľadáte informácie o rozdelení obsahu nezlúčenej bunky do viacerých buniek, pozrite si tému Distribúcia obsahu bunky do susediacich stĺpcov.
-
Po zlúčení buniek môžete zlúčenú bunku opäť rozdeliť na jednotlivé bunky. Ak si nepamätáte, kde ste zlúčili bunky, môžete na rýchle vyhľadanie zlúčených buniek použiť príkaz Hľadať .
Zlúčením skombinujete dve alebo viaceré bunky do novej, väčšej bunky. Je to skvelý spôsob na vytvorenie označenia cez viacero stĺpcov.
V tomto príklade sa bunky A1, B1 a C1 zlúčili a vytvorili označenie „Mesačný predaj“, ktoré popisuje informácie v riadkoch 2 až 7.
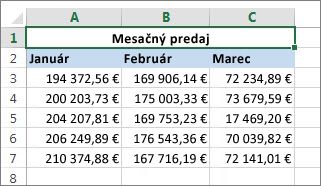
Zlúčenie buniek
Zlúčenie dvoch alebo viacerých buniek pomocou týchto krokov:
-
Vyberte dve alebo viac susedných buniek, ktoré chcete zlúčiť.
Dôležité: Skontrolujte, či sa údaje, ktoré chcete zachovať, nachádzajú v ľavej hornej bunke, a majte na pamäti, že všetky údaje v ostatných zlúčených bunkách sa odstránia. Ak chcete uchovať údaje z ostatných buniek, pred zlúčením ich jednoducho skopírujte na iné miesto v hárku.
-
Na karte Domov vyberte položku Zlúčiť a centrovať.
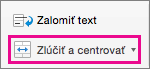
Tipy:
-
Ak je funkcia Zlúčiť & Centrum vypnutá, skontrolujte, či neupravujete bunku a bunky, ktoré chcete zlúčiť, nie sú formátované ako excelová tabuľka. Bunky formátované ako tabuľka majú zvyčajne striedavo podfarbené riadky, prípadne šípky filtrov v záhlaviach stĺpcov.
-
Ak chcete zlúčiť bunky bez zarovnania na stred, vyberte šípku vedľa položky Zlúčiť & Centrovať a potom vyberte položku Zlúčiť cez alebo Zlúčiť bunky.
Oddelenie buniek
Ak potrebujete oddeliť zlúčené bunky, kliknite na zlúčenú bunku a potom vyberte položku Oddeliť bunky v ponuke Zlúčiť a centrovať (pozri obrázok vyššie).
Rozdelenie textu z jednej bunky do viacerých buniek
Text môžete vziať do jednej alebo viacerých buniek a rozmiestniť ho do viacerých buniek. Toto je opakom reťazenia, pri ktorom sa spája text z dvoch alebo viacerých buniek do jednej bunky.
Stĺpec obsahujúci celé mená môžete napríklad rozdeliť do dvoch samostatných stĺpcov s menami a priezviskami:
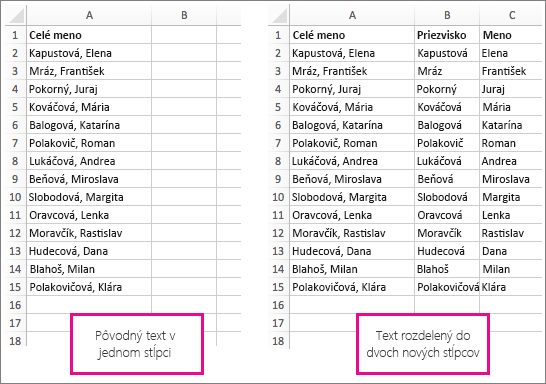
Text sa dá rozdeliť do viacerých stĺpcov pomocou nižšie uvedených krokov:
-
Vyberte bunku alebo stĺpec s textom, ktorý chcete rozdeliť.
Poznámka: Vyberte ľubovoľný počet riadkov, no nie viac než jeden stĺpec. Skontrolujte tiež, či sú napravo dostatočné prázdne stĺpce, aby sa neodstránili žiadne údaje. Ak je to potrebné, jednoducho pridajte niekoľko prázdnych stĺpcov.
-
Vyberte položku Údaje >Text na stĺpce, čím sa zobrazí Sprievodca konvertovaním textu na stĺpce.
-
Vyberte položku > Ďalejs oddeľovačmi.
-
Začiarknite políčko Medzera a zrušte začiarknutie ostatných políčok. Prípadne začiarknite políčka Čiarka aj Medzera, ak je to spôsob rozdelenia textu (napríklad "Reyes, Javiers" s čiarkou a medzerou medzi menami). Na paneli v dolnej časti kontextového okna sa zobrazí ukážka údajov.
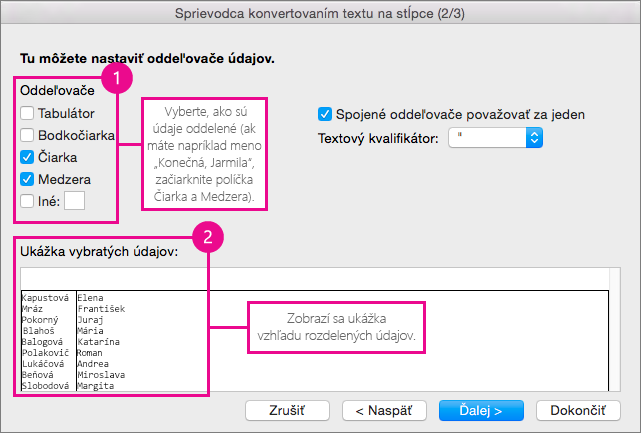
-
Vyberte položku Ďalej a potom vyberte formát nových stĺpcov. Ak nechcete použiť predvolený formát, vyberte formát, napríklad Text, a potom v okne Ukážka údajov vyberte druhý stĺpec údajov a znova vyberte rovnaký formát. Tento postup zopakujte pre všetky stĺpce v okne zobrazenia P.
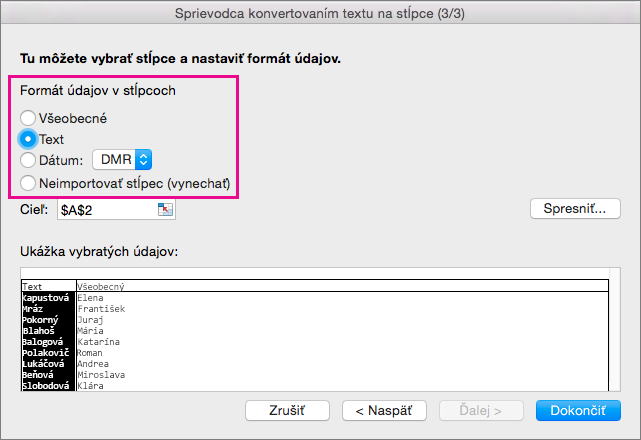
-
Výberom tlačidla

-
Kdekoľvek v zošite vyberte bunky, do ktorých chcete vložiť rozdelené údaje. Ak napríklad rozdeľujete celé meno do stĺpca s menom a stĺpca s priezviskom, vyberte príslušný počet buniek v dvoch susedných stĺpcoch.
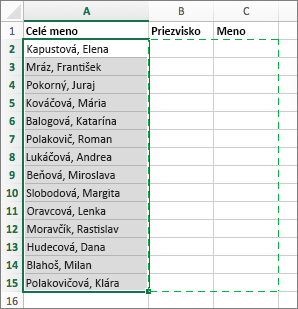
-
Výberom tlačidla


Zlúčením skombinujete dve alebo viaceré bunky do novej, väčšej bunky. Je to skvelý spôsob na vytvorenie označenia, ktoré zahŕňa viacero stĺpcov. Tu bolo napríklad zlúčením buniek A1, B1 a C1 vytvorené označenie Mesačný predaj, ktoré popisuje informácie v riadkoch 2 až 7.
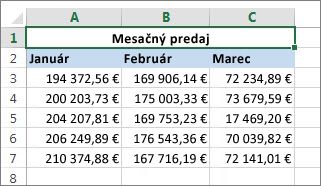
Zlúčenie buniek
-
Vyberte prvú bunku a stlačte kláves Shift a vyberte poslednú bunku v rozsahu, ktorý chcete zlúčiť.
Dôležité: Uistite sa, že iba jedna bunka v rozsahu obsahuje údaje.
-
Vyberte položku Domov > Zlúčiť & center.
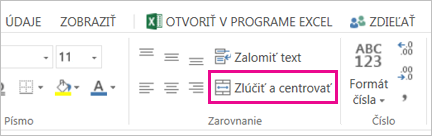
Ak je funkcia Zlúčiť & Center neaktívna, skontrolujte, či neupravujete bunku, alebo bunky, ktoré chcete zlúčiť, sa nenachádzajú v tabuľke.
Tip: Ak chcete zlúčiť bunky bez zarovnania údajov na stred, vyberte zlúčenú bunku a potom vyberte možnosti zarovnania doľava, na stred alebo doprava vedľa položky Zlúčiť & na stred.
Ak zmeníte názor, zlúčenie môžete vždy vrátiť späť výberom zlúčenej bunky a výberom položky Zlúčiť & centrovať.
Oddelenie buniek
Ak chcete bunky ihneď po zlúčení oddeliť, stlačte kombináciu klávesov Ctrl + Z. V opačnom prípade postupujte takto:
-
Vyberte zlúčenú bunku a vyberte položku Domov > Zlúčiť & center.
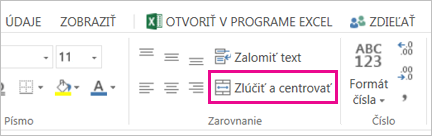
Údaje v zlúčenej bunke sa po rozdelení buniek premiestnia do ľavej bunky.
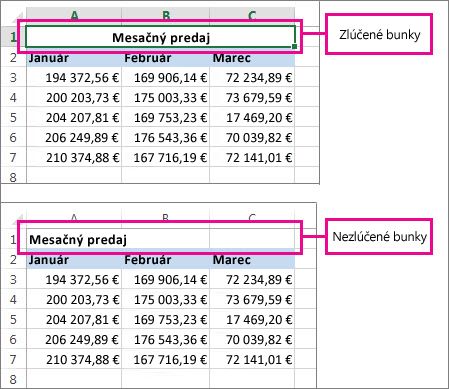
Potrebujete ďalšiu pomoc?
Vždy sa môžete opýtať odborníka v komunite Excel Tech Community alebo získať podporu v komunitách.
Pozrite tiež
Zabránenie vzniku nefunkčných vzorcov
Vyhľadanie a oprava chýb vo vzorcoch
Excelové klávesové skratky a funkčné klávesy










