Uvod v telefone Microsoft Teams
Vpišite se v telefon Microsoft Teams za posodobljene informacije o klicih in srečanjih ter možnostih hitrega sodelovanja.
Ko ste vpisani, boste na začetnem zaslonu videli prihajajoča srečanja, zgrešene klice, glasovno pošto in še več. Z enim klikom se pridružite srečanju, poslušajte glasovno pošto ali pa pokličite nazaj.
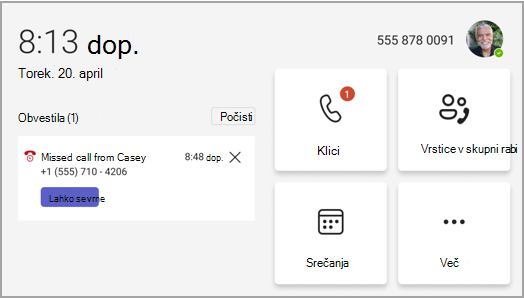
V tem članku
Opravljanje vloge pooblaščenca
Povezovanje telefona Teams z namiznim računalnikom s sistemom Windows Teams
Upravljanje klicev
Izberite Klici za dostop do priljubljenih. Ti lahko vključujejo stike za hitro klicanje, vaše pooblaščence ali osebe, ki jih podpirate, prenesene z namizja Teams.
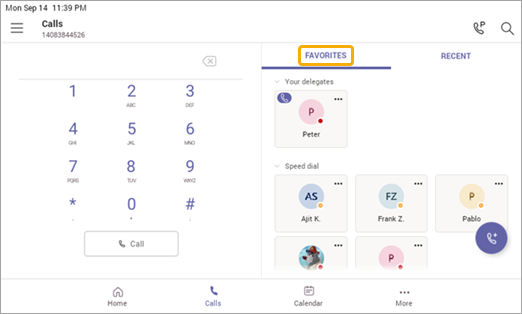
Izberite Nedavno za zgodovino klicev in opravite klice z enim klikom.
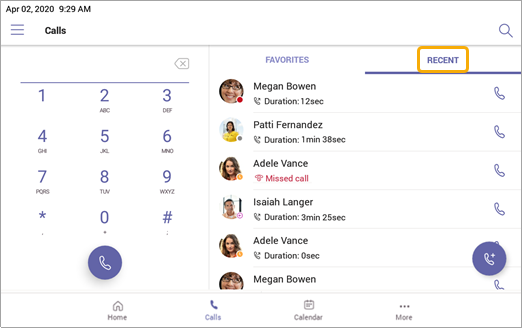
Ali želite klicatelja dodati kot stik za hitro klicanje? Izberite klicatelja in nato zvezdico. Če želite klicatelja odstraniti, znova izberite zvezdico, da prekličete izbor.
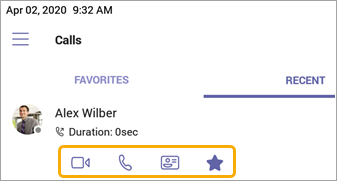
Tukaj lahko začnete tudi videoklic ali telefonski klic ali pa se pomaknete na kartico stika klicatelja, če si želite ogledati več podrobnosti, preden se obrnete na njih.
V telefonih z vodoravnim zaslonom je številčnica vedno na voljo. Če je zaslon telefona navpično, izberite 
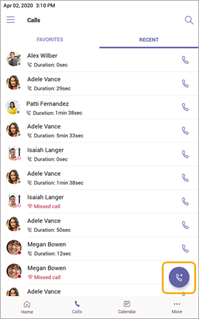
Sodelujte v srečanjih
Z enim klikom se pridružite srečanju iz koledarja ali z obvestilom. Ko je funkcija znotraj, lahko:
-
Pošiljajte in prejemajte videoposnetke ter izklopite dohodni video, da zmanjšate zahtevano pasovno širino, če vaša strojna oprema ponuja video zmogljivosti.
-
Začnite snemati srečanje.
-
Dvignite navidezno roko, da označite, da želite prispevati.
-
Vklopite ali izklopite napise v živo.
Če želite 
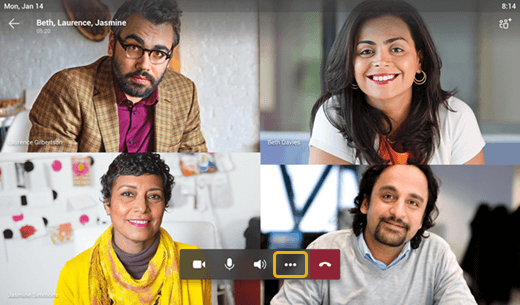
Če želite več informacij, glejte Srečanja in klici.
Dodajanje stikov in skupin
Pojdite na zaslon Ljudje , da si ogledate vse svoje stike in jih povežete z njimi ter jih organizirate v skupine, tako da jih boste lažje našli.
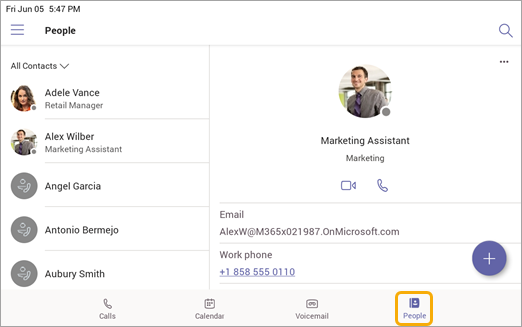
Izberite 
Če želite preklopiti pogled iz vsi stiki v drugo skupino, izberite 
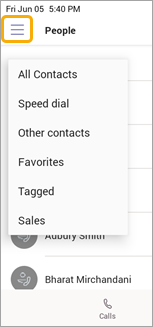
Dodeljevanje klicev
Za pooblaščenca lahko izberete osebo – osebo ali telefonski račun skupnega območja, ki lahko sprejema in kliče v vašem imenu. Ko dodate pooblaščenca, z njimi v bistvu delite svojo telefonsko linijo, tako da lahko vidijo in upravljajo vse vaše klice.
Dodajanje pooblaščenca
-
Tapnite sliko profila.
-
Pojdite na Nastavitve > Upravljanje pooblaščencev.
-
Vnesite ime osebe ali skupnega telefona, ki ga želite dodati.
Ogled ali spreminjanje dovoljenj pooblaščenca
Spremenite lahko zmogljivosti, ki jih imajo pooblaščenci, vključno s tem, ali lahko dodajajo nove pooblaščence in spreminjajo nastavitve pooblaščencev.
-
Pojdite na Klici

-
V razdelku Pooblaščenci tapnite ime pooblaščenca, da > Ogled dovoljenj.
-
Vklopite ali izklopite preklopne gumbe za funkcijo, do katere želite, da ima dostop vaš pooblaščenec.
Vklop preklopnega gumba za spreminjanje nastavitev za klic in pooblaščenca omogoča pooblaščencu dostop do tega menija in spreminjanje tega menija.
Do teh dovoljenj lahko dostopate tudi v meniju Upravljanje pooblaščencev v prejšnjem razdelku.
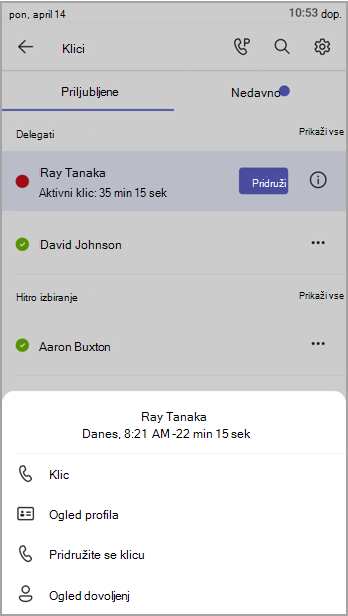
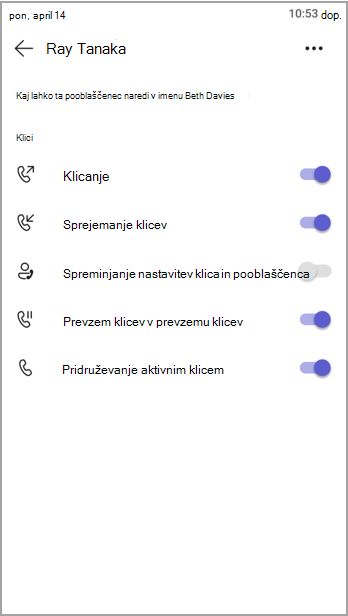
Pridruževanje aktivnim klicem
Kot pooblaščenec se boste lahko vedno pridružili kateremu koli aktivnem klicu, ki ga bodo obravnavali vaši pooblaščenci.
-
Pojdite na Klici

-
Pod možnostjo Priljubljene bodo ob imenu pooblaščenca prikazani trenutni klici. Na zavihku Nedavno so prikazani vsi trenutno aktivni in izvajani klici.
-
Tapnite Pridruži se.
Zadržanje in nadaljevanje klicev
Kot pooblaščenec lahko nadaljujete klice, ki so jih zadržite svoje pooblaščence. Preprosto tapnite »Nadaljuj« v razdelku »Trenutno« v razdelku »Nedavno«.
Opravljanje vloge pooblaščenca
Če vas je nekdo določil za pooblaščenca, lahko kot ta oseba kličete in prejemate klice. Pooblaščenca lahko izberete tudi za več različnih oseb.
Ogled in preklapljanje med vrsticami v skupni rabi
Med vrsticami, ki jih imate v skupni rabi z različnimi delitelji, lahko preklapljate.
-
Na začetnem zaslonu tapnite Vrstice v skupni rabi.
-
V spustnem meniju na vrhu zaslona lahko preklapljate med delegatorji.
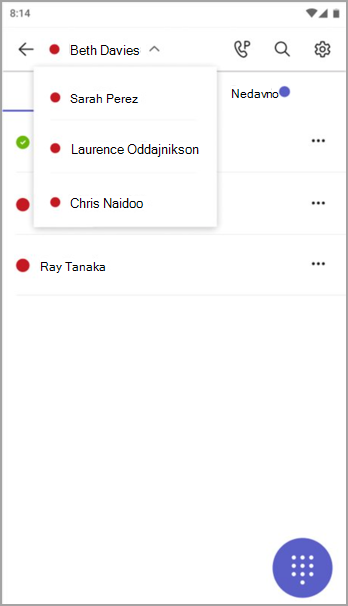
Poleg tega lahko na zavihku Klici na zavihku Klici preklapljate med 
Upravljajte vrstico odganjenika
Klice si lahko ogledate na telefonu. Z ustreznimi dovoljenji lahko kličete kot pooblaščenec, se pridružite aktivnem klicu in nadaljujete klice, ki so zadržani, in upravljate druge pooblaščence za tega pooblaščenca.
Klicanje kot nekdo drug
Z ustreznimi dovoljenji lahko kličete kot svoje pogačice. Kadar koli pokličete, se prikaže meni, ki vas vpraša, ali želite poklicati kot sebe ali kot enega od svojih delegatorjev.
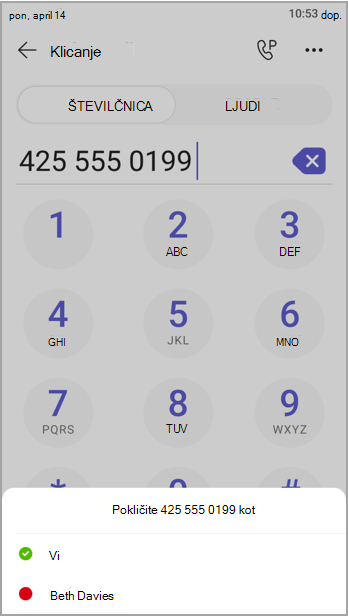
Zaklepanje zaslona
Če želite zaščititi zaupne podatke, ko vas ni doma ali pri obiskovalcu, zaklenite zaslon telefona. Še vedno boste lahko sprejemali telefonske klice, ne boste pa jih mogli klicati.
Če želite dostopati do nastavitve zaklepanja telefona, izberite 
Povezovanje telefona Teams z namiznim računalnikom s sistemom Windows Teams
Povežite telefon z računalnikom s sistemom Windows, da omogočite interakcijo med napravami. Telefon Teams se bo priročno zaklenil in odklenil, ko bo računalnik zaklenjen in odklenil.
Opomba: Odjemalci Teams za Mac, Linux, splet, mobilne naprave in 32-bitno različico/ARM trenutno niso podprti.
Preden začnete
-
V računalniku mora biti nameščena 64-bitna različica namiznega odjemalca teams 1.3.00.15364 ali novejša.
-
Računalnik mora imeti omogočen Bluetooth.
-
Telefon Teams mora biti v bližini računalnika.
Povezovanje naprav
-
Vpišite se v računalnik in telefon Teams kot isti uporabnik.
-
V telefonu Teams izberite svojo sliko in nato izberite Poveži napravo.
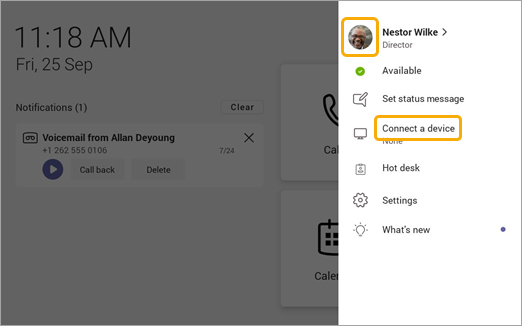
-
Izberite Poišči napravo.
-
Ko telefon Teams poišče računalnik, izberite Poveži.
-
V računalniku izberite Poveži.










