Ćaskanje ili pozivanje primalaca e-pošte ili drugih kontakata u programu Outlook
U okviru bilo koje e-poruke možete da pokrenete pojedinačnu sesiju ćaskanja sa pošiljaocem ili grupno ćaskanje sa svim primaocima. Možete i da izaberete ime primalaca e-pošte ili od kontakata da biste započeli Teams poziv.
Izaberite opciju kartice ispod za verziju programa Outlook koju koristite. Koju verziju programa Outlook imam?
Napomena: Ako koraci u okviru ove kartice "Novi Outlook " ne rade, možda još uvek ne koristite novi Outlook za Windows. Izaberite klasični Outlook i pratite ove korake umesto toga.
Ćaskanje sa primaocima e-pošte u novom programu Outlook
-
Da biste ćaskali u novom programu Outlook, počnite sa primljenom e-poštom otvorenom u novom Outlook oknu za čitanje.
-
U meniju trake, u grupi Teams izaberite stavku Ćaskanje.
-
U dobijenom padajućem meniju izaberite da ćaskate samo sa pošiljaocem e-pošte ili da ćaskate sa svim primaocima e-poruke.
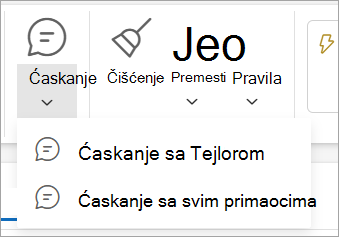
-
Otvoriće se novi prozor Za ćaskanje u usluzi Teams da biste započeli razgovor.
Upućivanje Teams poziva iz novog programa Outlook
-
Izaberite e-poruku koja će se otvoriti u novom Outlook oknu za čitanje.
-
Izaberite ime primaoca da biste otvorili kontakt karticu primaoca.
-
Sa padajuće liste Poziv izaberite stavku Audio poziv ili Video poziv.
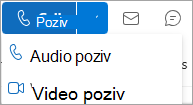
Slanje trenutne poruke u klasičnom programu Outlook
Trenutnu poruku možete poslati bilo kojoj osobi čiji status na mreži ukazuje na bilo šta osim van mreže.
-
Pored imena osobe kliknite na indikator statusa na mreži.
-
Na kontakt kartici kliknite na ikonu Trenutna poruka ili Pošalji trenutnu poruku, kao što je predstavljeno oblačićem govora.
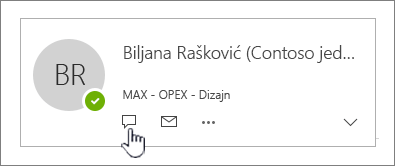
-
Otkucajte poruku u donjem delu prozora, a zatim pritisnite taster Enter da biste je poslali.
Ako je e-poruka otvorena, možete odgovoriti trenutnom porukom pošiljaocu ili pošiljaocu i svim primaocima poruke. Na kartici Poruka , u grupi Odgovori kliknite na dugme Trenutna poruka. Na padajućoj listi izaberite stavku Odgovori putem trenutne poruke ili Odgovori svima putem trenutne poruke.
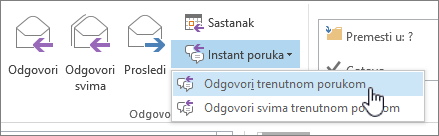
Upućivanje Teams poziva iz klasičnog programa Outlook
-
Izaberite e-poruku koja će se otvoriti u oknu za čitanje.
-
Izaberite ime primaoca da biste otvorili kontakt karticu primaoca.
-
Izaberite broj telefona da biste započeli poziv.
Ćaskanje sa kontaktima u programu Outlook na vebu
-
Da biste ćaskali u Outlook na vebu izaberite stavku
-
Izaberite Teams ćaskanje u Outlook zaglavlju.
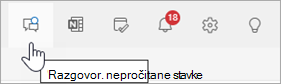
-
Izaberite stavku sa liste kontakata ili izaberite stavku Nova opcija za

-
U prozoru Novo ćaskanje otkucajte ime osobe sa kojom želite da ćaskate i počnite da kucate poruku.
Da biste koristili ćaskanje u programu Outlook na vebu, uverite se da je pregledač podešen da dozvoljava kolačiće nezavisnih proizvođača.
Savet: Ako koristite Microsoft Edge, možete da proverite da li su kolačići nezavisnih proizvođača uključeni tako što ćete otići na Postavke i još mnogo toga>Postavke > Kolačići i dozvole lokacije > Upravljanje kolačićima i brisanjem kolačića i podataka o lokaciji. Postavite opciju Blokiraj kolačiće nezavisnih proizvođača na poziciju Isključeno.
Upućivanje Teams poziva iz programa Outlook na vebu
-
Izaberite e-poruku koja će se otvoriti u oknu za čitanje.
-
Izaberite ime primaoca da biste otvorili kontakt karticu primaoca.
-
Sa padajuće liste Poziv izaberite stavku Audio poziv ili Video poziv.
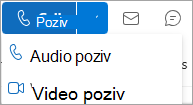
Ćaskanje ili pozivanje kontakata u Outlook.com
-
Da biste ćaskali u Outlook.com, izaberite Teams u Outlook zaglavlju.
-
Otvara se aplikacija Teams. Odavde možete da započnete ćaskanje ili Teams poziv sa kontaktima ili da izaberete Pozovi u Teams i pratite odzive.










