Otvaranje ili čuvanje priloga
E-poruke koje sadrže priloge identifikuju se po ikoni spajalića 
Napomena o bezbednosti: Outlook prihvata širok niz različitih tipova datoteka, ali blokira potencijalno nebezbedne priloge (uključujući .bat, .exe, .vbs i .js datoteke) koji mogu da sadrže viruse. Čak i uz zaštitu Outlook priloga budite oprezni kada otvarate bilo kakve priloge, a posebno ako su od nekoga koga ne poznate ili u njega nemate poverenja. Ako ste u nedoumici, proverite autentičnost priloga sa pošiljaocem. Takođe, redovno ažurirajte antivirusni softver na računaru.
Izaberite opciju kartice ispod za verziju programa Outlook koju koristite. Koju verziju programa Outlook imam?
Napomena: Ako koraci u okviru oveNovi Outlook ne uspeju, možda još uvek ne koristite novi Outlook za Windows. Izaberite klasični Outlook i pratite ove korake umesto toga.
Otvaranje priloga u novom programu Outlook
Priložene datoteke najčešće vidite u oknu za čitanje direktno ispod zaglavlja poruke ili teme.
Kliknite dvaput na priloženu datoteku ili kliknite dvaput na nju da biste je otvorili. U zavisnosti od toga da li koristite poslovni ili školski nalog ili lični nalog, datoteka se može automatski otvoriti u pregledu ili će se otvoriti u aplikaciji tipa datoteke (kao što je Word, Excel ili PowerPoint.
Možete i da izaberete padajuću listu i odaberete način otvaranja na osnovu tipa datoteke. Na primer, ako je reč o Word datoteci, izaberite stavku Otvori u programu Word.
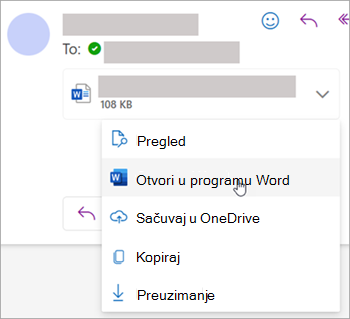
Čuvanje priloga u novom programu Outlook
-
Da biste sačuvali prilog, kliknite na padajuću strelicu i izaberite stavku Preuzmi ili Sačuvaj u usluzi OneDrive.
Kliknite na dugme Preuzmi da biste sačuvali jedan prilog na računaru ili lokaciji za skladištenje u oblaku. Kliknite na dugme Preuzmi sve da biste sačuvali sve priloge iz jedne poruke. -
Odaberite fasciklu u kojoj želite da sačuvate datoteku i izaberite stavku Sačuvaj. Podrazumevana lokacija za čuvanje je poslednja fascikla u kojoj ste sačuvali datoteku.
Prilog možete da sačuvate i tako što ćete prevući i otpustiti prilog iz e-poruke na radnu površinu.
Otvaranje priloga u klasičnom programu Outlook
Priložene datoteke najčešće vidite u oknu za čitanje direktno ispod zaglavlja poruke ili teme. Priloge povremeno vidite u telu poruke.
Kliknite dvaput na ikonu priloga da biste otvorili prilog.
Čuvanje priloga u klasičnom programu Outlook
Da biste sačuvali prilog, kliknite na strelicu padajućeg menija desno od ikone priloga da biste otvorili meni priloga.
Odaberite stavku Sačuvaj kao da biste sačuvali jedan prilog na računaru ili lokaciji za skladištenje u oblaku. Odaberite stavku Sačuvaj sve priloge da biste sačuvali sve priloge iz jedne poruke. Svi prilozi će podrazumevano biti sačuvani u fascikli Dokumenti, ali možete da odaberete drugu lokaciju svaki put kada čuvate priloge.
Prilog možete da sačuvate i tako što ćete prevući i otpustiti prilog iz e-poruke na radnu površinu.
Otvaranje priloga u programu Outlook na vebu ili Outlook.com
Priložene datoteke najčešće vidite u oknu za čitanje direktno ispod zaglavlja poruke ili teme.
Kliknite dvaput na priloženu datoteku ili kliknite dvaput na nju da biste je otvorili. U zavisnosti od toga da li koristite poslovni ili školski nalog ili lični nalog, datoteka se može automatski otvoriti u pregledu ili će se otvoriti u aplikaciji tipa datoteke (kao što je Word, Excel ili PowerPoint.
Možete i da izaberete padajuću listu priloga i odaberete način otvaranja na osnovu tipa datoteke. Na primer, ako je reč o Word datoteci, izaberite stavku Uredi u pregledaču iliUredi u Word aplikaciji za računare.
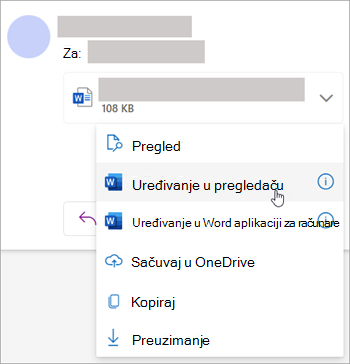
Čuvanje priloga
-
Da biste sačuvali prilog, kliknite na strelicu padajućeg menija i izaberite stavku Preuzmi iliSačuvaj u usluzi OneDrive.
Kliknite na dugme Preuzmi da biste sačuvali jedan prilog na računaru ili lokaciji za skladištenje u oblaku. Kliknite na dugme Preuzmi sve da biste sačuvali sve priloge iz jedne poruke. -
Odaberite fasciklu u kojoj želite da sačuvate datoteku i izaberite stavku Sačuvaj. Podrazumevana lokacija za čuvanje je poslednja fascikla u kojoj ste sačuvali datoteku.
Prilog možete da sačuvate i tako što ćete prevući i otpustiti prilog iz e-poruke na radnu površinu.
Takođe pogledajte
Pregled priloga u programu Outlook
Rešavanje problema sa prilogom u programu Outlook
Promena podrazumevanih programa u operativnom sistemu Windows










