Korišćenje pravila uslovnog oblikovanja za promenu dolaznih poruka u programu Outlook
Uslovno oblikovanje je način da se e-poruke u programu Outlook istaknu kada ispune uslove koje ste vi definisali. Kada navedete uslove koje dolazna poruka treba da ispuni, kao što su ime pošiljaoca ili e-adresa, uslovno oblikovanje će se primeniti samo na te poruke.
Izaberite karticu ispod za verziju programa Outlook koju koristite i pratite korake za tu verziju. Niste sigurni koji Outlook koristite? Pogledajte članak Koju verziju programa Outlook imam?
Napomena: Ako koraci u okviru ove kartice "Novi Outlook " ne rade, možda još uvek ne koristite novi Outlook za Windows. Izaberite klasični Outlook i pratite ove korake umesto toga.
Podešavanje i upravljanje pravilima uslovnog oblikovanja
Napomena: Uslovno oblikovanje u novim verzijama programa Outlook i programa Outlook na vebu dostupno je samo Microsoft 365 pretplatnicima.
Kada podesite pravilo uslovnog oblikovanja, on će biti postavljen na pročitane i nepročitane poruke i primenjuje se u svim fasciklama osim na radne verzije.
Primeri načina na koji možete da koristite uslovno oblikovanje uključuju:
-
Dodajte crveno isticanje e-porukama koje je poslao menadžer.
-
Prikaži zelenu e-poruku kada tema sadrži određene reči kao što je "sastanak".
-
Koristite narandžastu boju za sve poruke u koje ste uključeni u red "Cc".
Pravilima uslovnog oblikovanja se upravlja u okviru stavke Postavke > pošta > uslovno oblikovanje.
Pravilima se odredi prioritet redosleda pojavljivanja. Ako postoji neusaglašenost između pravila, prevlada gornje pravilo.
Ne vidite očekivanu opciju pravila? Nisu sve opcije uslovnog oblikovanja u klasičnom programu Outlook dostupne u novom programu Outlook. Ako želite da vidite još opcija za pravila, javite nam! U novom programu Outlook izaberite stavku> povratne > Predlog.
Kreiranje novog pravila uslovnog oblikovanja
-
Pomerite se do stavke Postavke > pošta > uslovno oblikovanje.
-
Izaberite stavku + Kreiraj novo pravilo uslovnog oblikovanja.
-
Imenujte novo pravilo.
-
Odaberite uslove.
-
Izaberite boju fonta za prikaz liste poruka. U okviru Pregled možete da napravite primer toga kako će tekst izgledati.
-
Kada ste zadovoljni izborom, kliknite na dugme U redu.
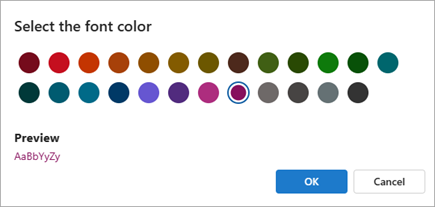
-
Kliknite na dugme Sačuvaj.
Uređivanje pravila uslovnog oblikovanja
-
Izaberite stavku Postavke > poštu > uslovno oblikovanje.
-
Izaberite stavku Uredi .
-
Ažurirajte polja koja želite da promenite.
-
Kliknite na dugme Sačuvaj.
Brisanje pravila uslovnog oblikovanja
-
Izaberite stavku Postavke > poštu > uslovno oblikovanje.
-
Izaberite stavku Izbriši pravilo za pravilo koje želite da izbrišete.
-
Kliknite na dugme Sačuvaj.
Uključivanje ili isključivanje pravila uslovnog oblikovanja
-
Izaberite stavku Postavke > poštu > uslovno oblikovanje.
-
Koristite preklopnik pored pravila da biste ga isključili ili uključili.
Uslovno oblikovanje je način isticanja poruka koje ispunjavaju definisane uslove na listi poruka, korišćenjem boje, fontova i stilova. Vi navodite uslove koje dolazna poruka treba da ispuni, kao što su ime ili e-adresa pošiljaoca, a uslovno oblikovanje se zatim primenjuje samo na te poruke.
Na primer, uslovno pravilo može navoditi da sve poruke koje je poslao vaš menadžer budu napisane crvenim tekstom na listi poruka.
Da biste izvršili dodatne promene u telu e-poruka, promenite podrazumevani font ili boju teksta za e-poruke.
Napomena: U programu Microsoft Outlook 2007, funkcija Organizovanje vam je omogućila da kreirate pravila uslovnog oblikovanja teksta za e-poruke. U Microsoft® Outlook® 2010 i novijim verzijama, uslovnom oblikovanju teksta se sada pristupa u dijalogu Napredne postavke prikaza.
Kreiranje pravila uslovnog oblikovanja
-
Na kartici Prikaz, u grupi Trenutni prikaz izaberite stavku Postavke prikaza.
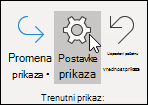
-
U dijalogu Napredne postavke prikaza izaberite stavku Uslovno oblikovanje.
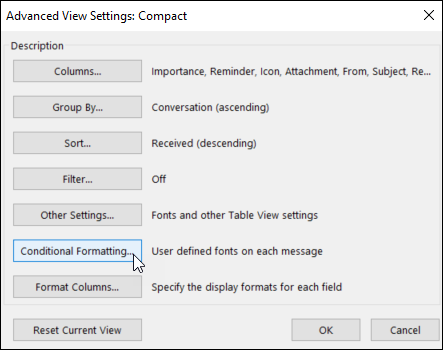
Pojavljuje se skup različitih pravila. On uključuje pravilo Nepročitane poruke. Ovo pravilo dovodi do podebljavanja poruka na listi poruka. Pored toga, pojavljuju se sva pravila uslovnog oblikovanja koja ste kreirali u oknu Organizovanje pomoću starije verzije programa Outlook.
-
Uradite nešto od sledećeg:
-
Da biste izbrisali pravilo, izaberite ga, a zatim izaberite stavku Izbriši.
-
Da biste privremeno isključili pravilo, opozovite izbor u polju za potvrdu za to pravilo.
-
Da biste promenili kriterijume za pravilo, izaberite pravilo, a zatim izaberite stavku Uslov.
-
Da biste promenili oblikovanje teksta, izaberite pravilo, a zatim izaberite stavku Font.
-
Da biste dodali novo pravilo uslovnog oblikovanja, izaberite stavku Dodaj , u polju Ime otkucajte ime, izaberite font da biste naveli oblikovanje, a zatim izaberite stavku Uslov da biste naveli kriterijume za ovo pravilo.
-
Primeri pravila uslovnog oblikovanja
Ovo su neki primeri pravila uslovnog oblikovanja koje možete kreirati u programu Outlook 2010.
Pratite korake 1 i 2 iz prethodnog odeljka, a zatim uradite sledeće:
Napravi sve poruke od Džon Kejn
pojavljuje se crvenom bojom
-
Izaberite stavku Dodaj.
-
Unesite ime za pravilo.
-
Izaberite stavku Font.
-
U okviru Boja izaberite stavku Crvena.
-
Izaberite dugme U redu.
-
Izaberite stavku Uslov.
-
U polju Od otkucajte Jovan Katićev.
Napomena: Ime mora da se podudara sa punim imenom koje se pojavljuje na poruci koju primate.
-
U dijalozima Filtriranje, Uslovno oblikovanje i Napredne postavke prikaza kliknite na dugme U redu.
Napravite sve poruke koje sadrže reč Contoso
u temi zelenom bojom
-
Izaberite stavku Dodaj.
-
Unesite ime za pravilo.
-
Izaberite stavku Font.
-
U okviru Boja izaberite stavku Zelena.
-
Kliknite na dugme U redu.
-
Izaberite stavku Uslov.
-
U polje Search reči unesite Contoso.
-
U dijalozima Filtriranje, Uslovno oblikovanje i Napredne postavke prikaza kliknite na dugme U redu.
Napravite sve poruke koje sadrže reč Odmor
u temi ili telu poruke izgleda plavo
-
Izaberite stavku Dodaj.
-
Unesite ime za pravilo.
-
Izaberite stavku Font.
-
U okviru Boja izaberite stavku Plava.
-
Kliknite na dugme U redu.
-
Izaberite stavku Uslov.
-
U polju Search reči otkucajte "praznik".
-
U dijalozimaFiltriranje, Uslovno oblikovanje i Napredne postavke prikaza kliknite na dugme U redu.
Podešavanje i upravljanje pravilima uslovnog oblikovanja
Napomena: Uslovno oblikovanje u novim verzijama programa Outlook i programa Outlook na vebu dostupno je samo Microsoft 365 pretplatnicima.
Kada podesite pravilo uslovnog oblikovanja, on će biti postavljen na pročitane i nepročitane poruke i primenjuje se u svim fasciklama osim na radne verzije.
Primeri načina na koji možete da koristite uslovno oblikovanje uključuju:
-
Dodajte crveno isticanje e-porukama koje je poslao menadžer.
-
Prikaži zelenu e-poruku kada tema sadrži određene reči kao što je "sastanak".
-
Koristite narandžastu boju za sve poruke u koje ste uključeni u red "Cc".
Pravilima uslovnog oblikovanja se upravlja u okviru stavke Postavke > pošta > uslovno oblikovanje.
Pravilima se odredi prioritet redosleda pojavljivanja. Ako postoji neusaglašenost između pravila, prevlada gornje pravilo.
Ne vidite očekivanu opciju pravila? Nisu sve opcije uslovnog oblikovanja u klasičnom programu Outlook dostupne u novom programu Outlook. Ako želite da vidite još opcija za pravila, javite nam! U novom programu Outlook izaberite stavku> povratne > Predlog.
Kreiranje novog pravila uslovnog oblikovanja
-
Pomerite se do stavke Postavke > pošta > uslovno oblikovanje.
-
Izaberite stavku + Kreiraj novo pravilo uslovnog oblikovanja.
-
Imenujte novo pravilo.
-
Odaberite uslove.
-
Izaberite boju fonta za prikaz liste poruka. U okviru Pregled možete da napravite primer toga kako će tekst izgledati.
-
Kada ste zadovoljni izborom, kliknite na dugme U redu.
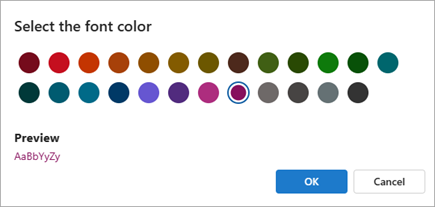
-
Kliknite na dugme Sačuvaj.
Uređivanje pravila uslovnog oblikovanja
-
Izaberite stavku Postavke > poštu > uslovno oblikovanje.
-
Izaberite stavku Uredi .
-
Ažurirajte polja koja želite da promenite.
-
Kliknite na dugme Sačuvaj.
Brisanje pravila uslovnog oblikovanja
-
Izaberite stavku Postavke > poštu > uslovno oblikovanje.
-
Izaberite stavku Izbriši pravilo za pravilo koje želite da izbrišete.
-
Kliknite na dugme Sačuvaj.
Uključivanje ili isključivanje pravila uslovnog oblikovanja
-
Izaberite stavku Postavke > poštu > uslovno oblikovanje.
-
Koristite preklopnik pored pravila da biste ga isključili ili uključili.










