Na listi ili u biblioteci možete da uskladištite do 30 miliona stavki ili datoteka, ali kako se broj stavki povećava, možda ćete primetiti da će određene operacije trajati duže. Filtrirani prikazi velikih lista imaju slično iskustvo sa drugim listama. Međutim, kada prikaz liste prikaže više od 5000 stavki, možete naiđete na grešku granične vrednosti prikaza liste.
Korišćenje modernog
Prikazi koji prikazuju mnogo stavki najbolje funkcionišu u modernom iskustvu. Da biste izbegli greške koje možete da vidite u klasičnom iskustvu, koristite moderno iskustvo.
Dodavanje indeksa
Kada filtrirate ili sortirate po koloni koja nema indeks, može da se pojavi dijalog greške. Da biste to ispravili, pogledajte članak Ručno dodavanje indeksa iz Stavke liste postavki u meniju postavke, a zatim Indeksirane kolone.
Indeksi se automatski kreiraju u sledeće dve situacije:
-
Kada se sačuvaju prikazi, kolone se koriste za sortiranje ili filtriranje.
-
Kada sortirate u modernom iskustvu.
Napomena: Automatsko kreiranje indeksa prilikom sortiranja u modernom iskustvu ograničeno je na liste i biblioteke sa manje od 20.000 stavki.
Uređivanje prikaza liste
Ako dođe do greške prilikom rada sa velikom listom, uredite prikaz liste.
Sledeće četiri promene uklanjaju greške granične vrednosti prikaza liste. Izvršite sve četiri promene da biste uklonili sve greške.
Uklanjanje sortiranja za prikaz liste
-
U okviru Prvo sortirajte po koloni, a zatim sortirajte po koloni, izaberite stavku Nijedno.
Napomena: Kolone sa tipovima kolonakao što su osobe, pronalaženje ili kontrolisani metapodaci mogu dovesti do grešaka sa graničnim vrednostima prikaza liste prilikom sortiranja. Međutim, u prvom sortiranju možete da koristite tekstualne, brojne, datume i druge tipove kolona.
Ukloni grupisanje u prikazu za uređivanje
-
U grupi Prvo grupiši po koloni iZatim grupiši po koloni i izaberitestavku Nijedno.
Druga uređivanja za prikaz liste
-
Za sve kolone u odeljku Ukupne vrednosti izaberite stavku Nijedno.
-
U odeljku Kolone obrišite sve kolone osim jedne za prikaz.
Napomena: Prikazivanje 12 ili više kolona sledećih tipova može dovesti do greške u graničnoj vrednosti prikaza liste: osobe, pronalaženje i kontrolisani metapodaci. Prikazivanje kolona drugih tipova neće biti.
Obrasci liste
Kada SharePoint konstruiše obrasce liste, sva polja dostupna za stavku liste preuzimaju se iz baze podataka. Liste sa velikim brojem kolona za pronalaženje mogu dovesti do složenih i potencijalno intenzivnih SQL Server izraza. SharePoint će proveriti dužinu cele SQL Server i prikazaće ovu poruku o grešci kada bude premašena maksimalna dozvoljena dužina:
"Nije moguće prikazati/dodati stavku liste zato što je dužina polja predugačka. Skratite nove stavke ili uklonite neka polja sa ove liste."
Da biste rešili ovaj problem, smanjite broj kolona određene liste.
Napomene:
-
Pored standardnih kolona za pronalaženje, kontrolisani metapodaci sa jednom vrednošću, kontrolisani metapodaci sa više vrednosti, kolone osoba sa jednom vrednošću i kolone grupe i kolone sa više vrednosti računaju se kao kolone za pronalaženje.
-
Svaka kolona za pronalaženje u prikazu liste uzrokuje spajanje sa drugom tabelom. Svaka dodatna kolona za pronalaženje povećava složenost i samim sâm veličinu potpornog SQL upita.
Postoje mnogi načini na koje možete da radite sa SharePoint listom ili bibliotekom odnosno da izvršavate upite nad njima, a da izbegnete upozorenje o graničnoj vrednosti prikaza liste. Pomoću sledećih ideja možete da dobijete potrebne informacije i da ostanete unutar granične vrednosti prikaza liste od 5000 stavki.
Rad sa ograničenjem granične vrednosti prikaza liste
SharePoint ima ograničenja resursa koja određuju količinu podataka i propusnu moć kojima je moguće upravljati. Granična vrednost prikaza liste podrazumevano iznosi približno 5000 stavki i podešena je tako da omogući korisnicima da rade sa velikim listama, ali da zadrži dobre performanse. Postoje tri osnovna načina rada sa graničnom vrednošću prikaza liste:
-
Upravljajte brojem stavki dobijenih pomoću indeksiranja, filtriranja, fascikli i vanmrežnih podataka za sve verzije sistemaSharePoint .
-
Za serverske verzije sistema SharePoint koristite dnevni prozor vremena koji zakazuje administrator u okviru kojeg su povećane vrednosti ograničenja.
-
Za serverske verzije sistema SharePoint administrator mreže može da poveća vrednost ograničenja granične vrednosti prikaza liste.
Za SharePoint nije moguće promeniti ovo ograničenje i postavljeno je kako bi korisnicima na deljenim zakupcima bilo dozvoljeno da uvek imaju dobre performanse u upitima. Da biste zaobišli to ograničenje, navodimo neke radnje koje možete da izvršite kako bi upiti ostali u okviru ograničenja.
Napomena: Povremeno možete da vidite veći broj stavki vraćenih u prikazima koje generiše sistem.
-
Indeks i filter Planiranje i kreiranje indeksa i korišćenje u filterima može da zadrži broj stavki ispod granične vrednosti prikaza liste. Više informacija potražite u člancima Dodavanje indeksa u kolonu liste ili biblioteke ili Korišćenje filtriranja za izmenu SharePoint prikaza.
-
Korišćenje fascikli za organizovanje Fascikle možete da koristite kako biste efikasno organizovali podatke, ali bi trebalo da pazite da upit nad fasciklom ne daje veći broj stavki od granične vrednosti prikaza liste. Više informacija potražite u člancima Kreiranje fascikle na listi iliKreiranje fascikle u biblioteci dokumenata.
-
Korišćenje sajta centra za dokumente Centar za dokumente je predložak koji možete da koristite kako biste napravili sajt sa funkcijama podešenim za pretragu i skladištenje dokumenata, kao i manipulisanje njima. Ako imate odgovarajuće dozvole, pomoću tog predloška možete da napravite sajt ili podsajt. Više informacija potražite u članku Šta je to lokacija centra za dokumente?
-
Sinhronizovani i vanmrežni podaci Ako podatke prebacite na rad van mreže, upit nad podacima sa liste možete da izvršite u programu Excel ili Access bez ograničenja. Kada sinhronizujete fasciklu za dokumente, možete da radite lokalno na računaru, a promene se automatski ažuriraju na serveru. Više informacija potražite u člancima Sinhronizacija SharePoint datoteka pomoću OneDrive klijenta za sinhronizaciju (Groove.exe) ili Sinhronizacija SharePoint i Teams datoteka sa računarom.
Sa SharePoint serverima (SharePoint 2016), podrazumevana je i granična vrednost prikaza liste od 5000 stavki. Međutim, pošto administratori mreže veće kontrolišu, dnevni prozor vremena može da se podesi tamo gde se ograničenja efikasno uklanjaju, što omogućava izvršavanje velikih upita, kao i drugih operacija koje intenzivno koriste podatke. To vreme je obično uveče kada većina korisnika ne koristi sistem. Administrator može i da odluči da poveća vrednost ograničenja, ako je to neophodno.
Poslednji izbor, takođe uz serverske verzije SharePoint , jeste da promenite ograničenje. To je rizično jer veće ograničenje povećava mogućnost uticaja na performanse nekih ili svih korisnika.
Da biste proverili koju verziju sistema SharePoint imate, pročitajte članak Koju verziju sistema SharePoint koristim?
Ako vas blokira granična vrednost prikaza liste, ali je ukupan broj stavki manji od 20.000, možete da dodate indekse u kolone SharePoint 2019. U svim verzijama sistema SharePoint možete da napravite filtrirani prikaz sa indeksom kolone kako biste doprineli smanjenju broja rezultata kada radite sa velikim listama i bibliotekama. Kreiranje filtriranog prikaza sa indeksiranom kolonom je proces od dva koraka: pravljenje indeksa za kolonu, a zatim pravljenje prikaza koji koristi indeksiranu kolonu za filtriranje prikaza.
Više informacija o indeksiranju kolona potražite u članku Dodavanje indeksa u kolonu liste ili biblioteke.
Više informacija o filtriranju kolona potražite u članku Korišćenje filtriranja za izmenu SharePoint prikaza.
Iako fascikle nisu neophodne za korišćenje velikih lista i biblioteke, i dalje možete da ih koristite kako biste lakše organizovali podatke i poboljšali efikasnost pristupanja podacima. Pravljenje fascikle podrazumevano je omogućeno u bibliotekama dokumenata, ali ne i na listama. Više informacija potražite u člancima Kreiranje fascikle na listi iliKreiranje fascikle u biblioteci dokumenata.
Napomena: Ako SharePoint koristite komandu Premesti u ili prevucite i otpustite, premeštaju se i postojeći metapodaci.
Kada kreirate fasciklu, u pozadini pravite unutrašnji indeks. Taj unutrašnji indeks pravi se i za osnovnu fasciklu ili fasciklu najvišeg nivoa liste ili biblioteke. Kada pristupate stavkama u fascikli, za pristup podacima efikasno koristite taj unutrašnji indeks. Imajte na umu da ako fascikla sadrži potfascikle, svaka potfascikla se računa kao stavka (ali ne i stavke u toj potfascikli).
Čak i kada je ukupan broj stavki na listi ili u biblioteci veoma veliki, prikaz jedne fascikle jednako je brz kao i prikaz koji filtrira ukupan broj stavki pomoću indeksirane kolone. U nekim slučajevima, možda je moguće distribuirati sve stavke sa liste ili iz biblioteke u više fascikli tako da nijedna fascikla ne sadrži više od 5000 stavki.
Kada koristite fascikle za organizovanje velike liste ili biblioteke, važno je da razmotrite sledeće:
-
Fascikla može da sadrži više stavki od granične vrednosti prikaza liste, ali da biste izbegli blokiranje, možda ćete i dalje morati da koristite filtrirani prikaz zasnovan na indeksima kolona.
-
Ako prilikom kreiranja ili izmene prikaza na ovoj listi ili u biblioteci odaberete opciju Prikaži sve stavke bez fascikli u odeljku Fascikle, morate da koristite filter koji je zasnovan na jednostavnom indeksu kako ne biste dostigli graničnu vrednost prikaza liste.
-
Često je korisno napraviti podrazumevani prikaz koji prikazuje sve dostupne fascikle bez filtriranja tako da korisnici mogu da odaberu odgovarajuću fasciklu prilikom umetanja novih stavki. Prikazivanjem svih fascikli smanjuje se verovatnoća da će stavke biti neispravno dodate na listu ili u biblioteku izvan fascikli. Za razliku od biblioteka, ne postoji automatski način za premeštanje stavki između fascikli na listi.
Napomena: Ako stavke premestite u SharePoint za otpatke, te stavke će se i dalje računati prilikom određivanja da li izraz filtera premašuje graničnu vrednost prikaza liste. Ako obrišete korpu za otpatke, one se više ne računaju. Više informacija potražite u članku Brisanje stavki ili pražnjenje korpe za otpatke SharePoint lokacije.
Da biste premeštali datoteke iz fascikle u fasciklu u biblioteci, pogledajte članak Premeštanje ili kopiranje datoteka u sistemu SharePoint.
Brisanje velikih lista zahteva resurse baze podataka koje granična vrednost prikaza liste može da blokira. Da biste izbegli blokiranje, pokušajte da izbrišete velike liste tokom dnevnog prozora vremena. Imajte na umu da ako proces brisanja traje duže od dodeljenog prozora vremena, on će se nastaviti dok se ne završi, bez obzira na druge korisnike. Obezbedite mu dovoljno vremena.
Dodatne informacije o tome kako da izbrišete listu potražite u članku Brisanje liste.
Sinhronizacija van mreže, spoljni podaci i upravljanje Access podacima
Često je podesnije i efikasnije da podatke prebacite na rad van mreže kada se sinhronizujete sa računarom. U zavisnosti od podataka sa liste sa kojima radite, Excel, Access ili Outlook možete da koristite. Upravljanje spoljnim podacima takođe možete da koristite bez ograničenja uz Enterprise Resource Planning (ERP) sisteme, OData i veb usluge, u zavisnosti od usluge SharePoint .
Promene možete da izvršite na stonom ili laptop računaru, a kada vratite podatke na mrežu, na lak i efikasan način možete da sinhronizujete promene i otklonite neusaglašenosti. Rad sa velikim listama pomoću sinhronizacije van mreže radi "prečišćavanja", analize ili izveštaja o podacima pomaže pri učitavanju aktivnosti van mreže i umanjivanju upotrebe SharePoint resursa.
Podatke sa liste možete da prebacite na rad van mreže i da sinhronizujete promene kada ponovo budete na mreži pomoću nekoliko Microsoft 365 proizvoda. Da biste ih izvezli u njih, morate da imate instalirane aplikacije, bilo da su Microsoft 365 Ili Office za računare.
Microsoft Access Access da rukujete većim brojem redova podataka od SharePoint , a imate mnogo moćnih alatki za manipulisanje tim podacima. Rad sa podacima u programu Access sinhronizovanje sa sistemom SharePoint može da vam omogući da radite sa većim skupovima podataka.
Većinu izvornih lista možete da čitate i pišete sa Pristup tako što ćete se povezati sa njima, Pristup dobro funkcioniše sa praktično svim SharePoint tipovima podataka. Povezivanje vam omogućava da se povežete sa podacima na SharePoint listi, tako da kreirate dvostranu vezu za prikaz i uređivanje najnovijih podataka i na SharePoint listi i u Access bazi podataka. Access kreiranje kopije (ili repliciranje) liste SharePoint tabele Access tabele. Kada se Access tabela, možete da radite sa podacima liste u programu Access do Access ograničenja od dva gigabajta (isključujući sve priloge koji se ne skladište lokalno). Pored toga, Pristup keširaj podatke liste na klijentu, koristi efikasnu memoriju, upisuj u keš i prenosi samo promenjene stavke liste. Sve to čini da upiti i ispravke obavljaju mnogo brže. Dijalog za rešavanje neusaglašenosti takođe pomaže da na jednostavan način upravljate neusaglašenim ispravkama.
Ako je funkcija Access usluge aktivirana, možete da radite sa znatno više podataka od granične vrednosti prikaza liste, podrazumevano do 50.000 stavki. Pristup automatski obrađuje listu ili biblioteku podataka u malim grupama, a zatim ponovo spaja podatke, što predstavlja tehniku koja omogućava rad sa znatno više podataka od granične vrednosti prikaza liste, a bez negativnog uticaja na druge korisnike SharePoint sajta.
Microsoft Excel Možete da izvezete SharePoint liste u Excel tabelu koja kreira jednosmušnu vezu za prenos podataka između Excel tabele i SharePoint liste.
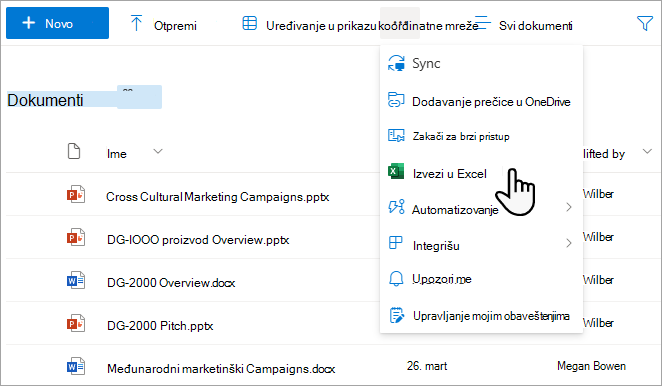
Excel vam omogućava i da radite sa velikim listama bez blokiranja. Pored toga, možete da Excel sa SharePoint i Access kako biste iskoristili pogodnosti svake platforme.
Kada ažurirate podatke sa SharePoint liste i osvežite Excel tabelu, Microsoft Excel menja Excel podatke najnovijim podacima sa SharePoint liste i tako zamenjuje sve promene koje ste izvršili u Excel tabeli.
Kada podaci budu u Excel, možete da iskoristite mnoge funkcije za analizu podataka programa Excel, kao što su moćni i fleksibilni radni listovi, izveštaji izvedene tabele, grafikoni i mini-grafikoni profesionalnog izgleda, uslovno oblikovanje sa ikonama, traka podataka, skala boja i sofisticirane operacije analize šta-ako.
Ako je aktivirana funkcija Access usluge, možete da radite sa znatno većom količinom podataka od granične vrednosti prikaza liste, podrazumevano do 50.000 stavki.
Microsoft Outlook Iz Outlook možete da čitate i pišete kontakte, zadatke, kalendare i liste diskusija, kao i da sinhronizujete biblioteke dokumenata. Na primer, možete da radite sa standardnim listama zadataka i listama projektnih zadataka tako što ćete preuzeti liste zadataka van mreže, prikazati, ažurirati i dodeliti nove zadatke, vratiti ih na mrežu i sinhronizovati bez napuštanja Outlook. Kontakte možete i da skladištite, delite i SharePoint efikasnije u usluzi Outlook.
U Access kreirate veb bazu podataka zasnovanu na programu Access usluge tako što pravite tabele na osnovu povezanih lista, zajedno sa upitima, obrascima, izveštajima i makroima koje ste objavili na SharePoint lokaciji. Pri nadogradnji ovih veb baza podataka i dalje možete da ih koristite i menjate, kao i da kreirate nove od predloška (ali ne iz Access 2013 ).
Možete da kreirate aplikaciju Access u programu SharePoint koristite kôd. SharePoint aplikacija obično predstavlja fokusirano i jednostavno rešenje koje se lako distribuira i koje je dostupno na tržištu. Na aplikaciju gledajte kao na zgodan i alternativni način da upakujete, distribuirate, pokrenete, nadgledate rešenje i obustavite njegov rad. Više informacija potražite u članku Kreiranje Access aplikacije.
Za razliku Access aplikacije veb baze podataka koja skladišti podatke na SharePoint listama, Access aplikacija koristi SQL Server bazu podataka odvojenu od SharePoint proizvoda za skladištenje podataka i zbog toga ne podleže graničnoj vrednosti prikaza SharePoint liste. To znatno poboljšava upotrebljivost Access rešenja i omogućava efikasno rukovanje potencijalno milionima zapisa. Za SharePoint servera, SQL Server baza podataka može da se konfiguriše tako da živi iza zaštitnog zida organizacije. Za korisnike na mreži baza podataka je SQL Server Azure baza podataka sa besplatnim nalogom i besplatnim skladištem. Više informacija o usluzi Azure potražite na Matičnoj stranici usluge Microsoft Azure.
Napokon, i dalje možete da sinhronizujete podatke između SharePoint liste i Access i da oba skupa podataka održavate aћurnim. Ova sinhronizacija je dvosmerna ili dvosmerna. Promene podataka sa liste izvršene u programu Access otpremaju se na SharePoint listu, a promene SharePoint liste preuzimaju se u Access na računaru. Više informacija potražite u članku Uvoz, povezivanje ili premeštanje podataka u SharePoint.
SharePoint polje za pretragu i rešenja centra za dokumente
Alternativni način za pronalaženje dokumenata ili stavki u velikoj biblioteci ili na listi jeste korišćenje polja za pretragu liste ili biblioteke za unos ključne reči ili fraze. SharePoint Pretraga ima sopstvene mehanizme indeksiranje i ne podleže graničnoj vrednosti prikaza liste niti drugim srodnim ograničenjima.
Drugo rešenje za upravljanje velikim bibliotekama jeste da napravite i koristite sajt centra za dokumente. Sajt centra za dokumente, koji je dizajniran za upravljanje dokumentima, nudi funkcije kao što su prijavljivanje i odjavljivanje datoteka, tokovi posla, filteri i prikazi.
Na SharePoint stranici obično ima dva polja za pretragu, pretraga sajta na vrhu stranice i polje za pretragu određene liste ili biblioteke. Kada koristite polje za pretragu liste ili biblioteke, postepeno možete da širite opseg operacije pretraživanja:
-
Opseg pretrage podrazumevano je prvobitno zasnovan na svim stavkama u trenutnom prikazu i bilo kojoj potfascikli. Rezultate vidite kao kolone koje se dodatno mogu filtrirati i sortirati. Ako je granična vrednost prikaza liste trenutno premašena, ne pojavljuju se svi rezultati.
-
Ako ne pronađete ono što ste tražili, možete proširiti opseg pretrage tako da obuhvata celu listu uključujući sve potfascikle bez obzira na trenutni prikaz i graničnu vrednost prikaza liste.
-
Na primer, možete da proširite opseg da biste pretražili celu lokaciju. U tom slučaju, videćete rezultate na standardnoj stranici lokacije za pretragu. Možete dodatno suziti rezultate pomoću table za sužavanje obima pretrage da biste filtrirali po autoru dokumenta ili datumu kreiranja stavke sa liste. Možete čak da koristite Bulovu sintaksu i logičke operatore da biste formulisali složenije upite.
Napomena: U klasičnom sistemu SharePoint polje za pretragu dostupno je samo za liste i biblioteke koje se pojavljuju kao prikazi na strani klijenta. Iako se polje za pretragu podrazumevano prikazuje, svojstvo veb segmenta prikaza liste Polje za pretragu može da sakrije polje Za pretragu u odeljku Razno okna sa alatkama. Više informacija o svojstvima veb segmenata u klasičnoj verziji sistema SharePoint potražite u članku Korišćenje liste i drugih veb segmenata na klasičnim stranicama.
Sajt centra za dokumente možete da koristite kada želite da napravite veliki broj dokumenata, upravljate njima i skladištite ih. Centar za dokumente zasnovan je na predlošku sajta i dizajniran tako da se koristi kao centralizovani depo za upravljanje velikim brojem dokumentima. Funkcije, kao što su metapodaci i navigacija u prikazu stabla, tipovi sadržaja i veb segmenti pomažu vam da organizujete i preuzmete dokumente na efikasan i smislen način za korisnike. Više informacija o korišćenju predložaka lokacije potražite u članku Kreiranje i korišćenje predložaka lokacije u verzijama sistema SharePoint Server.
Kontrolori sadržaja mogu brzo da konfigurišu navigaciju zasnovanu na metapodacima tako da odgovara većini biblioteka bez eksplicitnog pravljenja indeksa, ali i da pomognu prilikom pravljenja dodatnih indeksa u cilju poboljšanja performansi u širem opsegu filtera i prikaza. Više informacija potražite u članku Šta je to lokacija centra za dokumente?
Lokaciju „Centar za dokumente“ možete da koristite kao okruženje kreiranja ili arhivu sadržaja:
-
U okruženju kreiranja, korisnici aktivno prijavljuju i odjavljuju datoteke i kreiraju strukture fascikli za ove datoteke. Omogućeno je kreiranje verzija i može da postoji 10 ili više starijih verzija svakog dokumenta. Korisnici često prijavljuju i odjavljuju dokumente, a tokovi posla mogu da pomognu u automatizovanju radnji na dokumentima.
-
Za razliku od toga, u arhivi sadržaja ili baze znanja veoma retko se odvija pravljenje sadržaja. Korisnici samo prikazuju ili otpremaju dokumente. Arhive sadržaja obično poseduju jednu verziju dokumenata i sajt može da se prilagođava za milione datoteka. U najčešćem slučaju, kao što je to centar za tehničku podršku velike organizacije, 10.000 korisnika može da pristupa sadržaju, pre svega radi čitanja. Podskup od 3.000 do 4.000 korisnika može da otprema novi sadržaj na sajt.
Korišćenje ličnih prikaza, relacionih lista i RSS feedova
Kako biste dodatno doprineli ukupnim performansama sistema i izbegli dostizanje granične vrednosti ili ograničenja resursa, možete da razmotrite da li ćete koristiti lične prikaze, relacione liste ili RSS feedove.
Lični prikazi Možda bi trebalo da saradnicima oduzmete dozvolu „Upravljanje ličnim prikazima“ za velike liste ili biblioteke zato što je pravljenje prikaza koji pravilno koriste indeks kolone složenije u slučaju velikih lista i biblioteka. Oduzimanjem te dozvole možete da sprečite korisnike da naprave prikaz koji se proteže na sve stavke i koji bi mogao negativno da utiče performanse ostatka sajta. Više informacija o dozvolama potražite u članku Prilagođavanje dozvola za SharePoint listu ili biblioteku.
Relacione liste Kada kreirate relacije liste pomoću kolona za pronalaženje, jedinstvenih kolona i nametnutog relacionog ponašanja (koji se naziva i referencijalni integritet), možete dostići graničnu vrednost prikaza liste i biti blokirani u sledećim okolnostima:
-
Ako napravite jedinstvenu kolonu na postojećoj listi koja ima više stavki od granične vrednosti prikaza liste (ali imajte na umu da dodavanje jedne stavke na listu koja premašuje graničnu vrednost prikaza liste jeste operacija koja obično nije blokirana).
-
Ako lista ima više stavki od granične vrednosti prikaza liste, a zatim uključite opciju Kaskadno brisanje ili Ograničeno brisanje za polje za pronalaženje na toj listi.
RSS feedovi Pošto se u centralnoj administraciji i na nivou kolekcije lokacija omogući podrška za RSS, možete da omogućite i konfigurišete podršku za RSS za veliki broj tipova lista i biblioteka. Kada korisnici pristupe RSS feedu za listu ili biblioteku, podaci se preuzimaju sa liste. Podrazumevani RSS prikaz ograničava broj stavki koje se dobijaju na osnovu datuma poslednje izmene stavke pomoću filtera u koloni Izmenjeno. Ako lista ili biblioteka ima veliki broj stavki, a korisnici pristupaju RSS feedu, preporučuje se da indeksirate kolonu Izmenjeno. Takođe možete smanjili broj stavki koje se preuzimaju tako što ćete promeniti broj stavki i broj dana za koje se promene uključuju u RSS feed.
Više informacija o upravljanju RSS feedovima potražite u članku Upravljanje RSS feedovima za lokaciju ili kolekciju lokacija. Da biste saznali kako da dodate RSS feed, pročitajte članak Pravljenje obaveštenja da biste dobili obaveštenje kada se datoteka ili fascikla promene.
SharePoint Samo administratori servera
Ove operacije mogu da izvršavaju samo SharePoint administratori ili administratori mreže i administratori farme u serverskim verzijama sistema SharePoint .
Dnevni prozor vremena je način da administratori navedu namenski vremenski period za sve korisnike da izvršavaju neograničene operacije bez ograničenja i obično se planira tokom časova van inkubacije.
Iako su prikazi osnovni način za preuzimanje stavki sa liste ili iz biblioteke, postoje i druge SharePoint komande i operacije koje je bolje izvršiti tokom dnevnog prozora vremena.
Dodavanje i brisanje indeksa
Dodavanje i izmena kolone liste
Brisanje i kopiranje fascikli
Promena bezbednosnih postavki za listu ili biblioteku
Čuvanje liste sa sadržajem u vidu predloška
Brisanje veb sajta
Vraćanje stavki u prethodno stanje ili njihovo brisanje iz korpe za otpatke
Te komande i operacije mogu da budu neuspešne ako premaše granične vrednosti i ograničenja sajta prilikom preuzimanja podataka sa liste tokom vremena normalnog korišćenja. Ako ih pokrenete bez ograničenja tokom dnevnog prozora vremena, možete da izbegnete neuspeh i ometanje drugih korisnika.
Podešavanje dnevnog prozora vremena zahteva da podesite vreme početka i trajanje. Prilikom podešavanja vremena i trajanja, imajte na umu da ako neko tokom prozora pokrene upit ili operaciju koji dugo traju, on će se nastaviti dok se ne završi, bez obzira na to da li je to unutar prozora.
-
Prijavite se u centralnu administraciju kao administrator.
-
Izaberite stavke Upravljanje aplikacijama > Upravljanje veb aplikacijama.
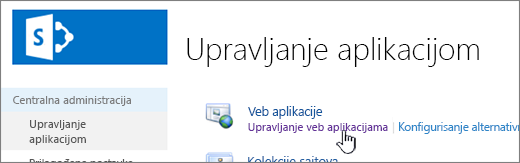
-
Izaberite aplikaciju da biste podesili ili promenili postavku dnevnog prozora vremena.
-
Na traci, na kartici Opšte postavke da biste pristupili meniju, kliknite na strelicu nadole, a zatim izaberite stavku Ograničavanje resursa.
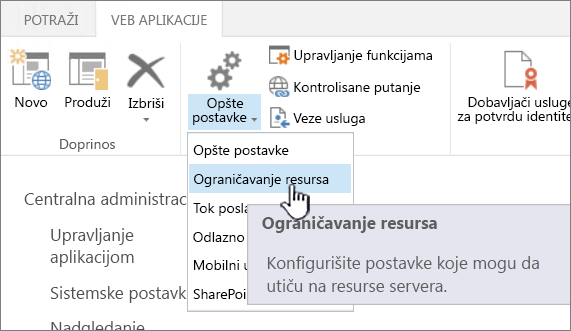
-
Promenite dnevni prozor vremena, a zatim podesite vreme i trajanje koje želite da koristite.
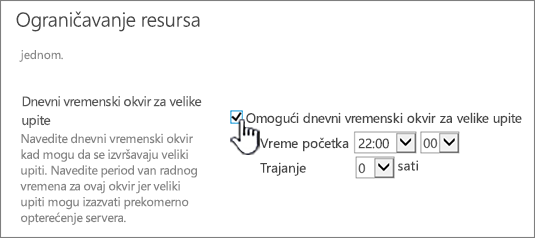
-
Kada završite, kliknite na dugme U redu.
Ako niste projektant ili nemate odgovarajući pristup resursima za projektante koji mogu da izvrše te operacije, te tipove operacija možete da odložite za dnevni prozor vremena. Da biste videli kada je planiran dnevni prozor vremena, obratite se administratoru.
Napomena: SharePoint ne podržava promenu granične vrednosti prikaza liste.
Granična vrednost prikaza liste (LVT) postavljena je da pruži performanse svim korisnicima i zaštiti server od nenamernog opterećenja tokom upita. LVT može da promeni samo u verzijama servera SharePoint od strane administratora u aplikaciji za centralnu administraciju. Ne preporučujemo da je promenite da biste izbegli pogoršivanje performansi. SharePoint ne dozvoljava administratorima da promene LVT kako bi zaštitili korisnike drugih zakupaca od problema sa performansama kada se preuzimaju veliki skupovi podataka. Umesto toga koristite indekse, filtere i fascikle da biste upravljali upitima.
Ako imate samo nekoliko upita koji zahtevaju podizanje LVT-a, razmotrite korišćenje dnevnog prozora vremena tokom časova van radnog vremena.
Upozorenje: Ne preporučujemo promenu LVT-a ako imate druge korisnike, jer će veće vrednosti pogoršati performanse. Ako postavite previsoku vrednost, korisnicima mogu da se događaju velika kašnjenja ili neuspesi, a potencijalno može da dođe i do prekida rada servera.
Napomena: Centralna administracija je dostupna samo uz serverske instalacije sistema SharePoint .
Ako zaista želite da promenite LVT, pratite ove korake. Standardni su u odnosuSharePoint 2016 iako korisnički interfejs može neznatno da se razlikuje. Aplikacija za centralnu administraciju odvojena je od sajta SharePoint i zahteva administratorska prava za farmu kako bi joj se pristupalo. LVT možete da promenite samo u verzijama programa SharePoint .
-
Prijavite se u centralnu administraciju kao administrator.
-
Izaberite stavke Upravljanje aplikacijama > Upravljanje veb aplikacijama.
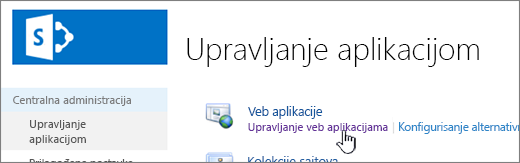
-
Izaberite aplikaciju da biste promenili graničnu vrednost prikaza liste.
-
Na traci, na kartici Opšte postavke da biste pristupili meniju, kliknite na strelicu nadole, a zatim izaberite stavku Ograničavanje resursa.
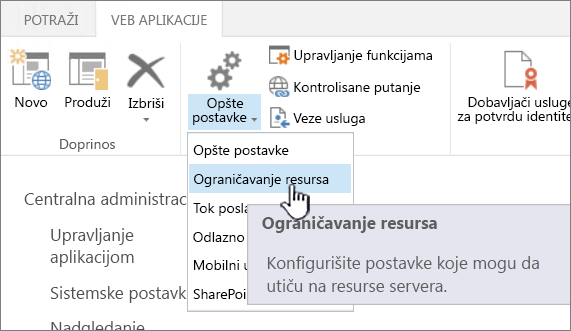
-
Promenite vrednost stavke Granična vrednost prikaza liste (prva stavka na listi) na razumnu vrednost.
-
Izaberite stavku U redu.
Postoje dodatne postavke na stranici za ograničavanje resursa koje ćete kao administrator želeti da razumete.
-
Granična vrednost prikaza liste za nadzornike i administratore: Ovo je podrazumevano "više ograničenje". To ograničenje se, umesto standardnog ograničenja, odnosi na upite koje pokreću nadzornik ili administrator koji posebno (programski) zatraže da se zameni granična vrednost prikaza liste. To je podrazumevano 20.000 umesto 5.000 za LVT. Povećavanje ovog ograničenja ima iste posledice kao podizanje LVT-a. Prilikom promene ove vrednosti, postoje povezane promene koje bi možda trebalo da budu izvršene.
-
Zamena objektnog modela: Ako obično koristite prilagođeni kôd za primenu i imate potrebu da zamenite LVT na višu vrednost, onda bi bilo dobro da omogućite zamenu objektnog modela i da nadzorniku ili administratoru date dozvole za aplikaciju koja će izvršiti upite. Ova postavka je podrazumevano uključena, ali možete da je onemogućite ako vam nije potrebna. Dobar primer situacije u kojoj bi trebalo da je koristite jeste kada primenite neki kôd koji vrši keširanje većeg skupa rezultata kojima se često pristupa u trajanju od, recimo, nekoliko minuta. Ako ne planirate da keširate sadržaj i planirate da često pokrećete ove upite, ne preporučujemo da koristite ovaj metod da biste zaobišli LVT zato što će to imati suprothodan uticaj na performanse servera. Ukratko: "tread lightly" (tread lightly).
-
Granična vrednost pronalaženja prikaza liste: Ova funkcija ograničava broj spajanja koja upit može da izvrši. On je jednak broju polja „Pronalaženje“, „Osoba/grupa“ ili „Status toka posla“ koja su uključena u upit. Na primer, prikaz koji prikazuje 6 kolona za pronalaženje i filtrira po druge 3 različite kolone za pronalaženje koristi 9 pronalaženja. Ako je granična vrednost pronalaženja prikaza liste postavljena na 8, to izaziva grešku. Ne preporučujemo da povećate taj broj na više od 8.
Detaljno testiranje korporacije Microsoft pokazalo je da dolazi do ozbiljnog naglog pogoršanja performansi kada se koristi više od 8 spajanja. U tom trenutku ne samo da značajno opada ulazna moć servera, već i upit koristi neproporcionalno veliku količinu SQL Server resursa, što negativno utiče na sve ostale koji koriste tu istu bazu podataka. Više informacija potražite u odeljku Kolone za pronalaženje i prikazi liste u članku Rezultati testiranja performansi i kapaciteta i preporuke.
-
Dnevni prozor vremena za velike upite: Ova funkcija omogućava da podesite vreme u koje korisnici svakog dana mogu da koriste veće upite bez dostizanja ograničenja. Postoji nekoliko stvari koje treba pažljivo da razmotrite pre nego što odlučite u koje vreme da ga podesite:
-
Treba da ga podesite tokom časova kada nema intenzivnog korišćenja ili kada očekujete najmanje opterećenje kako bi uticalo na što manji broj korisnika. Ako izaberete vreme usred radnog dana za većinu korisnika, onda čak i oni koji ne koriste veliku listu mogu negativno da utiču.
-
Trudite se da se držite razumnog vremenskog okvira, tako da ljudi mogu da ga koriste kako bi popravili liste, da ne bi morali da se obraćaju administratoru.
-
Operacije koje se pokrenu tokom prozora vremena neće se prekinuti kada on istekne. Razmotrite koliko je vremena neophodno ako korisnik pokuša da izbriše veliku listu neposredno pre isteka vremena.
-
Imajte na umu različite vremenske zone. To je naročito važno ako su zaposleni u organizaciji ili klijenti rasuti širom sveta, a svi koriste SharePoint server koji se centralno hostuje. Postavljanje u 18:00 može da radi na vašoj lokaciji, ali ne bi bilo korisno, na primer u Sidneju, Australiji.
-
-
Granična vrednost jedinstvenih dozvola liste: Ovo je broj jedinstvenih dozvola omogućenih po listi. Ako imate fasciklu za koju raskidate nasleđivanje dozvola i postavite neke dozvole za njega (i sve stavke u njoj), to se računa kao 1 u odnosu na graničnu vrednost jedinstvenih dozvola liste. Za razliku od LVT i drugih postavki, ova granična vrednost se ne pokreće prikazivanjem sadržaja ili izvršavanjem neke druge operacije na njemu, već izričito prilikom promene dozvola.
Ako možete to da uradite, preporučujemo da smanjite taj broj. Njegova podrazumevana vrednost iznosi 50.000, što predstavlja mnogo jedinstvenih dozvola. Lista će skoro izvesno naići na probleme u vezi sa dozvolama pre nego što dostigne taj broj, zato je dobra ideja da ga unapred prilagodite na neki koji može da funkcioniše u vašem okruženju.
Pregled lista i biblioteka sa velikim brojem stavki
LVT je na mestu kako bi doprineo dobijanju doslednih performansi svim korisnicima sa upitima u potpornu bazu podataka. Evo nekih informacija o ograničenjima, kako sve to funkcioniše i kako da promenite LVT vrednost.
Važno: Nije moguće promeniti LVT u programu SharePoint . Takođe ne postoji mogućnost kreiranja dnevnog prozora vremena na SharePoint . Te funkcije su dostupne samo SharePoint 2016.
Kako bi smanjio sukob prilikom pristupa bazi podataka, SQL Server, potporna baza podataka za SharePoint , kao strategiju često koristi zaključavanje na nivou reda da bi obezbedio tačno ažuriranje bez nepovoljnog uticaja na ostale korisnike koji pristupaju drugim redovima. Međutim, ako operacija čitanja baze podataka ili pisanja u nju, na primer upit, izaziva istovremeno zaključavanje više od 5.000 redova, onda je efikasnije da SQL Server privremeno zaključa celu tabelu dok se operacija baze podataka ne završi.
Napomena: Stvaran broj redova nije uvek 5.000 i može da se razlikuje u zavisnosti od sajta, nivoa aktivnosti u bazi podataka i konfiguracije sajta.
Kada se zaključa cela tabela, to druge korisnike sprečava da joj pristupaju. Ako se to često dešava, korisnici će naići na pogoršanje performansi sistema. Zato su granične vrednosti i ograničenja od presudnog značaja za smanjivanje uticaja operacija nad bazom podataka koje intenzivno koriste resurse i usklađivanje potreba svih korisnika.
Sledeći dijagram rezimira najvažnije informacije o onome što se dešava u pozadini kada pristupite velikom broju stavki na listi ili u biblioteci.
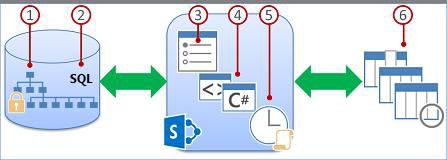
-
Podaci liste ili biblioteke u kolekciji lokacija skladište se u tabeli SQL Server baze podataka koja koristi upite, indekse i zaključavanja kako bi održao ukupne performanse, deljenje i tačnost.
-
Filtrirani prikazi sa indeksima kolona (i druge operacije) prave upite za baze podataka koji identifikuju podskup kolona i redova i daju taj podskup na računaru.
-
Granične vrednosti i ograničenja doprinose regulisanju operacija i usklađivanju resursa za više korisnika istovremeno.
-
Privilegovani projektanti mogu da koriste zamene objektnog modela da bi privremeno povećali granične vrednosti i ograničenja za prilagođene aplikacije u serverskim verzijama sistema SharePoint .
-
Administratori mogu da navedu namenske prozore vremena u kojima svi korisnici mogu da izvršavaju neograničene operacije tokom časova manjeg opterećenja u serverskim verzijama sistema SharePoint .
-
Službenici koji rade sa informacijama mogu da koriste odgovarajuće prikaze, stilove i ograničenja stranica kako bi ubrzali prikaz podataka na stranici.
Liste i biblioteke imaju određena maksimalna ograničenja koja su prikazana u ovoj tabeli.
|
Funkcija |
Maksimalno ograničenje |
|---|---|
|
Broj stavki na listi ili u biblioteci |
30 miliona |
|
Veličina stavke pojedinačne datoteke ili priloga stavke |
10 gigabajta |
Sledeća tabela daje rezime informacija o ograničenjima resursa koja bi trebalo da imate u vidu. Ta ograničenja podešavaju se na stranici za ograničavanje resursa u centralnoj administraciji u serverskim verzijama sistema SharePoint . Za određena ograničenja i zahteve za lokaciju obratite se administratoru.
Napomene:
-
Administrator ne podleže sledećim ograničenjima resursa kako bi pomagao pri upravljanju.
-
Nije svaka od ovih postavki dostupna putem korisničkog interfejsa i samo u serverskim verzijama sistema SharePoint .
|
Granična vrednost
|
Podrazumevana
|
Opis |
|---|---|---|
|
Granična vrednost prikaza liste |
5.000 |
Navodi maksimalan broj stavki na listi ili u biblioteci koju operacija baze podataka, na primer upit, može istovremeno da obradi. Operacije koje premašuju ovo ograničenje su blokirane. Da biste imali vremena da pravite alternativne planove, možda ćete biti upozoreni na stranici Postavke liste kada lista premaši 3000 stavki. Upozorenje sadrži vezu za pomoć ka ovoj temi. |
|
Ograničenje jedinstvenih dozvola |
50.000 |
Navodi maksimalan broj jedinstvenih dozvola koje su dozvoljene za listu ili biblioteku. Svaki put kada prekinete nasleđivanje dozvola za stavku ili fasciklu, to se računa kao 1 jedinstvena dozvola ka ovom ograničenju. Ako pokušate da dodate stavku koja bi dovodila do prekoračenja ovog ograničenja, bićete sprečeni da to uradite. |
|
Ograničenje veličine reda |
6 |
Navodi maksimalan broj redova tabele koji se nalaze u bazi podataka koja se koristi za stavku liste ili biblioteke. Da bi se smestile široke liste sa velikim brojem kolona, svaka stavka se prelama u nekoliko unutrašnjih redova tabele, u najviše 6 redova i uz najviše ukupno 8000 bajtova (ne računajući priloge). Na primer, ako imate listu sa mnogo malih kolona, onu koja sadrži stotine kolona "Da/ne", onda možete da premašite ovo ograničenje, u kom slučaju nećete moći da dodate još kolona "Da/ne" na listu, ali će vam i dalje biti dozvoljeno da dodajete kolone drugog tipa. Administratori mogu postaviti ovo ograničenje samo pomoću objektnog modela, ne i putem korisničkog interfejsa. |
|
Granična vrednost za pronalaženje prikaza liste |
12 |
Navodi maksimalan broj operacija spajanja, poput onih zasnovanih na kolonama za pronalaženje, kolonama „Osoba/grupa“ ili kolonama statusa toka posla. Ako upit koristi više od 8 kolona, operacija se blokira. Međutim, moguće je programski izabrati kolone koje će se koristiti pomoću maksimalnog prikaza koji se može podesiti putem objektnog modela. |
|
Veličina granične vrednosti prikaza liste za nadzornike i administratore |
20.000 |
Navodi maksimalan broj stavki liste ili biblioteke koji operacija baze podataka, na primer upit, može da obradi odjednom kada je izvrši nadzornik ili administrator sa odgovarajućim dozvolama. Ova postavka se koristi zajedno sa postavkom Dozvoli zamenu objektnog modela. |
|
Dozvoljavanje zamene objektnog modela |
D |
Navodi da li projektanti mogu da vrše operacije baze podataka, kao što su upiti, koje zahtevaju zamenu granične vrednosti prikaza liste većom vrednošću navedenom u postavci Granična vrednost prikaza liste za nadzornike i administratore. Administrator mora da omogući zamenu objektnog modela, a zatim projektanti sa odgovarajućom dodelom mogu programski da zatraže da njihov upit koristi veću graničnu vrednost prikaza liste kako bi iskoristili njegove prednosti. |
|
Dnevni prozor vremena |
Nijedna |
Navodi vremenski period tokom kojeg se granične vrednosti i ograničenja resursa zanemaruju. Administrator može da konfiguriše vremenski prozor tokom časova "van vrha" u pomacima od 15 minuta i do 24 časa, na primer od 18:00 do 10:00 ili od 1:30 do 5:15. Operacija baze podataka ili upit započeti tokom dnevnog vremenskog okvira nastavljaju se dok ne dođe do njihovog dovršavanja (ili neuspeha), čak i ako se ne završe tokom navedenog vremenskog okvira. |
Obrasci liste
Kada SharePoint obrasce liste, sva polja dostupna za stavku liste preuzimaju se iz baze podataka. Liste sa velikim brojem kolona za pronalaženje mogu dovesti do složenih i potencijalno intenzivnih SQL izraza. SharePoint će proveriti dužinu celog SQL izraza i prikazaće sledeću poruku o grešci kada bude premašena maksimalno dozvoljena dužina:
"Nije moguće prikazati/dodati stavku liste zato što je dužina polja predugačka. Skratite nove stavke ili uklonite neka polja sa ove liste."
Da biste rešili ovaj problem, smanjite broj kolona određene liste.
Napomene:
-
Pored standardnih kolona za pronalaženje, kontrolisani metapodaci sa jednom vrednošću, kontrolisani metapodaci sa više vrednosti, kolone osoba sa jednom vrednošću i kolone grupe i kolone sa više vrednosti računaju se kao kolone za pronalaženje.
-
Svaka kolona za pronalaženje u prikazu liste uzrokuje spajanje sa drugom tabelom. Svaka dodatna kolona za pronalaženje povećava složenost i samim sâm veličinu potpornog SQL upita.










