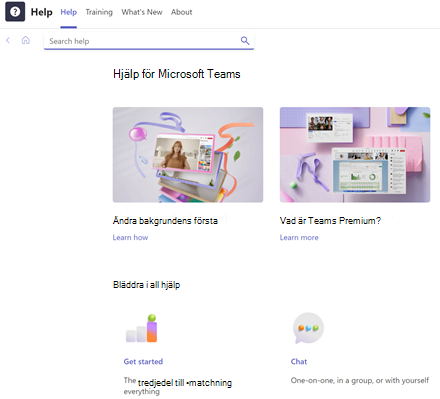Samarbeta och träffa Teams
Anslut, kommunicera och samarbeta mer effektivt med Microsoft Teams. Med Microsoft Teams på din PC, Mac eller mobila enhet kan du:
-
Samla ihop ett team.
-
Använd chatt i stället för e-post.
-
Redigera filer på ett säkert sätt samtidigt.
-
Visa gilla-markeringar, @mentions och svar med bara ett tryck.
-
Anpassa den genom att lägga till anteckningar, webbplatser och appar.

Välj ett alternativ nedan om du vill veta mer om hur du konfigurerar och får ut mesta möjliga av Teams.
Logga in i Teams
-
Starta Teams.
-
I Windows klickar du på Start

-
På Mac går du till mappen Program och klickar på Microsoft Teams.
-
På mobilen trycker du på Teams-ikonen .
-
-
Logga in med ditt användarnamn och lösenord för Microsoft 365.
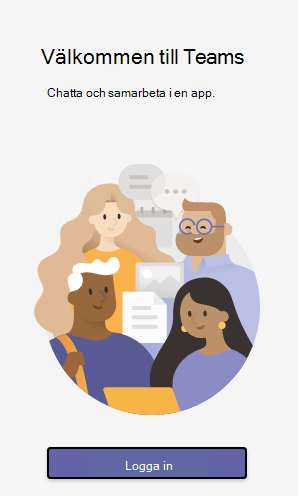
Välj ett team och en kanal
Ett team är en samling personer, konversationer, filer och verktyg – allt på ett och samma ställe. En kanal är en diskussion i ett team som är dedikerad till en avdelning, ett projekt eller ett ämne.
Det bästa sättet att bekanta sig med team och kanaler är att välja ett team och en kanal och börja utforska!
-
Välj Teams

Om du inte är med i ett team och vill skapa ett läser du Introduktion till dina team.
-
Välj en kanal och utforska flikarna Konversationer, Filer och andra.
Mer information finns i Teams och kanaler.
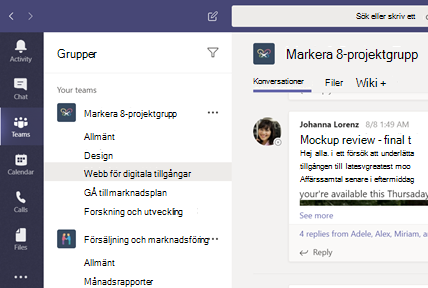
Starta en ny konversation...
... med hela teamet
-
Välj Teams

-
Välj Ny konversation.
-
I rutan där du skriver meddelandet säger du vad du tänker på och väljer Skicka

... med en person eller grupp
-
Välj Chatt > Ny chatt .
-
I fältet Till skriver du namnet på den eller de personer som du vill chatta med.
-
I rutan där du skriver meddelandet säger du vad du tänker på och väljer Skicka

Svara på en konversation
Kanalkonversationer ordnas efter datum och trådas sedan. Svaren i trådar ordnas under det ursprungliga inlägget så att det blir enklare att följa flera konversationer.
-
Leta reda på den konversationstråd du vill svara på.
-
Välj Svara, lägg till meddelandet och välj Skicka

Ha roligt med emojier, memes och GIF-filer
Uttryck dig själv och imponera på dina kollegor!
-
Välj Dekal

Katalogen Dekal 


Dela en fil
Ibland räcker det inte med ord och du måste publicera en fil i en kanalkonversation.
Tips
Teams fungerar särskilt bra med Microsoft Office-dokument.
-
I kanalkonversationen väljer du
Bifoga
-
Välj bland följande alternativ:
-
Senaste
-
Bläddra bland Team och kanaler
-
OneDrive
-
Ladda upp från datorn
-
-
Välj en fil > Dela en länk.
Om du laddar upp en fil från datorn väljer du en fil, väljer Öppna och sedan Skicka

Du kan alltid se alla filer du publicerar i en kanal genom att gå till fliken Filer .
@mention någon
En @mention är som ett tryck på axeln – ett sätt att få någons uppmärksamhet i en kanalkonversation eller chatt.
-
Skriv @i rutan där du skriver meddelandet och skriv sedan de första bokstäverna i personens namn. Du kan också @mention hela team och kanaler.
-
Markera personen. Upprepa för så många personer som du vill @mention.
Varje person som du @mention får en avisering i sin aktivitetsfeed . Kontrollera om det finns en röd cirkel bredvid Aktivitet 
Håll koll på saker
Aviseringar meddelar dig när någon @mentions dig, gillar något du har publicerat eller svarar på en tråd som du har startat. Med aktivitetsfeeden kan du hålla koll på alla dina aviseringar.
-
Välj Aktivitet

-
Feeden visar en sammanfattning av allt som har hänt i de kanaler du följer.
-
Välj Filtrera

-
Välj Feed > Min aktivitet för att se en lista över allt du har gjort nyligen i Teams.
-
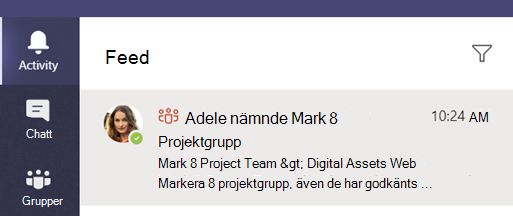
Söka efter meddelanden, personer eller filer
Sökningar omfattar hela organisationen – alla team och kanaler som du är en del av.
-
Skriv en fras i kommandorutan högst upp i appen och tryck på Retur.
-
Välj fliken Meddelanden, Personer eller Filer.
-
Välj ett objekt i sökresultatet för att expandera och få mer information om det.
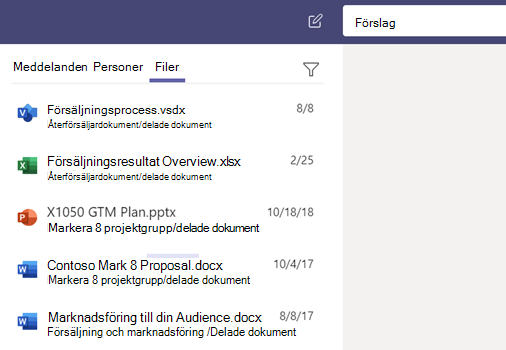
Kom åt dina filer var du än är – på jobbet, hemma eller när du är på resa.
Konfigurera Office-apparna på din mobila enhet.
Mer information finns i Konfigurera Office-program och e-post på en mobil enhet.
Välj din mobila enhet
Få hjälp
Har du en fråga om Teams? Vi hjälper dig!
Klicka på Hjälp 
-
Ämnen för att se vad som redan finns där ute.
-
Nyheter för att se det senaste och bästa.
Hjälp och utbildning för Teams