Samarbeta i affärsdokument
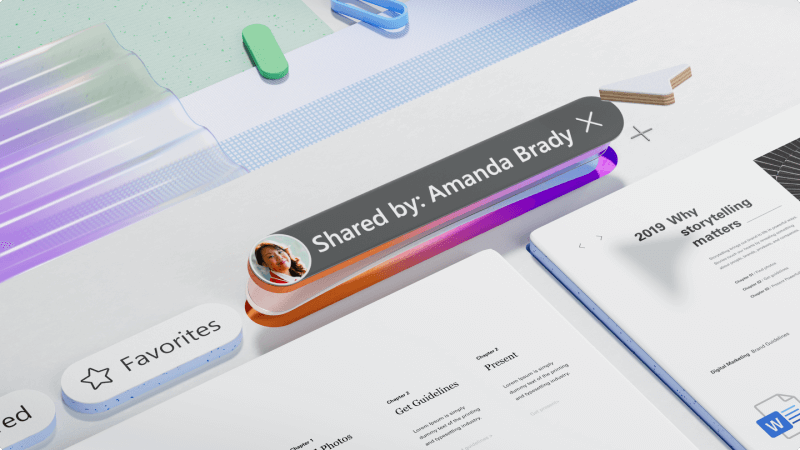
Microsoft 365 är en bra samling appar för samarbete med andra. Skapa en fil, spara den på OneDrive och dela den med andra i företaget eller med klienter som du arbetar med.
När du har delat dokumentet kan du arbeta tillsammans i realtid och göra ändringar i olika delar samtidigt. Använd kommentarer och @mentions för att ge och svara på feedback.
Och om någon gör ändringar som du inte gillar kan du använda Versionshistorik för att gå tillbaka till en tidigare version av dokumentet.
Vad ska jag lära mig?
-
Spara och dela ett dokument med OneDrive
-
Så här använder du kommentarer och @mentions för att ge och svara på feedback
-
Arbeta tillsammans i realtid med andra i dokumentet
-
Så här använder du Versionshistorik för att gå tillbaka till en tidigare version av ett dokument
Vad behöver jag?
-
OneDrive
-
Word för skrivbordet
Tips
I den här artikeln används Word som exempel för samarbete, men du kan också göra detta i PowerPoint, Excel och fler appar.
När du startar ett nytt dokument är det bäst att spara det på OneDrive. På så sätt kan du komma åt dokumentet från alla dina enheter och du kan enkelt dela det med andra i stället för att skicka olika kopior av samma fil fram och tillbaka via e-post.
Så här sparar du den på OneDrive:
-
I Word väljer du Arkiv > Spara som.
-
Välj OneDrive och sedan en mapp där du vill spara den.
-
Ange ett filnamn och välj Spara.
Med filen i OneDrive sparas den nu automatiskt. Du förlorar inte längre dina framsteg eftersom du har glömt att spara. När du är redo att bjuda in andra att arbeta med filen med dig eller få feedback:
-
Välj Dela.
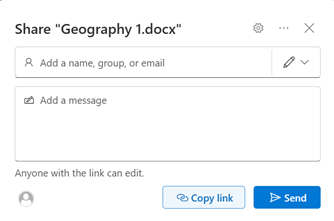
-
Lägg till namnen eller e-postadresserna till dem som du vill dela med. Om du delar med andra utanför företaget måste du ändra behörigheterna till Alla med länken kan redigera.
Tips
Mer information om delningsbehörigheter finns i Dela OneDrive-filer och -mappar .
-
Lägg till ett meddelande om du vill och välj sedan Skicka.
Mottagarna får ett e-postmeddelande med en länk till dokumentet.
Eller välj Kopiera länk och sedan kan du dela länken till dokumentet hur du vill, t.ex. i ett e-postmeddelande, i ett chattmeddelande eller i ett annat dokument.

När du har delat en fil kan du samarbeta med andra och arbeta samtidigt.
-
Se vilka andra som finns i dokumentet och var de arbetar.
-
En närvaroindikator visar var någon gör ändringar. Se alla ändringar som är rätt när de görs.
-
Lägg till kommentarer och @mention andra för att få indata precis där du vill.

När du kommenterar i en fil och använder @-tecknet med någons namn får de ett e-postmeddelande med en länk till din kommentar. När du klickar på länken hamnar de i dokumentet och konversationen.
-
Lägg till en kommentar.
-
Skriv kommentaren. Använd ett @mention för att namnge specifika personer i din kommentar.
-
Välj Publicera kommentar.
-
Mottagaren får ett e-postmeddelande. De kan svara på kommentaren direkt från e-postmeddelandet eller välja länken för att gå direkt till kommentaren.

När filen har sparats på OneDrive eller SharePoint använder du Versionshistorik för att gå tillbaka till en tidigare version av en fil om någon gör en ändring som du inte vill ha.
-
Välj filnamnet.
-
Välj Versionshistorik.
-
Välj en av versionerna.
-
Klicka igenom Ändringarna eller bläddra igenom filen för att jämföra ändringar.
-
Välj Återställ om du vill ersätta filen med den äldre versionen.








