Chatta eller ring e-postmottagare eller andra kontakter i Outlook
I alla e-postmeddelanden kan du starta en enskild chattsession med avsändaren eller en gruppchatt med alla mottagare. Eller välj ett namn från e-postmottagarna eller från dina kontakter för att starta ett Teams-samtal.
Välj ett flikalternativ nedan för den version av Outlook du använder. Vilken version av Outlook har jag?
Obs!: Om stegen under den här fliken Ny Outlook inte fungerar kanske du inte använder nya Outlook för Windows ännu. Välj Klassisk Outlook och följ de stegen i stället.
Chatta med e-postmottagare i nya Outlook
-
Om du vill chatta i nya Outlook börjar du med det mottagna e-postmeddelandet öppet i det nya läsfönstret i Outlook.
-
I menyfliksområdet i gruppen Teams väljer du Chatt.
-
I den nedrullningsbara menyn väljer du för att chatta med endast e-postavsändare eller chatt med alla mottagare av e-postmeddelandet.
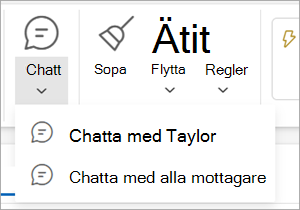
-
Ett nytt chattfönster i Teams öppnas så att du kan starta konversationen.
Ringa ett Teams-samtal från nya Outlook
-
Välj ett e-postmeddelande som du vill öppna i det nya läsfönstret i Outlook.
-
Välj namnet på en mottagare för att öppna deras kontaktkort.
-
I listrutan Samtal väljer du Ljudsamtal eller Videosamtal.
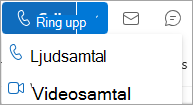
Skicka ett snabbmeddelande i klassiska Outlook
Du kan skicka ett snabbmeddelande till alla personer vars onlinestatus anger något annat än Offline.
-
Klicka på onlinestatusindikatorn bredvid personens namn.
-
På kontaktkortet klickar du på ikonen Snabbmeddelande eller Skicka ett snabbmeddelande , som representeras av en pratbubbla.
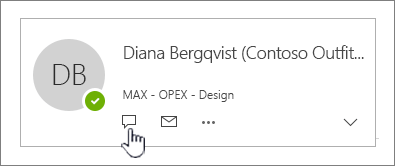
-
Skriv ditt meddelande i den nedre delen av fönstret och tryck sedan på Retur för att skicka.
Om du har ett e-postmeddelande öppet kan du svara med ett snabbmeddelande till avsändaren eller till avsändaren och alla mottagare av meddelandet. Klicka på Snabbmeddelande i gruppen Svara på fliken Meddelande. Klicka på Svara med snabbmeddelande eller Svara alla med snabbmeddelande i listrutan.
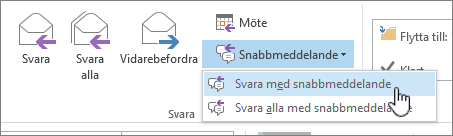
Ringa ett Teams-samtal från klassiska Outlook
-
Välj ett e-postmeddelande som du vill öppna i läsfönstret.
-
Välj namnet på en mottagare för att öppna deras kontaktkort.
-
Välj telefonnumret för att starta ett samtal.
Chatta med kontakter i Outlook på webben
-
Om du vill chatta i Outlook på webben väljer du
-
Välj Teams-chatt i Outlook-sidhuvudet.
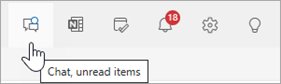
-
Välj i listan med kontakter eller välj Ny chatt

-
I fönstret Ny chatt skriver du namnet på den person du vill chatta med och börjar skriva meddelandet.
Om du vill använda chatt i Outlook på webben kontrollerar du att webbläsaren är inställd på att tillåta cookies från tredje part.
Tips: Om du använder Microsoft Edge kan du kontrollera om cookies från tredje part aktiveras genom att gå till Inställningar med mera > Inställningar > Cookies och webbplatsbehörigheter > Hantera och ta bort cookies och webbplatsdata. Ställ in Blockera cookies från tredje part på positionen Av .
Ringa ett Teams-samtal från Outlook på webben
-
Välj ett e-postmeddelande som du vill öppna i läsfönstret.
-
Välj namnet på en mottagare för att öppna deras kontaktkort.
-
I listrutan Samtal väljer du Ljudsamtal eller Videosamtal.
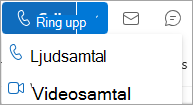
Chatta eller ringa kontakter i Outlook.com
-
Om du vill chatta i Outlook.com väljer du Teams i Outlook-sidhuvudet.
-
Teams-appen öppnas. Härifrån kan du starta en chatt eller ett Teams-samtal med dina kontakter eller välja Bjud in till Teams och följa anvisningarna.










