การออกอากาศด้วยเสียงและวิดีโอจาก Microsoft Teams ด้วยเทคโนโลยี NDI และ SDI
Teams มีตัวเลือกสองตัวเลือกสําหรับการออกอากาศเนื้อหาการประชุม Teams: NewTek NDI® (Network Device Interface) และ SDI (ส่วนติดต่อแบบดิจิทัลแบบอนุกรม)
เทคโนโลยี NDI® ใหม่ช่วยให้คุณสามารถออกอากาศสตรีมเสียงและวิดีโอจากการประชุม Teams ไปยังเครือข่ายท้องถิ่นของคุณ เมื่อใช้เทคโนโลยี NDI® ใหม่ของ NewTek ในการประชุม Teams คุณจะมีสตรีมวิดีโอที่ไม่ซ้ํากันบนเครือข่ายที่สามารถใช้ในการผลิตของคุณเองได้
SDI ถูกนํามาใช้ในการผลิตออกอากาศตั้งแต่ปี 1989 และได้รับการสนับสนุนบนอุปกรณ์ฮาร์ดแวร์สตูดิโอแบบดั้งเดิมส่วนใหญ่ อุปกรณ์ฮาร์ดแวร์จากระบบวิดีโอ AJA และ Blackmagic Design มีการเชื่อมต่อไปยังอุปกรณ์ออกอากาศแบบดั้งเดิมที่ใช้ SDI
การเปิดใช้งานเทคโนโลยี NDI® ใน Teams
เมื่อต้องการเริ่มใช้ NDI® ผู้ดูแลระบบของคุณจะต้องเปิดใช้งานนโยบายการผลิตการออกอากาศ เมื่อเปิดนโยบายแล้ว NDI® จะพร้อมใช้งาน
เมื่อต้องการเริ่มต้นใช้งาน NDI® ใน Teams:
-
เลือก การตั้งค่าและอื่นๆ

-
เลือก การตั้งค่า


-
ภายใต้ เครื่องมือการผลิต เลือก ลิงก์ดาวน์โหลด เพื่อติดตั้งไบนารี NDI® ล่าสุด
-
หลังจากติดตั้ง ให้เปิดการสลับเครื่องมือการผลิต คุณไม่สามารถเปิดใช้งานการสลับนี้ในขณะที่คุณอยู่ในการประชุม Teams ได้
สิ่งสำคัญ:
-
คุณจะต้องทําตามขั้นตอนเหล่านี้หลังจากการอัปเดต Teams ทุกครั้ง เราขอแนะนําให้ดําเนินการให้เสร็จสิ้นก่อนถึงเหตุการณ์ที่ใช้ NDI® ในกรณีที่คุณจําเป็นต้องดาวน์โหลดไบนารีล่าสุดใหม่
-
เมื่อต้องการเรียนรู้เพิ่มเติมเกี่ยวกับกําหนดการเผยแพร่การอัปเดต Teams ให้ดู ประวัติการอัปเดตเวอร์ชันสําหรับ Teams
หลังจากเปิดใช้งานเทคโนโลยี NDI® ใน Teams แล้ว ให้เข้าร่วมการประชุม และเลือก การดําเนินการเพิ่มเติม 
ผู้เข้าร่วมการประชุมทั้งหมดที่สมัครใช้งานสตรีม NDI จะได้รับการแจ้งเตือนว่าความสามารถในการออกอากาศเปิดอยู่
ฟีเจอร์ NDI®
เมื่อเปิดเทคโนโลยี NDI® แล้ว สตรีมต่อไปนี้จะพร้อมใช้งาน:
-
ผู้พูดหลัก: จะมีการสร้างสตรีมที่จะสลับไปยังผู้ที่กําลังพูดจากสตรีมขาเข้าทั้งหมดโดยอัตโนมัติ (เสียง/วิดีโอจากคอมพิวเตอร์ของคุณเองจะไม่รวมอยู่ด้วย)
-
ส่วนท้องถิ่น: การสตรีมจะถูกสร้างขึ้นจากเสียง/วิดีโอที่กําลังส่งไปยังการประชุมจากคอมพิวเตอร์ของคุณ (ซึ่งช่วยให้คุณมีเสียง/วิดีโอเดียวกันทั้งในการประชุมและในการผลิต NDI® ในพื้นที่ของคุณ)
-
ผู้ใช้แต่ละคน: ผู้ใช้แต่ละคนจะมีสตรีมที่พร้อมใช้งานผ่าน NDI® เสียงขาเข้าสําหรับการประชุมจะผสมกันและจะเหมือนกันสําหรับการสตรีมของผู้ใช้แต่ละคนทั้งหมด การสตรีมเหล่านี้จะแสดงวิดีโอที่มีคุณภาพเท่ากันกับที่ไคลเอ็นต์ได้รับ
หมายเหตุ: ถ้าไม่มีวิดีโอที่พร้อมใช้งาน คุณจะเห็นหน้าจอง่ายๆ ที่มีโลโก้ Teams แต่ยังคงมีการรับสตรีมจากซอฟต์แวร์/ฮาร์ดแวร์ NDI® ของคุณอยู่
-
การแชร์หน้าจอ: การแชร์หน้าจอขาเข้าจะพร้อมใช้งานเป็นสตรีม NDI®
-
แกลเลอรีขนาดใหญ่และโหมดร่วมกัน: ทั้งสองโหมดนี้จะมีสตรีม NDI® ของตนเอง
อุปกรณ์ที่ใช้ฮาร์ดแวร์ออก SDI
เช่นเดียวกับความสามารถ NDI® ความสามารถในการออกจากฮาร์ดแวร์ SDI ต้องมีการเปิดใช้งานนโยบาย NDI/Broadcast โดยผู้ดูแลระบบของคุณ นอกจากนี้ คุณต้องใช้ฮาร์ดแวร์ Blackmagic Design (BMD) หรือ AJA Video Systems
เมื่อผู้ดูแลระบบของคุณอนุญาตให้คุณออกอากาศคุณจะต้องไปที่ การตั้งค่าและอื่นๆ 
หมายเหตุ: อุปกรณ์ฮาร์ดแวร์ SDI อาจต้องการการกําหนดค่าเพิ่มเติมภายนอก Teams ตรวจสอบเอกสารของผู้ผลิตเพื่อดูข้อมูลเพิ่มเติม
ถ้าตัวเลือกการออกจากฮาร์ดแวร์พร้อมใช้งาน เมื่อคุณอยู่ในการประชุม คุณจะมีตัวเลือกใน ส่งวิดีโอไปยังฮาร์ดแวร์ ใน ตัวเลือกเพิ่มเติม 
หากมีอุปกรณ์พร้อมใช้งานมากกว่าหนึ่งประเภท อุปกรณ์เหล่านั้นจะแสดงรายการตามลําดับตัวอักษร หากอุปกรณ์สามารถแสดงผลการสตรีม A/V ได้มากกว่าหนึ่งรายการ คุณจะเห็นรายการตัวเลือกเอาท์พุทให้เลือก
เมื่อต้องการหยุดการสตรีมวิดีโอใดวิดีโอหนึ่ง ให้ย้อนกลับไปที่ ตัวเลือกเพิ่มเติม 
หมายเหตุ: หากอุปกรณ์ฮาร์ดแวร์กําลังถูกใช้งานโดยอย่างอื่นที่ไม่ใช่ Teams ตัวเลือกจะยังคงแสดงอยู่ แต่จะถูกปิดใช้งาน
ข้อจํากัดทางเทคนิค
ต่อไปนี้เป็นปัญหาทางเทคนิคทั่วไปที่ควรพิจารณาเมื่อใช้เทคโนโลยี NDI® ใน Teams:
-
การออกอากาศสัญญาณ NDI® จาก Teams จะถูกจํากัดโดยจํานวนสตรีมและคุณภาพของสตรีมที่ไคลเอ็นต์ Teams ของคุณได้รับ
-
กลยุทธ์ที่ดีคือการ "ปักหมุด" การสตรีมวิดีโอใน Teams ก่อน เพื่อให้แน่ใจว่าวิดีโอบางรายการจะเชื่อมต่อกันในระหว่างการประชุม ภายใต้ชื่อของผู้เข้าร่วมการประชุม ให้เลือก การดําเนินการเพิ่มเติม

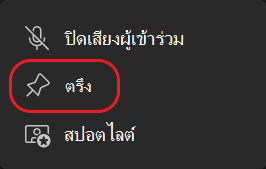
-
ลองจํากัดจํานวนการสตรีมวิดีโอ NDI® เป็นสองหรือสามกระแสข้อมูลในคอมพิวเตอร์เครื่องใดเครื่องหนึ่ง นี่เป็นอีกหนึ่งกลยุทธ์ที่ดีที่จะช่วยให้มั่นใจได้ถึงความเสถียรและประสิทธิภาพสําหรับผู้ใช้ส่วนใหญ่
-
การเปลี่ยนเป็นเค้าโครงการประชุมอื่น เช่น โหมดร่วมกัน หรือ แกลเลอรีขนาดใหญ่ จะหยุดการสตรีมวิดีโอของบุคคลอื่นในการประชุมไม่ให้มาที่คอมพิวเตอร์ของคุณ จากนั้นเครื่องของคุณจะสามารถสตรีมรูปแบบที่เลือกผ่าน NDI® เท่านั้น (การย้อนกลับไปยังเค้าโครงแกลเลอรี จะคืนค่าการสตรีมวิดีโอ)
-
Mac ของ Apple ที่มีตัวประมวลผล M1 ไม่ได้รับการสนับสนุนสําหรับ Hardware-Out ในขณะนี้










