สร้างโปรไฟล์การรู้จําสําหรับ Microsoft IntelliFrame
กล้องอัจฉริยะของ Microsoft สามารถปรับปรุงการประชุมแบบไฮบริดของคุณได้ หากองค์กรของคุณมี Microsoft Teams Room ขนาดเล็กถึงขนาดกลางพร้อมกล้อง Yealink SmartVision 60 หรือ Jabra Panacast 50 คุณจะสามารถสัมผัสประสบการณ์การใช้งาน Microsoft IntelliFrame ได้ IntelliFrame ช่วยให้ผู้เข้าร่วมประชุมออนไลน์เห็นบุคคลใน Teams Rooms ได้ชัดเจนยิ่งขึ้นผ่านฟีดวิดีโออัจฉริยะของผู้เข้าร่วมในห้องโดยการซูมเข้าและสร้างกรอบใบหน้า ติดตามพวกเขาเมื่อพวกเขาย้ายไปรอบๆ ห้อง และเลื่อนเฟรมของผู้พูดที่ใช้งานอยู่
ในขณะที่ผู้เข้าร่วมการประชุมทั้งหมด ทั้งในห้อง Teams และการเข้าร่วมจากระยะไกล จะสามารถเพลิดเพลินไปกับสิทธิประโยชน์ของ IntelliFrame ประสบการณ์การใช้งานจะเพิ่มขึ้นถ้าผู้เข้าร่วมในห้องสร้างโปรไฟล์ใบหน้าและการรู้จําเสียง โปรไฟล์เหล่านี้ช่วยให้กล้องจดจําคุณและติดป้ายกํากับอย่างเหมาะสมในการประชุม เพิ่มชื่อของคุณลงในเฟรมวิดีโอและสําเนาบทสนทนาใดๆ และอนุญาตให้คุณสามารถค้นหาได้ในรายการผู้เข้าร่วม
หมายเหตุ: IntelliFrame สําหรับผู้เข้าร่วมในห้องจะพร้อมใช้งานสําหรับองค์กรที่มีสิทธิ์การใช้งาน Microsoft Teams Rooms Pro เท่านั้น ผู้เข้าร่วมแบบออนไลน์สามารถสัมผัสประสบการณ์การใช้งาน IntelliFrame ได้เสมอ โดยไม่คํานึงถึงสิทธิ์การใช้งาน
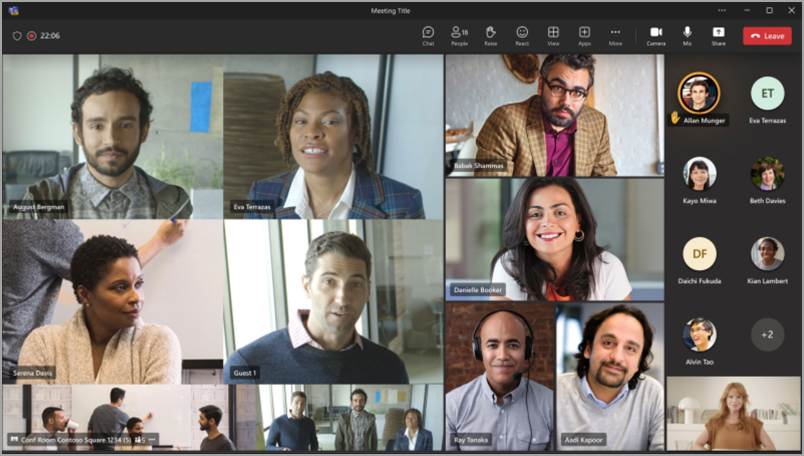
วิธีการทำงาน
การใช้ IntelliFrame นั้นง่ายมาก: เพียงจัดกําหนดการประชุม Teams เชิญห้องประชุมด้วยกล้องที่สนับสนุน เชิญผู้เข้าร่วมคนอื่นๆ ทั้งในปัจจุบันและระยะไกล แล้วจะแสดงขึ้น แต่ก่อนที่คุณจะเข้าร่วมการประชุมในห้อง Teams ที่ติดตั้งไว้ คุณสามารถสร้างโปรไฟล์ การรู้จํา ได้ วิธีนี้จะช่วยให้กล้องที่รองรับสามารถจดจําใบหน้าและเสียงของคุณ และระบุตัวคุณในการประชุมใดๆ โดยไม่ดําเนินการใดๆ เพิ่มเติมในส่วนของคุณ
หมายเหตุ: IntelliFrame รองรับผู้เข้าร่วมในห้อง Teams ได้สูงสุด 12 คนและผู้เข้าร่วมการประชุมทั้งหมดไม่เกิน 64 คน
การสร้างโปรไฟล์การรู้จําเสียงและใบหน้า
เพื่อให้กล้องจดจําได้ คุณต้องสร้างโพรไฟล์เสียงและโพรไฟล์ใบหน้าก่อน เมื่อระบบจดจําแล้ว กล้องจะวางชื่อของคุณบนฟีดวิดีโอและสําเนาบทสนทนาโดยอัตโนมัติเมื่อคุณพูด คุณยังสามารถค้นหาได้ในรายชื่อผู้เข้าร่วม
ไม่จําเป็นต้องใช้โปรไฟล์การรู้จําเพื่อเพลิดเพลินกับประสบการณ์ใช้งาน IntelliFrame ผู้เข้าร่วมที่ไม่ได้ตั้งค่าโปรไฟล์เหล่านี้จะมีป้ายกํากับเป็นผู้เข้าร่วม
หมายเหตุ: การรู้จํา จะแสดงในการตั้งค่าของคุณถ้าผู้ดูแลระบบ IT ของคุณเปิดฟีเจอร์นั้นไว้เท่านั้น ติดต่อพวกเขาเพื่อเรียนรู้เพิ่มเติม
-
บนไคลเอ็นต์เดสก์ท็อปของคุณ ให้ไปที่ การตั้งค่าและอื่นๆ

-
เลือก สร้างโพรไฟล์เสียง ภายใต้ การรู้จําเสียง ต้องดําเนินการให้เสร็จสมบูรณ์ก่อนเพื่อให้ระบบจดจําใบหน้าพร้อมใช้งาน
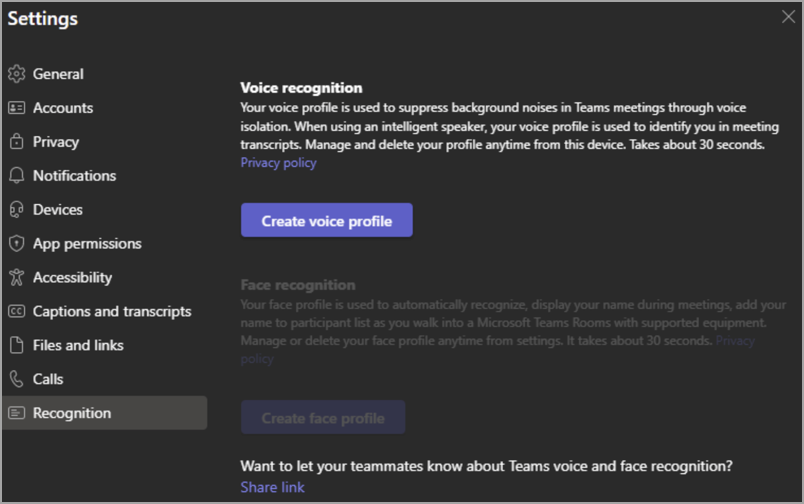
-
คุณจะถูกขอให้อ่านข้อความลงในไมโครโฟนของคุณ สําหรับข้อมูลเพิ่มเติม ให้ดู ใช้ลําโพงอัจฉริยะของ Microsoft Teams เพื่อระบุผู้เข้าร่วมในห้อง
-
เมื่อเสร็จสมบูรณ์แล้ว ให้เลือก สร้างโพรไฟล์ใบหน้า และทําตามพร้อมท์เพื่อถ่ายภาพใบหน้าของคุณ 9 รูป ตรวจสอบให้แน่ใจว่าคุณอยู่ในห้องที่มีแสงสว่างเพียงพอเพื่อให้ได้ผลลัพธ์ที่ดีที่สุด
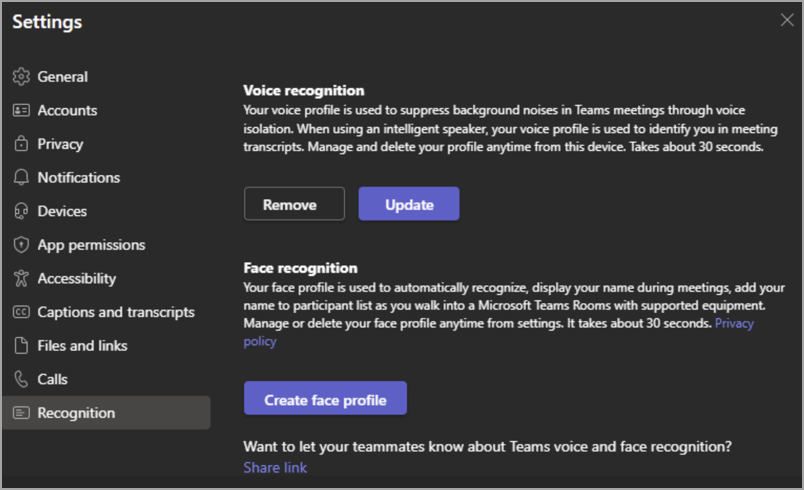
เมื่อตั้งค่าทั้งสองโปรไฟล์แล้ว กล้องอัจฉริยะจะตรวจหาคุณโดยอัตโนมัติในการประชุมในอนาคตทั้งหมด
หากคุณต้องการอัปเดตหรือลบโพรไฟล์เสียงหรือใบหน้า เพียงไปที่แท็บนี้อีกครั้ง
หมายเหตุ: หากคุณลบโพรไฟล์เสียงออก โปรไฟล์ใบหน้าของคุณจะถูกลบด้วย อย่างไรก็ตาม การลบโพรไฟล์ใบหน้าของคุณจะไม่ส่งผลกระทบต่อโพรไฟล์เสียงของคุณ
การรับรู้ผิด
ในบางกรณี ผู้เข้าร่วมการประชุมอาจไม่ได้ระบุอย่างถูกต้อง ถ้ามีคนติดป้ายกํากับไม่ถูกต้อง ผู้ใช้สามารถลดปัญหานี้ได้
-
ภายใต้ ผู้เข้าร่วม บุคคลที่ไม่รู้จักจะแสดงรายการภายใต้ส่วนหัวของห้องประชุม
-
ถัดจากชื่อของบุคคลนั้น ให้เลือก เพิ่มเติม

การกระทํานี้จะเปลี่ยนผู้เข้าร่วมเป็นผู้เยี่ยมชมในช่วงเวลาของการประชุม
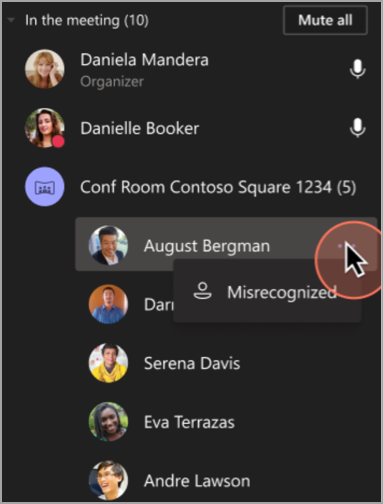
เปิดหรือปิดการรู้จําบุคคล
คุณอาจต้องการปิดฟีเจอร์การรู้จําบุคคลสําหรับการประชุมที่ระบุ
-
ไปที่

-
เลือก ปิดการรู้จําบุคคล
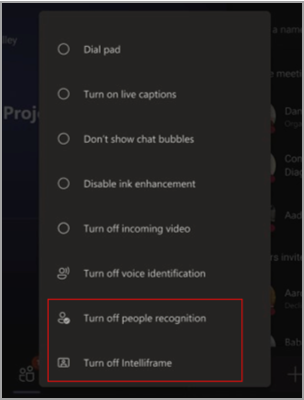
เปิดหรือปิด IntelliFrame
แม้ว่าจะเปิดอยู่ตามค่าเริ่มต้น แต่คุณสามารถปิด IntelliFrame ทั้งใน Teams Room และเป็นผู้เข้าร่วมแบบออนไลน์ได้ เมื่อปิด กล้องจะไฮไลต์ลําโพงที่ใช้งานเท่านั้น
-
บนคอนโซล Microsoft Teams Room ให้ไปที่ เพิ่มเติม

การใช้ข้อมูลและความเป็นส่วนตัว
ใบหน้าและโพรไฟล์เสียงของคุณจะถูกใช้เพื่อวัตถุประสงค์ที่คุณได้ให้ความยินยอมโดยตรงเท่านั้น Microsoft จะไม่ใช้โปรไฟล์เหล่านี้เพื่อวัตถุประสงค์อื่นใด สําหรับข้อมูลเพิ่มเติมเกี่ยวกับวิธีที่เราจัดการข้อมูลส่วนบุคคลของคุณ โปรดดู นโยบายความเป็นส่วนตัวของ Microsoft หากคุณต้องการเข้าถึงข้อมูลใบหน้าหรือโปรไฟล์เสียงของคุณได้ตลอดเวลา โปรดติดต่อผู้ดูแลระบบ IT ของคุณ
โปรไฟล์ใบหน้าของคุณจะถูกลบหากไม่ได้ใช้งานเป็นเวลาหนึ่งปี
หมายเหตุ
-
เพื่อให้กล้องทํางานได้อย่างถูกต้อง ต้องเพิ่มห้องประชุมลงในคําเชิญ เมื่อต้องการเรียนรู้วิธีการเพิ่มห้องลงในการประชุมจาก Teams หรือ Outlook ให้ดูที่ Microsoft Teams Room (Windows)
-
ถ้าผู้เข้าร่วมปรากฏพร่ามัวบนหน้าจอ ให้ลองหมุนกล้องเล็กน้อย
-
ในบางครั้ง กล้องอาจระบุวัตถุไม่มีตัวตนให้เป็นคน สิ่งนี้อาจเกิดขึ้นได้เนื่องจากการเคลื่อนไหวไม่ว่าจะผ่านตารางกําลังสั่นเงาหรือลมเคลื่อนวัตถุในพื้นหลัง การเข้าใจผิดนี้ควรยุติลงเมื่อการเคลื่อนไหวเกิดขึ้น
-
การรู้จําจะทํางานได้ดีที่สุดเมื่อผู้เข้าร่วมอยู่ห่างจากกล้องน้อยกว่า 5 เมตร
-
การจัดกรอบผู้เข้าร่วมจะทํางานได้ดีที่สุดเมื่อพวกเขานั่งแยกจากกันอย่างน้อยหนึ่งเมตร
-
หากมีผู้ได้รับเชิญให้เข้าร่วมการประชุมมากกว่า 64 คน IntelliFrame จะถูกปิดโดยอัตโนมัติ ถ้ามีมากกว่า 12 คนในห้อง Teams ข้อความจะปรากฏในรายการผู้เข้าร่วมเพื่อแจ้งให้คุณทราบว่าไม่สามารถระบุผู้เข้าร่วมทั้งหมดได้
-
ไม่สามารถใช้คุณลักษณะการรู้จําในสถานะของ Illinois
หัวข้อที่เกี่ยวข้อง
ปรับปรุงการประชุมแบบไฮบริดด้วย Microsoft IntelliFrame สําหรับ Teams Rooms
สัมผัสประสบการณ์ Cloud IntelliFrame กับ Microsoft Teams Room










