จัดการการตั้งค่าคิวการโทรและการเข้าร่วมอัตโนมัติของคุณใน Microsoft Teams
ลูกค้าที่ติดต่อกับทีมมักจะต้องปรับเปลี่ยนคิวการโทรและการตั้งค่าการเข้าร่วมอัตโนมัติบ่อยกว่าที่ผู้ดูแลระบบ IT ของพวกเขาสามารถจัดการได้ ผู้ดูแลระบบสามารถมอบสิทธิ์ให้บางคนเป็นผู้ใช้ที่ได้รับอนุญาต และให้ความสามารถในการเปลี่ยนการตั้งค่า เช่น เวลาทําการ การกําหนดเส้นทางการโทร การเป็นสมาชิกคิว และการทักทายที่บันทึกไว้ล่วงหน้าสําหรับคิวการโทรและการเข้าร่วมอัตโนมัติที่เกี่ยวข้องโดยไม่ต้องออกจาก Teams
หมายเหตุ:
-
เมื่อต้องการสร้างหัวหน้าทีมที่ได้รับอนุญาต ผู้ดูแลระบบ IT จะต้องสร้างนโยบายแอปพลิเคชันเสียงก่อน เมื่อต้องการเรียนรู้เพิ่มเติม ให้ดู วางแผนสําหรับการเข้าร่วมอัตโนมัติและผู้ใช้ที่ได้รับอนุญาตในคิวการโทร
-
ขณะนี้แอปคิวสําหรับ Microsoft Teams อยู่ในการแสดงตัวอย่างส่วนตัว เมื่อพร้อมใช้งานโดยทั่วไปแล้ว จะรวมอยู่ใน Teams Premium ซึ่งเป็นสิทธิ์การใช้งาน Add-on ที่มีฟีเจอร์เพิ่มเติมเพื่อทําให้การประชุม Teams ได้รับการปรับให้เป็นส่วนตัว ฉลาด และปลอดภัยยิ่งขึ้น เมื่อต้องการเข้าถึง Teams Premium ให้ติดต่อผู้ดูแลระบบ IT ของคุณ
ในบทความนี้
กําหนดค่าการตั้งค่าคิวการโทร
อนุญาตให้ผู้อื่นปฏิเสธไม่รับสาย
การกําหนดค่าการตั้งค่าการเข้าร่วมอัตโนมัติ
กําหนดค่าการตั้งค่าคิวการโทร
อนุญาตให้ผู้อื่นปฏิเสธไม่รับสาย
-
ไปที่ การตั้งค่า > การโทร > การจัดการการโทร และการกําหนดเส้นทาง
-
สลับ อนุญาตให้ผู้อื่นปฏิเสธการโทร เปิดหรือปิดขึ้นอยู่กับความต้องการของคุณ
โหมดการประชุม
โหมดการประชุมจะลดระยะเวลาที่คุณเชื่อมต่อกับผู้โทรหลังจากที่คุณยอมรับการโทร
-
ไปที่ การตั้งค่า > การโทร > การจัดการการโทร และการกําหนดเส้นทาง
-
เปิดหรือปิด โหมดการประชุม ขึ้นอยู่กับความต้องการของคุณ
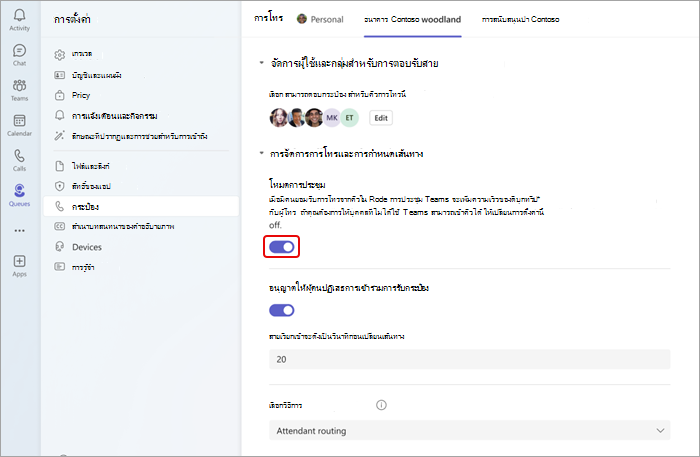
จัดการผู้ใช้และกลุ่ม
เพิ่มหรือเอาสมาชิกทีมออกจากคิวการโทรและกลุ่ม Microsoft 365 คุณสามารถเปลี่ยนลําดับสําหรับ การกําหนดเส้นทางการโทรแบบอนุกรม ซึ่งจะโทรหาแต่ละบุคคลตามลําดับที่อยู่ในรายการ
-
ไปที่ การตั้งค่า > การโทร
-
เลือกแท็บการโทรที่คุณต้องการทําการเปลี่ยนแปลงไปตามด้านบนของหน้าจอ
-
เลือก จัดการผู้ใช้และกลุ่ม สําหรับการตอบรับสาย
-
เลือก แก้ไข เพื่อเปลี่ยนบุคคลที่อยู่ในคิวการโทร
-
เลือก เพิ่มผู้ใช้และกลุ่ม
-
เพิ่มผู้ใช้หรือกลุ่มโดยพิมพ์ชื่อของพวกเขา แล้วเลือกบุคคลหรือกลุ่มที่ถูกต้องจากรายการดรอปดาวน์
-
คลิกและลากผู้ใช้หรือกลุ่มเพื่อจัดเรียงลําดับรายการของคุณใหม่
-
เมื่อต้องการเอาผู้ใช้หรือกลุ่มออกจากรายการ ให้เลือกถังขยะที่อยู่ถัดจากชื่อของพวกเขา
หมายเหตุ: คุณสามารถเพิ่มผู้ใช้ลงในคิวการโทรได้สูงสุด 20 คน ถ้าคุณต้องการเพิ่มผู้ใช้เพิ่มเติม (สูงสุด 200) คุณต้องเพิ่มพวกเขาลงในรายชื่อการแจกจ่ายหรือกลุ่ม Microsoft 365
เลือกวิธีการกําหนดเส้นทาง
วิธีการกําหนดเส้นทางจะกําหนดลําดับที่เอเจนต์รับสายจากคิว วิธีการเส้นทางมีอยู่สี่ชนิด:
การกําหนดเส้นทางการเข้าร่วม จะโทรหาตัวแทนทั้งหมดในคิวในเวลาเดียวกัน เจ้าหน้าที่คนแรกที่รับสายจะได้รับสาย
วงรอบการกําหนดเส้นทางแบบอนุกรม จะเรียกตัวแทนทั้งหมดทีละคนตามลําดับที่ระบุไว้ในรายการบุคคล ถ้าตัวแทนยกเลิกหรือไม่รับสาย การโทรจะโทรหาตัวแทนคนถัดไป รอบนี้จะเกิดขึ้นจนกว่าจะมีการตอบรับสาย หมดเวลา หรือผู้โทรวางสาย
ฟังก์ชัน Round Robin จะทําให้การกําหนดเส้นทางของสายเรียกเข้ามีความสมดุลเพื่อให้ตัวแทนแต่ละรายได้รับสายเรียกเข้าจํานวนเท่ากันจากคิว
เส้นทางที่ไม่ได้ใช้งานที่ยาวที่สุดแต่ละสายจะโทรหาตัวแทนที่ไม่ได้ใช้งานเป็นเวลานานที่สุด ตัวแทนจะถือว่าไม่ได้ใช้งาน ถ้าสถานะของพวกเขาแสดง พร้อมใช้งาน ตัวแทนที่ไม่พร้อมใช้งานจะไม่ได้รับสายจนกว่าพวกเขาจะเปลี่ยนสถานะเป็น พร้อมใช้งาน
วิธีการเลือกวิธีการกําหนดเส้นทาง:
-
ไปที่ การตั้งค่า > การโทร > การจัดการและการกําหนดเส้นทางการโทร
-
เลื่อนลงไป ที่ เลือกวิธีการกําหนดเส้นทาง
-
เลือกวิธีการกําหนดเส้นทางที่คุณต้องการ
หมายเหตุ:
-
เมื่อใช้ ไม่ได้ใช้งานที่นานที่สุด และเมื่อมีสายโทรเข้าน้อยกว่าตัวแทนที่มีอยู่ ตัวแทนที่ไม่ได้ใช้งานที่ยาวที่สุดสองรายแรกเท่านั้นที่จะแสดงพร้อมกับการโทรจากคิว
-
เมื่อใช้ ไม่ได้ใช้งานนานที่สุด อาจมีบางครั้งที่ตัวแทนรับสายจากคิวไม่นานหลังจากไม่พร้อมใช้งาน หรือเกิดความล่าช้าสั้นๆ ในการรับสายจากคิวหลังจากที่พร้อมให้ใช้งาน
-
การโทรเข้าคิวงานนําเสนอไปยังตัวแทนอาจขัดแย้งกับข้อจํากัดการกําหนดเส้นทางตามตําแหน่งที่ตั้ง ในกรณีนี้ ตัวแทนจะได้รับการแจ้งเตือนการโทร แต่ไม่สามารถรับสายได้ เงื่อนไขนี้จะดําเนินต่อไปจนกว่าตัวแทนอื่นจะพร้อมรับสาย ผู้โทรจะวางสาย หรือเงื่อนไขการหมดเวลาคิวการโทรเกิดขึ้น
เปลี่ยนการตั้งค่าคําทักทาย
-
เลือก การตั้งค่าและอื่นๆ

-
เลือกบรรทัดคิวการโทรที่คุณต้องการทําการเปลี่ยนแปลง
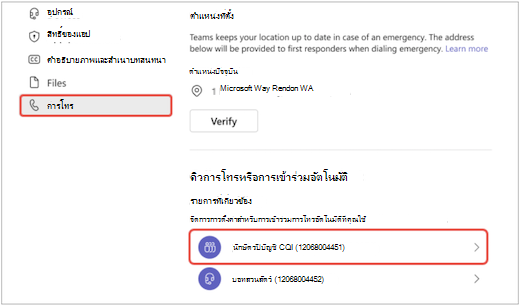
-
เลือก ไม่มีคําทักทายเพิ่มข้อความทักทาย หรือ เล่นไฟล์เสียง จากเมนูดรอปดาวน์คําทักทาย
-
ถ้าคุณเลือก เล่นไฟล์เสียง ให้อัปโหลดไฟล์เสียงด้วยรูปแบบที่ยอมรับ
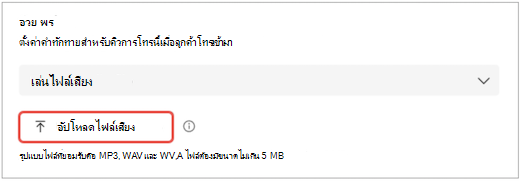
-
ถ้าคุณเลือก เพิ่มข้อความทักทาย ให้พิมพ์ข้อความ
-
-
เลือก บันทึก
ปรับเปลี่ยนการจัดการข้อยกเว้น
เลือกวิธีที่คุณต้องการจัดการกับการโทรที่ยกเลิกการเชื่อมต่อ การโทรที่เกินเวลารอสูงสุด และตัวเลือกการกําหนดเส้นทางการโทรอื่นๆ ที่ขึ้นอยู่กับบางสถานการณ์
-
ไปที่ การตั้งค่า > การโทร
-
เลื่อนลงไปที่ การจัดการข้อยกเว้น
-
เลือกตัวเลือกการกําหนดเส้นทางการโทรเมื่อการโทรถึงจํานวนสูงสุดแล้ว เลือกจาก:
-
ยกเลิกการเชื่อมต่อ: ยกเลิกการเชื่อมต่อการโทร
-
เปลี่ยนเส้นทางไปยังบุคคลในองค์กร: นําการโทรไปยังบุคคลที่ระบุ
-
เปลี่ยนเส้นทางไปยังแอปเสียง: เปลี่ยนเส้นทางไปยังการเข้าร่วมอัตโนมัติหรือคิวการโทร
-
เปลี่ยนเส้นทางไปยังหมายเลขโทรศัพท์ภายนอก: ตั้งค่าหมายเลขโทรศัพท์ภายนอกให้เปลี่ยนเส้นทาง
-
เปลี่ยนเส้นทางไปยังข้อความเสียง: เลือกข้อความเสียงส่วนบุคคลเพื่อเปลี่ยนเส้นทาง
-
เปลี่ยนเส้นทางไปยังข้อความเสียง (แชร์): เลือกข้อความเสียงที่แชร์เพื่อเปลี่ยนเส้นทางไปยัง
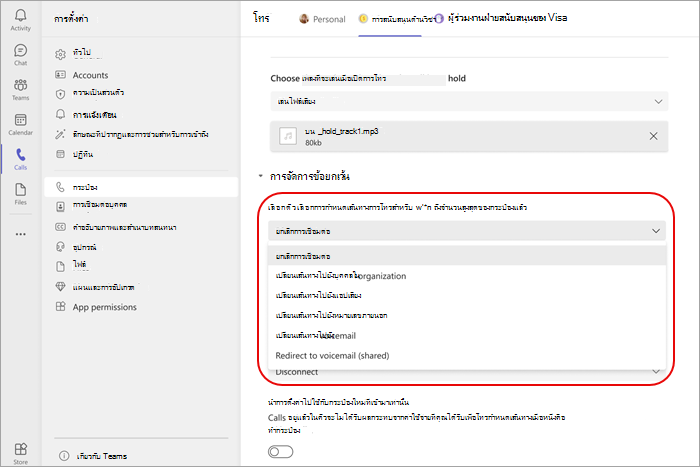
หมายเหตุ: เมื่อเปลี่ยนเส้นทางการโทรไปยังบุคคลในองค์กร บุคคลนั้นต้องเปิดใช้งานเสียง สําหรับรายละเอียดเกี่ยวกับการเปิดใช้งานเสียง ให้ดู กําหนดสิทธิ์การใช้งาน Add-on ของ Teams ให้กับผู้ใช้
การกําหนดค่าการตั้งค่าการเข้าร่วมอัตโนมัติ
การเข้าร่วมอัตโนมัติช่วยให้บุคคลโทรถึงองค์กรของคุณและนําทางระบบเมนูเพื่อพูดกับแผนกที่ถูกต้อง คิวการโทร บุคคล หรือตัวดําเนินการ
เปลี่ยนคําทักทายของการเข้าร่วมอัตโนมัติ
-
เลือก การตั้งค่าและอื่นๆ

-
เลือกบรรทัดการเข้าร่วมอัตโนมัติที่คุณต้องการทําการเปลี่ยนแปลง
-
เลือก ไม่มีคําทักทายเพิ่มข้อความทักทาย หรือ เล่นไฟล์เสียง จากเมนูดรอปดาวน์คําทักทาย
-
ถ้า เลือก เล่นไฟล์เสียง ให้อัปโหลดไฟล์เสียงด้วยรูปแบบที่ยอมรับ
-
ถ้าเลือก เพิ่มข้อความทักทาย ให้พิมพ์ข้อความ
-
-
เลือก บันทึก
จัดการชั่วโมงทําการ
ระบุว่าคิวการโทรของคุณจะเปิดรับสายเมื่อใด
-
ไปที่ การตั้งค่า > การโทร > จัดการธุรกิจและหลังเวลาทําการ
-
คุณจะเห็นรายการของแท็บที่ด้านบนของหน้าจอ เลือก ที่คุณต้องการจัดการ
-
เลือก จัดการชั่วโมง
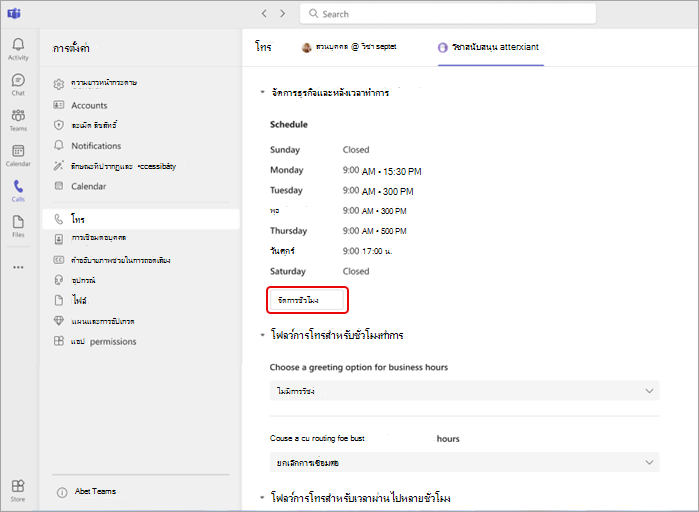
-
เลือกสถานการณ์ที่เหมาะสมกับธุรกิจของคุณที่สุด: เปิดชั่วโมงเดียวกันทุกวันเปิดชั่วโมงที่แตกต่างกันทุกวัน หรือ เปิด 24 ชั่วโมง
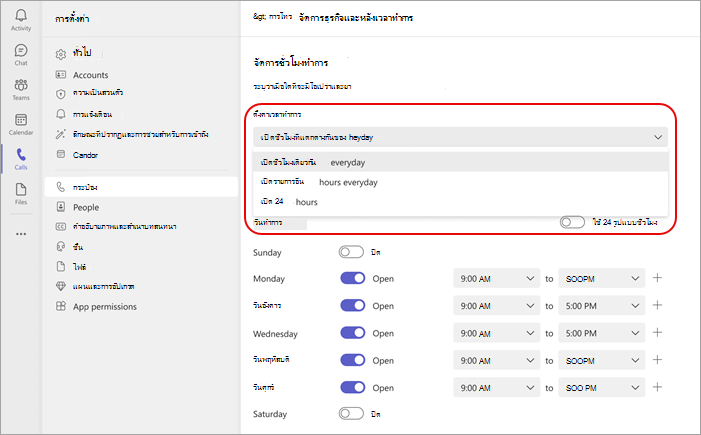
-
ใช้การสลับ ตั้งค่าวันในสัปดาห์ที่ธุรกิจของคุณเปิดหรือปิดอยู่
-
เลือกชั่วโมงทําการของคุณโดยใช้เมนูดรอปดาวน์สําหรับแต่ละวัน
-
เมื่อต้องการเอาเวลาออก ให้เลือก


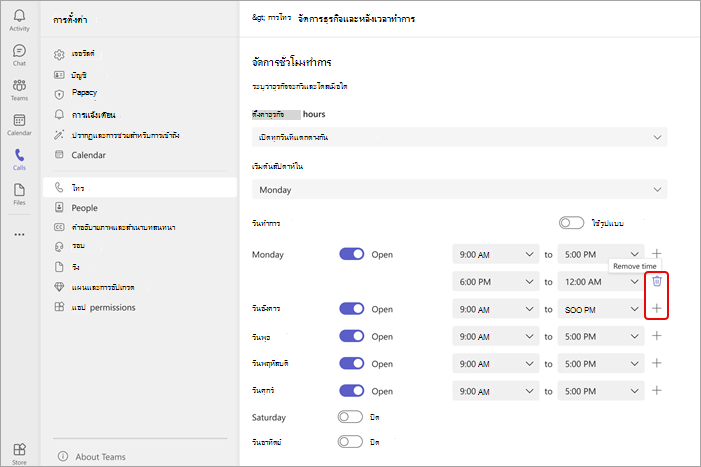
จัดการลําดับการโทร
เปลี่ยนตัวเลือกคําทักทายและการกําหนดเส้นทางสําหรับการโทรที่ได้รับระหว่างและหลังชั่วโมงทําการ
โฟลว์การโทรระหว่างชั่วโมงทําการ:
-
ไปที่ การตั้งค่า > การโทร > โฟลว์การโทรสําหรับชั่วโมงทําการ
-
คุณจะเห็นรายการของแท็บที่ด้านบนของหน้าจอ เลือกแท็บคิวที่คุณต้องการจัดการ
-
เลือกตัวเลือกคําทักทายสําหรับชั่วโมงทําการ เลือกจาก: ไม่มีคําทักทายเล่นไฟล์เสียง หรือ เพิ่มข้อความทักทาย
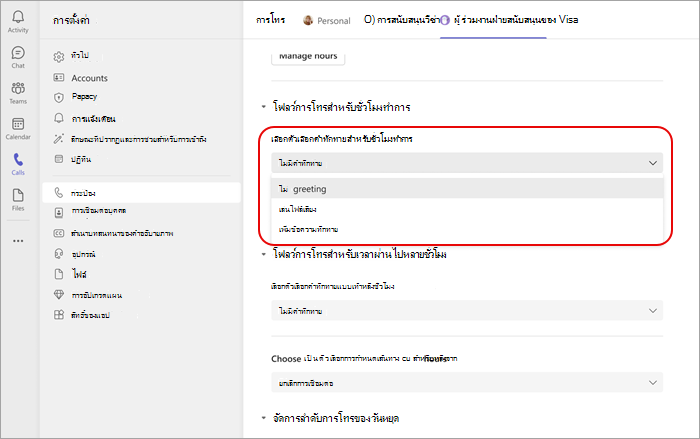
-
เลือกตัวเลือกการกําหนดเส้นทางการโทรสําหรับเวลาทําการ เลือกจาก:
-
ยกเลิกการเชื่อมต่อ
-
เปลี่ยนเส้นทางไปยังบุคคลในองค์กร: นําการโทรไปยังบุคคลที่ระบุ
-
เปลี่ยนเส้นทางไปยังแอปเสียง: เปลี่ยนเส้นทางไปยังการเข้าร่วมอัตโนมัติหรือคิวการโทร
-
เปลี่ยนเส้นทางไปยังหมายเลขโทรศัพท์ภายนอก: เลือกหมายเลขโทรศัพท์ภายนอก
-
เปลี่ยนเส้นทางไปยังข้อความเสียง: เปลี่ยนเส้นทางไปยังข้อความเสียงที่แชร์
-
ตัวเลือกเมนูเล่น: เลือกตัวเลือกคําทักทายสําหรับตัวเลือกเมนู สําหรับข้อมูลเพิ่มเติม ให้ดูที่ ตั้งค่าการเข้าร่วมอัตโนมัติ: ตัวเลือกเมนู เล่น
-

ลําดับการโทรหลังเวลาทําการ
-
ไปที่ การตั้งค่า > การโทร > โฟลว์การโทรเป็นเวลาหลายชั่วโมง
-
เลือกตัวเลือกคําทักทายเป็นเวลาหลายชั่วโมง
-
เลือกตัวเลือกการกําหนดเส้นทางการโทรเป็นเวลาหลังชั่วโมง
โฟลว์การโทรสําหรับวันหยุด
-
ไปที่ การตั้งค่า > การโทร > โฟลว์การโทรเป็นเวลาหลายชั่วโมง > จัดการโฟลว์การโทรสําหรับวันหยุด
-
แก้ไขวันหยุดที่สังเกตได้สําหรับองค์กรของคุณโดยการเลือก แก้ไข ที่อยู่ถัดจากวันหยุดที่ระบุไว้แต่ละรายการ
-
เลือกตัวเลือกคําทักทายสําหรับแต่ละวันหยุด
-
เลือกตัวเลือกการกําหนดเส้นทางการโทรสําหรับแต่ละวันหยุด
หมายเหตุ: สมาชิกในทีมจะไม่สามารถเปลี่ยนแปลงวันของวันหยุดเว้นแต่พวกเขาจะได้รับอนุญาตให้ทําการเปลี่ยนแปลงการเข้าร่วมอัตโนมัติทั้งหมดที่อ้างอิงกําหนดการวันหยุด










