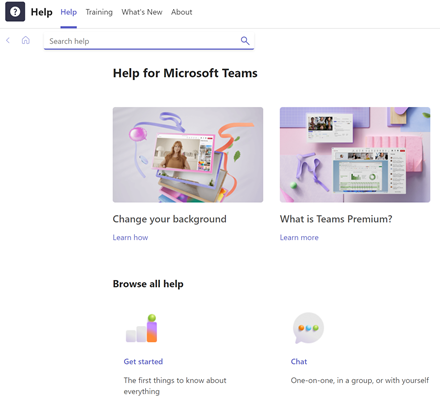ทํางานร่วมกันและประชุมกับ Teams
เชื่อมต่อ ติดต่อสื่อสาร และทํางานร่วมกันได้อย่างมีประสิทธิภาพมากขึ้นด้วย Microsoft Teams ด้วย Microsoft Teams บนพีซี, Mac หรืออุปกรณ์เคลื่อนที่ของคุณ คุณสามารถ:
-
ดึงทีมเข้าด้วยกัน
-
ใช้การแชทแทนอีเมล
-
แก้ไขไฟล์ได้อย่างปลอดภัยในเวลาเดียวกัน
-
ดูการถูกใจ @mentions และการตอบกลับด้วยการแตะเพียงครั้งเดียว
-
ปรับแต่งโดยการเพิ่มบันทึกย่อ เว็บไซต์ และแอป

เลือกตัวเลือกด้านล่างเพื่อเรียนรู้เพิ่มเติมเกี่ยวกับวิธีการตั้งค่าและรับประโยชน์สูงสุดจาก Teams
ลงชื่อเข้าใช้ Teams
-
เริ่ม Teams
-
ใน Windows ให้คลิก เริ่ม

-
บน Mac ให้ไปที่โฟลเดอร์ แอปพลิเคชัน แล้วคลิก Microsoft Teams
-
บนอุปกรณ์เคลื่อนที่ ให้แตะไอคอน Teams
-
-
ลงชื่อเข้าใช้ด้วยชื่อผู้ใช้และรหัสผ่าน Microsoft 365 ของคุณ
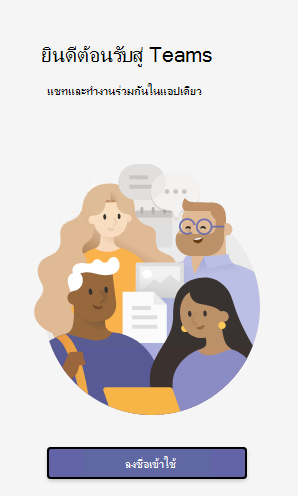
เลือกทีมและแชนเนล
ทีมคือคอลเลกชันของบุคคล การสนทนา ไฟล์ และเครื่องมือ ซึ่งทั้งหมดนี้รวมอยู่ในที่เดียว แชนเนลเป็นการอภิปรายในทีม สําหรับแผนก โครงการ หรือหัวข้อโดยเฉพาะ
วิธีที่ดีที่สุดในการทําความคุ้นเคยกับทีมและแชนเนลคือการเลือกทีมและแชนเนลและเริ่มสํารวจ!
-
เลือก

ถ้าคุณไม่ได้อยู่ในทีมและต้องการสร้าง ให้ดู ออนบอร์ดทีมของคุณ
-
เลือกแชนเนลและสํารวจ การสนทนาไฟล์ และแท็บอื่นๆ
สําหรับข้อมูลเพิ่มเติม ให้ดู Teams และแชนเนล
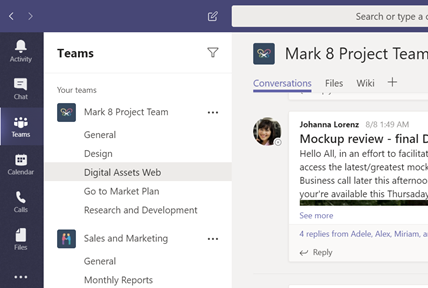
เริ่มการสนทนาใหม่...
... กับทั้งทีม
-
เลือก

-
เลือก การสนทนาใหม่
-
ในกล่องที่คุณพิมพ์ข้อความของคุณ ให้พูดสิ่งที่อยู่ในใจของคุณ แล้วเลือก ส่ง

... กับบุคคลหรือกลุ่ม
-
เลือก การแชท > การแชทใหม่
-
ในเขตข้อมูล ถึง ให้พิมพ์ชื่อของบุคคลที่คุณต้องการแชทด้วย
-
ในกล่องที่คุณพิมพ์ข้อความของคุณ ให้พูดสิ่งที่อยู่ในใจของคุณ แล้วเลือก ส่ง

ตอบกลับการสนทนา
การสนทนาในแชนเนลจะจัดเรียงตามวันที่และเธรด การตอบกลับในเธรดจะถูกจัดระเบียบภายใต้โพสต์เริ่มต้นเพื่อให้ง่ายต่อการติดตามการสนทนาหลายรายการ
-
ค้นหาเธรดการสนทนาที่คุณต้องการตอบกลับ
-
เลือก ตอบกลับ เพิ่มข้อความของคุณ แล้วเลือก ส่ง

สนุกกับอีโมจิ มีม และ GIF
แสดงตัวตนของคุณและสร้างความประทับใจให้เพื่อนร่วมงานของคุณ!
-
เลือก สติกเกอร์

แคตตาล็อก สติกเกอร์ 


แชร์ไฟล์
บางครั้งคําไม่เพียงพอ และคุณจําเป็นต้องโพสต์ไฟล์ไปยังการสนทนาในแชนเนล
เคล็ดลับ
Teams ทํางานได้ดีเป็นพิเศษกับเอกสาร Microsoft Office
-
ในการสนทนาในแชนเนลของคุณ ให้เลือก
แนบ
-
เลือกจากตัวเลือกเหล่านี้:
-
ล่าสุด
-
เรียกดู Teams และแชนเนล
-
OneDrive
-
อัปโหลดจากคอมพิวเตอร์ของฉัน
-
-
เลือกไฟล์ > แชร์ลิงก์
ถ้าคุณกําลังอัปโหลดไฟล์จากคอมพิวเตอร์ของคุณ ให้เลือกไฟล์ เลือก เปิด แล้วเลือก ส่ง

คุณสามารถดูไฟล์ทั้งหมดที่คุณโพสต์ในแชนเนลได้เสมอโดยไปที่แท็บ ไฟล์
@mention บุคคล
@mention เป็นเหมือนการแตะไหล่ซึ่งเป็นวิธีการดึงดูดความสนใจของผู้อื่นในการสนทนาในแชนเนลหรือการแชท
-
ในกล่องที่คุณพิมพ์ข้อความของคุณ ให้พิมพ์ @ แล้วพิมพ์ตัวอักษรสองสามตัวแรกของชื่อบุคคลนั้น คุณยังสามารถ@mention ทั้งทีมและแชนเนลได้
-
เลือกบุคคล ทําซ้ําได้มากเท่าที่คุณต้องการ@mention
บุคคลแต่ละคนที่คุณ@mention จะได้รับการแจ้งเตือนในฟีด กิจกรรม ของพวกเขา ตรวจสอบวงกลมสีแดงถัดจาก กิจกรรม 
ติดตามสิ่งต่างๆ
การแจ้งเตือนจะแจ้งให้คุณทราบเมื่อมีคน@mentions คุณ ถูกใจสิ่งที่คุณโพสต์ หรือตอบกลับเธรดที่คุณเริ่ม ฟีดกิจกรรมช่วยให้คุณไม่พลาดการแจ้งเตือนทั้งหมดของคุณ
-
เลือก

-
ตัวดึงข้อมูล แสดงข้อมูลสรุปของทุกอย่างที่เกิดขึ้นในแชนเนลที่คุณติดตาม
-
เลือก กรอง

-
เลือก ตัวดึงข้อมูล > กิจกรรมของฉัน เพื่อดูรายการทุกอย่างที่คุณทําเมื่อเร็วๆ นี้ใน Teams
-
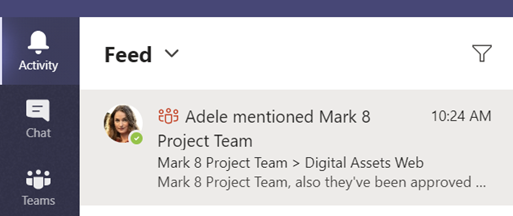
ค้นหาข้อความ บุคคล หรือไฟล์
การค้นหาครอบคลุมทั้งองค์กรของคุณ — ทีมและแชนเนลทั้งหมดที่คุณเข้าร่วม
-
พิมพ์วลีในกล่องคําสั่งที่ด้านบนของแอป แล้วกด Enter
-
เลือกแท็บ ข้อความPeople หรือ ไฟล์
-
เลือกรายการในผลลัพธ์การค้นหาเพื่อขยายและเรียนรู้เพิ่มเติมเกี่ยวกับรายการนั้น
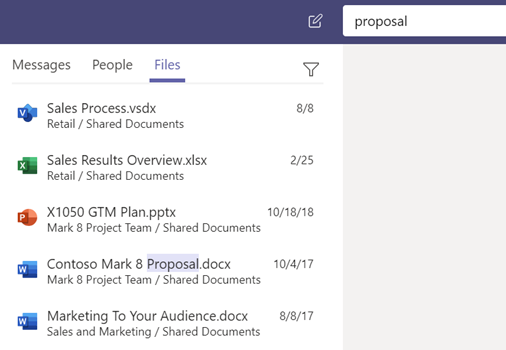
เข้าถึงไฟล์ของคุณได้จากทุกที่ ไม่ว่าจะเป็นที่ทํางาน ที่บ้าน หรือในขณะเดินทาง
ตั้งค่าแอป Office บนอุปกรณ์เคลื่อนที่ของคุณ
สําหรับข้อมูลเพิ่มเติม ให้ดู ตั้งค่าแอป Office และอีเมลบนอุปกรณ์เคลื่อนที่
เลือกอุปกรณ์เคลื่อนที่ของคุณ
รับความช่วยเหลือ
มีคําถามเกี่ยวกับ Teams ใช่หรือไม่ เราพร้อมให้ความช่วยเหลือคุณ!
คลิก วิธีใช้ 
-
หัวข้อ ต่างๆ เพื่อดูว่ามีอะไรอยู่ในนั้นบ้าง
-
มีอะไรใหม่ เพื่อดูเวอร์ชันล่าสุดและยอดเยี่ยมที่สุด
วิธีใช้และการฝึกอบรมของ Teams
เริ่มต้นใช้งาน Microsoft Teams