แชร์ไฟล์กับสมาชิกในทีมของฉัน
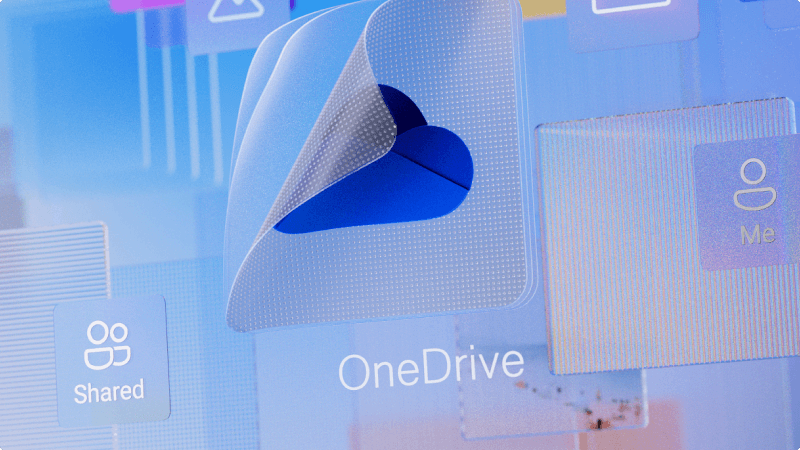
บางครั้งคุณอาจต้องการแชร์ไฟล์ที่คุณกําลังทํางานอยู่กับสมาชิกในทีมของคุณหรือแม้แต่บุคคลภายนอกบริษัทของคุณ OneDrive ทําให้การแชร์และการทํางานร่วมกันเป็นเรื่องง่าย ในขณะที่ควบคุมบุคคลที่สามารถเข้าถึงหรือแก้ไขไฟล์ของคุณได้
ฉันจะเรียนรู้อะไรบ้าง
-
วิธีใช้ OneDrive เพื่อจัดเก็บและแชร์ไฟล์
ฉันต้องมีอะไรบ้าง
-
Microsoft OneDrive
-
5 นาที
-
ไปที่ เว็บไซต์ OneDrive และลงชื่อเข้าใช้ด้วยคุณเป็นบัญชีที่ทํางานของคุณ
-
เลือกไฟล์หรือโฟลเดอร์ที่คุณต้องการแชร์
-
เลือก แชร์


-
เลือก คัดลอกลิงก์ เพื่อคัดลอกลิงก์และแชร์ตามที่คุณต้องการ เช่น ในอีเมล เอกสาร หรือข้อความ Teams
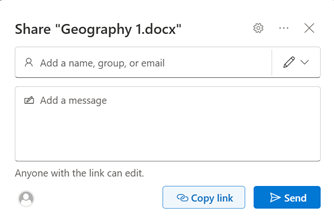
-
เมื่อต้องการเปลี่ยนสิทธิ์ลิงก์ ให้เลือก การตั้งค่าลิงก์:
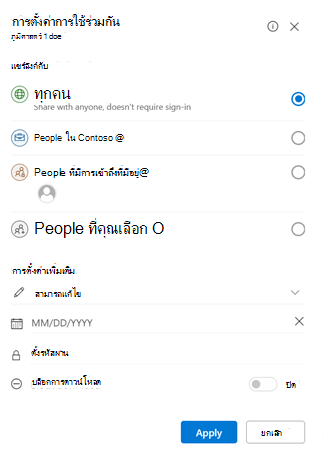
หมายเหตุ
ถ้าตัวเลือกการแชร์เป็นสีเทา ผู้ดูแลระบบธุรกิจของคุณอาจจํากัดไว้ ตัวอย่างเช่น พวกเขาอาจเลือกที่จะปิดใช้งานตัวเลือก ทุกคน เพื่อป้องกันไม่ให้ลิงก์ที่ใช้งานได้ถูกส่งต่อไปยังผู้อื่นภายนอกองค์กรของคุณ
-
ทุกคนให้การเข้าถึงแก่ทุกคนที่ได้รับลิงก์นี้ ไม่ว่าพวกเขาจะได้รับโดยตรงจากคุณหรือส่งต่อจากบุคคลอื่น ซึ่งอาจรวมถึงบุคคลภายนอกองค์กรของคุณ
-
People ใน <องค์กรของคุณ> ที่มีลิงก์จะให้ทุกคนในองค์กรของคุณที่มีลิงก์เข้าถึงไฟล์ ไม่ว่าพวกเขาจะได้รับโดยตรงจากคุณหรือส่งต่อจากบุคคลอื่น
-
ผู้ใช้ที่มีสิทธิ์เข้าถึงเอกสารหรือโฟลเดอร์อยู่แล้วสามารถใช้ People ที่มีสิทธิ์เข้าถึงที่มีอยู่แล้วได้ ซึ่งจะไม่เปลี่ยนแปลงสิทธิ์ใดๆ ใช้ตัวเลือกนี้หากคุณต้องการส่งลิงก์ไปยังผู้ที่มีสิทธิ์เข้าถึงอยู่แล้ว
-
บุคคลที่ระบุให้สิทธิ์การเข้าถึงแก่บุคคลที่คุณระบุเท่านั้น แม้ว่าบุคคลอื่นอาจมีสิทธิ์เข้าถึงอยู่แล้ว ถ้าบุคคลส่งต่อคําเชิญการแชร์ เฉพาะบุคคลที่มีสิทธิ์เข้าถึงรายการแล้วเท่านั้นที่จะสามารถใช้ลิงก์ได้
หมายเหตุ
เมื่อต้องการติดตามการเข้าถึงและรับรองความปลอดภัย คุณสามารถแชร์กับบุคคลในองค์กรของคุณหรือมีบัญชี Microsoft เท่านั้น
-
-
ภายใต้ การตั้งค่าอื่นๆ คุณสามารถตั้งค่าตัวเลือกต่อไปนี้ได้:
-
อนุญาตให้แก้ไข อนุญาตให้ผู้อื่นแก้ไขไฟล์หรือโฟลเดอร์ที่พวกเขามีสิทธิ์เข้าถึงได้ ถ้าคุณกําลังแชร์โฟลเดอร์ บุคคลที่มีสิทธิ์แก้ไขสามารถคัดลอก ย้าย แก้ไข เปลี่ยนชื่อ แชร์ และลบทุกอย่างในโฟลเดอร์ที่พวกเขามีสิทธิ์เข้าถึงได้ การยกเลิกการเลือกกล่องนี้หมายความว่าบุคคลอื่นสามารถดู คัดลอก หรือดาวน์โหลดรายการของคุณได้โดยไม่ต้องลงชื่อเข้าใช้ พวกเขายังสามารถส่งต่อลิงก์ไปยังบุคคลอื่นได้อีกด้วย อย่างไรก็ตาม ผู้ใช้เหล่านั้นไม่สามารถทําการเปลี่ยนแปลงเวอร์ชันบน OneDrive ของคุณได้
หมายเหตุ
-
อนุญาตให้แก้ไข เปิดอยู่ตามค่าเริ่มต้น
-
คุณยังสามารถตั้งค่าสิทธิ์การแก้ไขบนหน้าจอก่อนหน้าได้ด้วยการเลือกไอคอนรูปดินสอทางด้านขวาของชื่อที่คุณกําลังแชร์ไฟล์ด้วย
-
-
การบล็อกการดาวน์โหลดจะป้องกันไม่ให้บุคคลอื่นดาวน์โหลดไฟล์หรือโฟลเดอร์ที่พวกเขาสามารถเข้าถึงได้ การยกเลิกการเลือกกล่องนี้หมายความว่าผู้คนสามารถดาวน์โหลดไฟล์ลงในอุปกรณ์ของพวกเขาได้
-
ตั้งค่าวันหมดอายุช่วยให้คุณตั้งค่าวันที่สําหรับลิงก์ให้หมดอายุได้ หลังจากวันที่ที่คุณตั้งค่า ลิงก์จะไม่ทํางานอีกต่อไป และคุณจะต้องสร้างลิงก์ใหม่สําหรับผู้ใช้ที่จําเป็นต้องเข้าถึงไฟล์หรือโฟลเดอร์ของคุณ
-
ตั้งค่ารหัสผ่าน ช่วยให้คุณตั้งค่ารหัสผ่านเพื่อเข้าถึงไฟล์ได้ เมื่อผู้ใช้คลิกลิงก์ พวกเขาจะได้รับพร้อมท์ให้ใส่รหัสผ่านก่อนที่พวกเขาจะสามารถเข้าถึงไฟล์ได้ คุณจะต้องใส่รหัสผ่านนี้แยกต่างหากสําหรับทุกคนที่คุณต้องการแชร์ไฟล์ด้วย
-
เปิดในโหมดรีวิวเท่านั้นจํากัดผู้ใช้ที่จะแสดงข้อคิดเห็นและให้คําแนะนําเกี่ยวกับไฟล์
หมายเหตุ
-
เฉพาะเอกสาร Word / ไฟล์เท่านั้นที่มีสิทธิ์นี้
-
ถ้ามีใครบางคนมีสิทธิ์ในการแก้ไขเอกสารอยู่แล้ว การเลือก เปิดในโหมดรีวิวเท่านั้น จะไม่ป้องกันไม่ให้พวกเขาทําการแก้ไข สําหรับพวกเขา เอกสารจะเปิดในโหมดแก้ไข
-
-
-
เมื่อคุณตั้งค่าลิงก์และสิทธิ์ทั้งหมดของคุณแล้ว ให้เลือก นําไปใช้
-
ตอนนี้คุณก็พร้อมที่จะแชร์ไฟล์ของคุณหรือคัดลอกลิงก์แล้ว
ถ้าคุณเปิดไฟล์ในแอป Microsoft 365 เช่น Word หรือ PowerPoint อยู่แล้ว คุณสามารถแชร์ได้อย่างง่ายดายโดยไม่ต้องปิดไฟล์หรือออกจากแอป
-
เลือก แชร์ จากมุมขวาบนของแอป
-
ถ้าคุณต้องการลิงก์ คุณสามารถวางลงในอีเมล ข้อความตัวอักษร หรือตําแหน่งที่ตั้งอื่นๆ ได้ ให้เลือก คัดลอกลิงก์ มิฉะนั้นให้เลือก แชร์ อีกครั้ง
-
ในกล่องโต้ตอบ แชร์ ให้ยืนยันสิทธิ์ที่คุณต้องการให้บุคคลอื่นมี ใส่ชื่อหรือที่อยู่อีเมลของพวกเขา และข้อความสั้นๆ ที่อธิบายว่าไฟล์คืออะไรและเหตุใดคุณจึงแชร์กับพวกเขา
-
เลือกส่ง
เคล็ดลับ
การเพิ่มข้อความอธิบายว่าไฟล์คืออะไรและทําไมคุณจึงแชร์ช่วยให้บุคคลอื่นมีบริบทเหมือนกับที่คุณคาดหวังให้พวกเขาทํากับไฟล์และมีโอกาสน้อยที่พวกเขาคิดว่าไฟล์นั้นเป็นฟิชชิ่งหรือมัลแวร์








