Додавання облікового запису Gmail до Outlook
Завдяки останнім оновленням тепер легше додати обліковий запис Gmail до Outlook.
Виберіть вкладку для своєї версії Outlook
Порада.: Не знаєте, яка версія використовується? Див. статтю Яка в мене версія Outlook?
Наведені нижче кроки допоможуть додати обліковий запис Gmail до нової програми Outlook або керувати наявним обліковим записом, видаливши його або зробивши його основним.
Примітка.: Якщо кроки на цій вкладці Створити Outlook не допомогли, можливо, ви ще не використовуєте нову програму Outlook для Windows. Виберіть класичну програму Outlook і виконайте ці кроки.
Додавання нового облікового запису Gmail
-
На вкладці Подання натисніть кнопку Параметри подання.
-
Виберіть Облікові записи > Облікові записи електронної пошти.
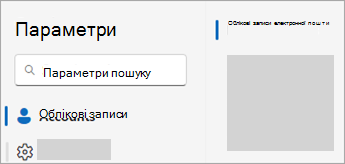
-
В області облікових записів електронної пошти тепер можна вибрати параметр додавання нового облікового запису або керувати чи видаляти наявний обліковий запис.
-
Натисніть кнопку Додати обліковий запис, у розкривному списку Пропонований обліковий запис додайте обліковий запис Gmail, який потрібно додати, і натисніть кнопку Продовжити.
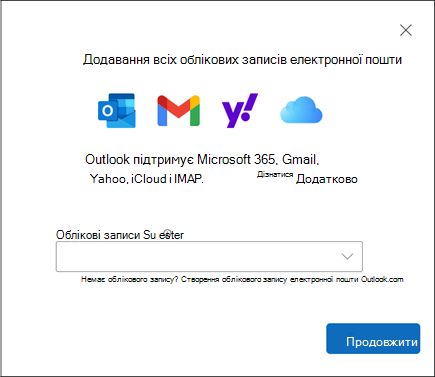
-
Під час синхронізації облікового запису Gmail натисніть кнопку Продовжити.
-
У браузері відкриється нова вкладка для входу за допомогою Google. Дотримуйтеся вказівок, щоб завершити вхід, включно з будь-якими двофакторною автентифікацією, які ви налаштували для цього облікового запису.
-
Після додавання пароля та виконання будь-яких двофакторної автентифікації (ви побачите це, лише якщо ви раніше додали двофакторну автентифікацію для цього облікового запису в налаштуваннях Google), відкриється вікно дозволів облікового запису Google. Виберіть Дозволити.
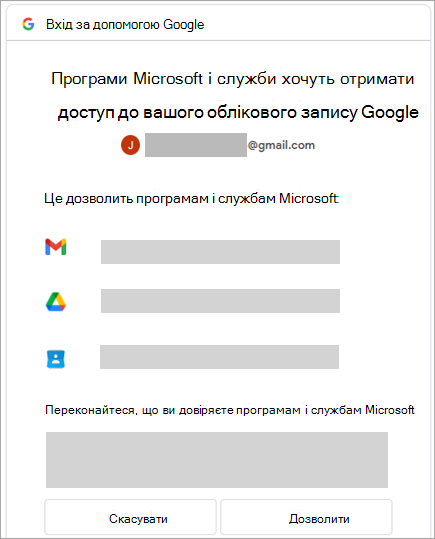
-
У спливаючому вікні браузера з повідомленням https://outlook.office.com хоче відкрити цю програму, натисніть кнопку Відкрити.
-
Поверніться до Outlook. Вікно Success! вказує на те, що ваш обліковий запис Gmail успішно додано до програми Outlook. Натисніть кнопку Готово або додайте інший обліковий запис електронної пошти.
Видалення облікового запису або настроювання основного облікового запису
-
На вкладці Подання натисніть кнопку Параметри подання.
-
Виберіть Облікові записи > Облікові записи електронної пошти.
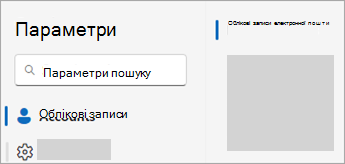
-
В області облікових записів електронної пошти тепер можна вибрати параметр додавання нового облікового запису або керувати чи видаляти наявний обліковий запис.
-
У розділі Облікові записи електронної пошти знайдіть обліковий запис, який потрібно видалити або змінити, а потім поруч з іменем облікового запису виберіть керування.
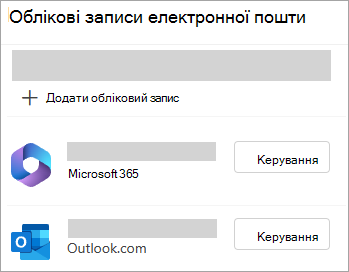
-
У розділі Відомості про обліковий запис виберіть параметр, наприклад Видалити або Установити як основний обліковий запис.
-
Завершивши, натисніть кнопку Повернутися до облікових записів або закрийте вікно Настройки .
Ці дії збігаються з тим, що ви додаєте до Outlook перший обліковий запис Gmail або додаткові облікові записи Gmail.
-
Виберіть Файл > Додати обліковий запис.
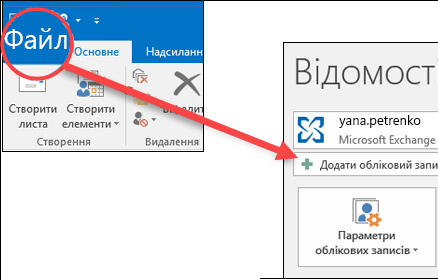
-
Введіть адресу електронної пошти й натисніть кнопку Підключитися.
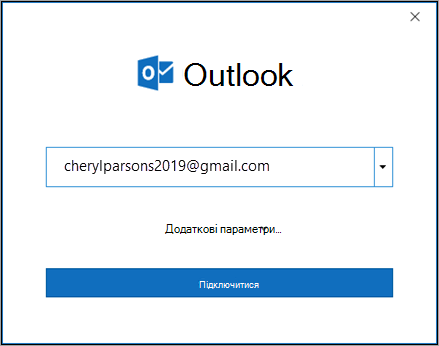
-
Outlook запустить вікно входу в Gmail. Підтвердьте електронний лист, який ви додаєте, і натисніть кнопку Далі.
Примітка.: Якщо з'явилося повідомлення про помилку Сталася помилка , натисніть кнопку Повторити та, якщо з'явиться запит на додавання відомостей облікового запису Gmail знову.
-
Додайте пароль і дотримуйтеся будь-яких запитів на двофакторну автентифікацію, які ви отримаєте. (Цей запит з'явиться, лише якщо ви раніше додали двофакторну автентифікацію до цього облікового запису.)
-
У вікні Дозволи облікового запису Google виберіть Дозволити.
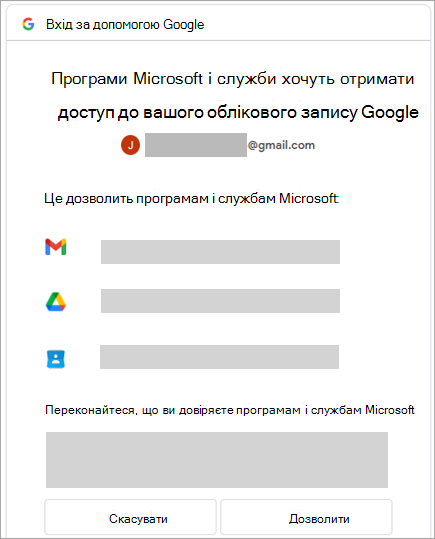
Увага!: Коли ви підключите обліковий запис Gmail до Outlook, ви можете отримати попередження в папці "Вхідні" gmail про те, що виявлено новий вхід. Це очікувана поведінка.
-
Коли Outlook завершить додавання облікового запису Gmail, можна додати інший обліковий запис електронної пошти або натиснути кнопку Готово.
-
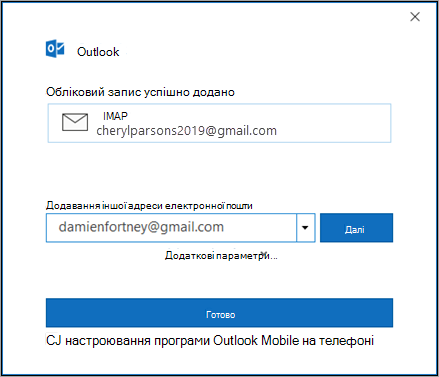
Порада.: Якщо встановити прапорець Для програми Outlook Mobile на моєму телефоні, ви перейдете на веб-сайт, де можна ввести номер мобільного телефону, і ви отримаєте посилання, щоб завантажити Outlook для iOS або Android. Інсталяція Outlook Mobile – це чудовий спосіб залишатися в курсі подій у дорозі.
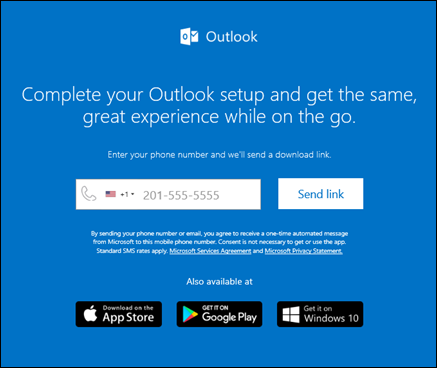
Указівки з додавання облікового запису електронної пошти з використанням додаткових параметрів див. в розділі Додавання облікового запису електронної пошти POP чи IMAP до Outlook для ПК за допомогою розширеного налаштування.
Outlook не приймає пароль
Якщо outlook не приймає пароль і ви знаєте, що використовуєте правильний пароль для облікового запису Gmail, можливо, у вас є старіша версія Outlook, яка наразі не підтримує цей швидший варіант налаштування Gmail. У такому разі вам знадобиться двофакторна автентифікація та пароль програми, щоб переконатися, що ви – особа, яка намагається отримати доступ до облікового запису Gmail.
Обліковий запис Gmail можна додати до Outlook, не налаштовуючи двофакторну автентифікацію та не використовуючи пароль програми. При цьому потрібно ввімкнути параметр, що дозволяє "менш безпечним програмам" підключатися до вашого облікового запису. Ми не радимо використовувати цей параметр. Натомість увімкніть двофакторну автентифікацію та скористайтеся паролем програми.
Щоб увімкнути двофакторну автентифікацію та отримати пароль програми, виконайте наведені нижче вказівки.
-
У браузері перейдіть до Gmail, а потім у правому верхньому куті екрана клацніть піктограму програм Google.

-
Виберіть свій обліковий запис.
-
Ліворуч виберіть елемент Безпека.
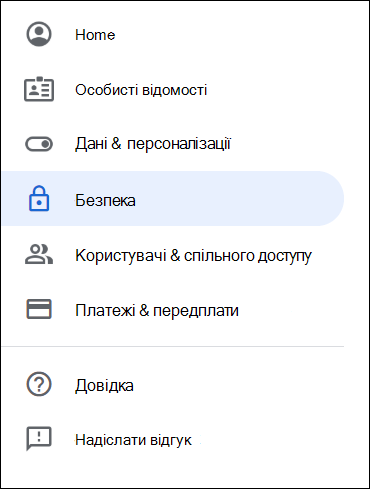
-
У розділі Вхід у Google, якщо двоетапну перевіркувимкнуто, клацніть>поруч із пунктом ВИМКНУТО, щоб увімкнути цю функцію. Інакше перейдіть до кроку 4.
-
На першому екрані натисніть кнопку Розпочати.
-
Якщо з'явиться відповідний запит, введіть пароль Gmail і натисніть кнопку ДАЛІ.
-
Введіть свій номер телефону та виберіть спосіб, яким потрібно отримати код підтвердження: текстове повідомлення або телефонний виклик. Потім натисніть кнопку ДАЛІ.
-
Введіть отриманий код і натисніть кнопку ДАЛІ.
-
Натисніть кнопку УВІМКНУТИ , щоб завершити налаштування двоетапної перевірки.
-
Поверніться до попереднього екрана, клацнувши стрілку вліво вгорі вікна поруч із написом Двохетапна перевірка.

-
-
Виберіть > з правого краю рядка Паролі програм .
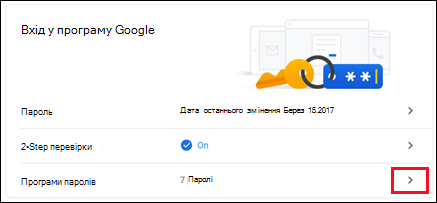
-
Введіть свій пароль Google, а потім натисніть кнопку Увійти. Унизу наступного екрана з розкривних списків виберіть Пошта та Комп’ютер Windows, а потім натисніть кнопку Згенерувати.
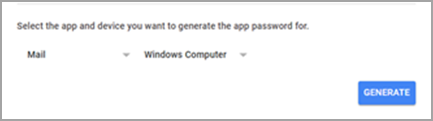
-
Google відобразить пароль програми. Скопіюйте його (без пробілів) і введіть, коли в Outlook з’явиться відповідний запит.
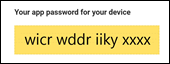
Додавання облікового запису Gmail
-
Виберіть параметри Outlook > > облікові записи.
-
Клацніть знак "плюс" (+) і виберіть Новий обліковий запис.
-
Введіть адресу електронної пошти й натисніть кнопку Continue (Продовжити).
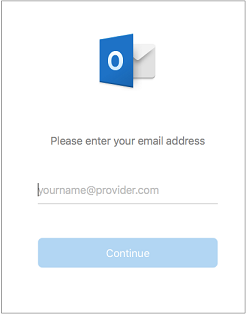
-
Введіть свій пароль і клацніть Add Account (Додати обліковий запис).

-
Натисніть кнопку Продовжити.
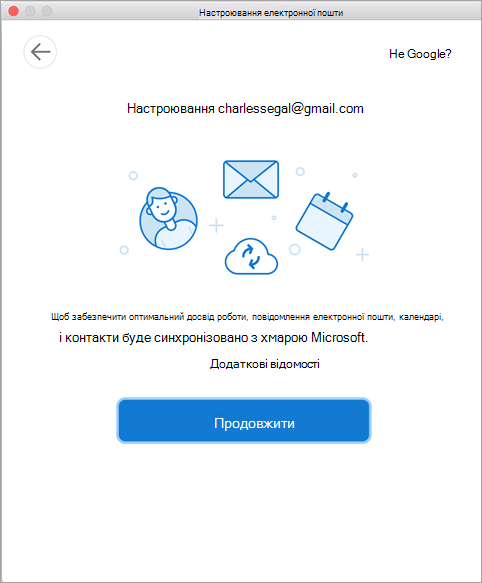
-
Увійдіть у свій обліковий запис Gmail в Outlook для Mac. Ця стаття стосується користувачів, які використовують збірку 16.15.18070902 або пізніших версій.
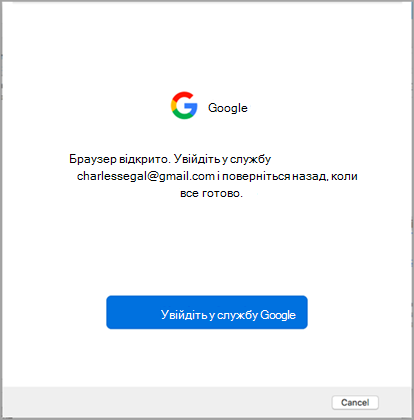
Якщо ви вже додали обліковий запис Gmail до Outlook, див. розділ Покращена автентифікація для наявних користувачів Gmail.
-
Виберіть обліковий запис для входу.
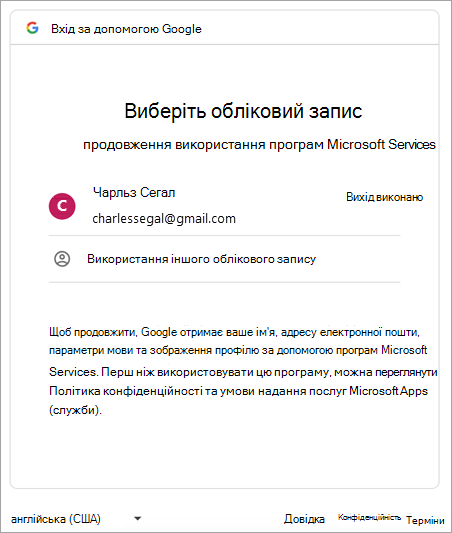
-
Введіть пароль облікового запису.
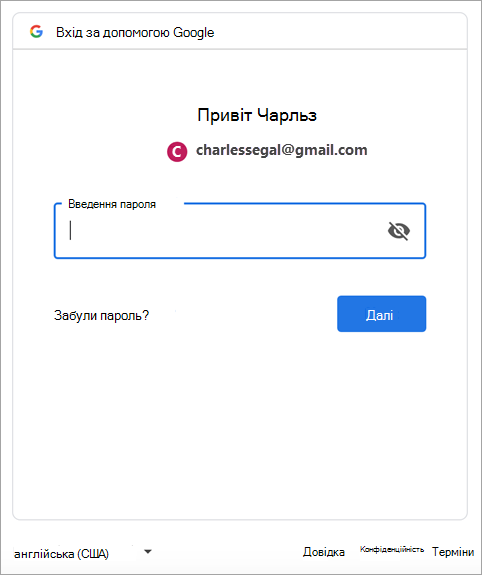
-
Відкриється вікно дозволів облікового запису Google. Натисніть кнопку Дозволити.
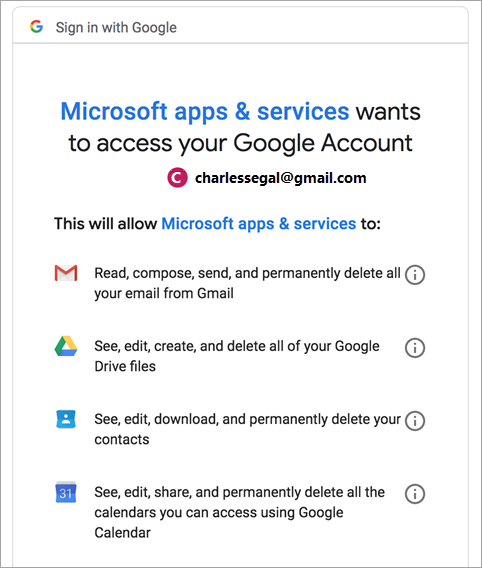
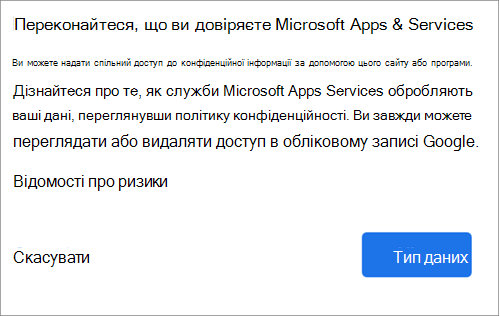
-
Натисніть кнопку Відкрити Microsoft Outlook.
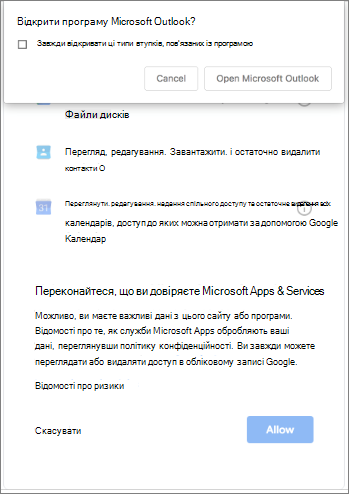
-
Натисніть кнопку Готово.
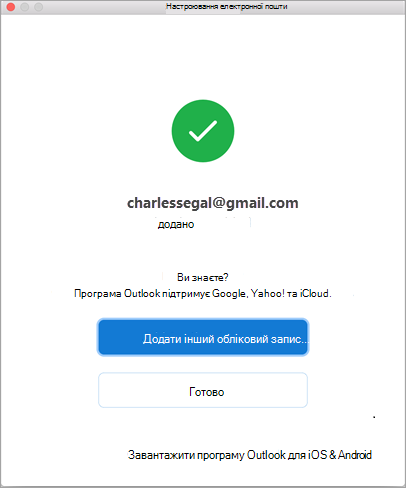
Якщо ви додали обліковий запис Google IMAP до Outlook для Mac перед випуском удосконаленого методу автентифікації, знадобиться ще раз увійти в нього за допомогою браузера.
-
Виберіть Sign in to Google (Увійти в Google).
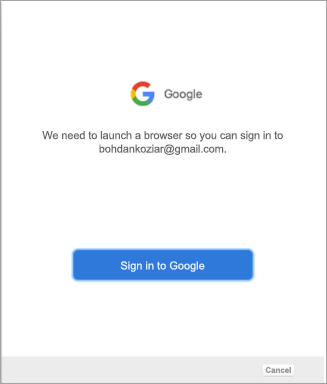
-
Виберіть обліковий запис.
-
З’явиться також запит на надання Outlook доступу до пошти, контактів і календарів. Натисніть кнопку Allow (Дозволити).
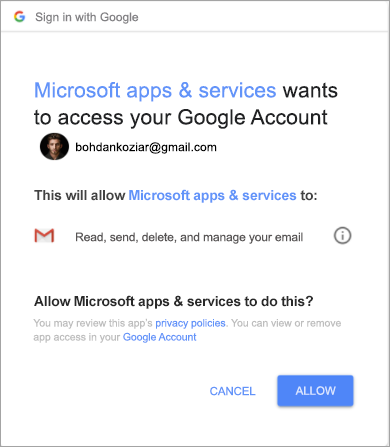
-
З’явиться запит на повернення до Outlook. Натисніть кнопку Allow (Дозволити).
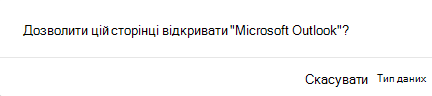
-
Натисніть кнопку Готово.
-
Виберіть Tools (Знаряддя) > Accounts (Облікові записи).
-
Виберіть обліковий запис електронної пошти, який потрібно змінити.
-
Оновіть опис, особисту інформацію, ім’я користувача та пароль або інші параметри залежно від типу вибраного облікового запису.
-
Завершивши, натисніть кнопку OK.
Двохфакторна автентифікація підвищує рівень безпеки облікового запису. Щоразу, коли ви входитимете у свій обліковий запис Gmail із нового пристрою, на телефон надходитиме одноразовий код. Введіть цей код, щоб завершити вхід.
-
У браузері перейдіть до Gmail, а потім у правому верхньому куті екрана клацніть піктограму програм Google.

-
Виберіть Мій обліковий запис. У розділі Вхід і безпека перейдіть за посиланням Вхід в обліковий запис Google.
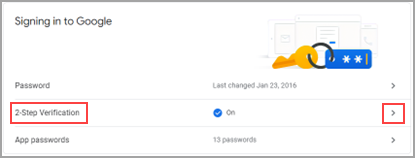
-
Виберіть Двоетапна перевірка та дотримуйтеся вказівок.










