Додавання облікового запису електронної пошти до Outlook для Windows
До Outlook можна додати облікові записи електронної пошти різних типів, зокрема обліковий запис Outlook.com або Hotmail.com, робочий або навчальний обліковий запис, який використовується з обліковими записамиMicrosoft 365, Gmail, Yahoo, iCloud і Exchange.
Виберіть варіант вкладки нижче для версії Outlook, яка використовується. Визначення своєї версії Outlook
Примітка.: Якщо кроки на цій вкладці Створити Outlook не допомогли, можливо, ви ще не використовуєте нову програму Outlook для Windows. Перейдіть на вкладку Класична програма Outlook і виконайте ці кроки.
Додавання нового облікового запису або керування наявними обліковими записами
-
На вкладці Подання натисніть кнопку Параметри подання.
-
Виберіть Облікові записи > Облікові записи електронної пошти.
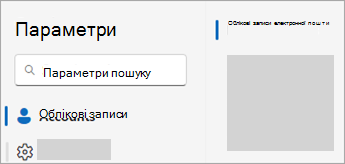
-
Тепер можна додати новий обліковий запис або керувати наявними обліковими записами або видаляти їх.
Примітка.: Перш ніж додавати деякі з них, як-от Gmail, Yahoo та iCloud, потрібно змінити певні параметри на веб-сайтах відповідних постачальників послуг електронної пошти.
Щоб додати обліковий запис:
-
Виберіть Додати обліковий запис, виберіть запропонований обліковий запис у розкривному меню або введіть іншу адресу електронної пошти, а потім натисніть кнопку Продовжити.
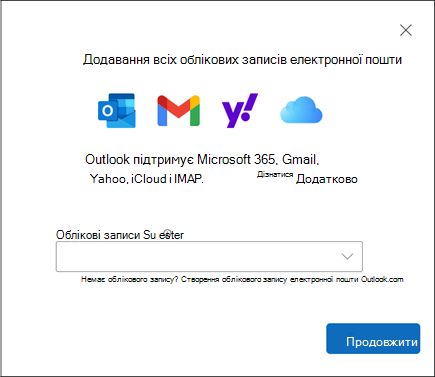
-
Якщо з'явиться відповідний запит, введіть пароль для облікового запису та натисніть кнопку Готово.
Щоб видалити обліковий запис або керувати ним, виконайте наведені нижче дії.
-
У розділі Облікові записи електронної пошти знайдіть обліковий запис, який потрібно видалити або змінити, а потім поруч з іменем облікового запису виберіть керування.
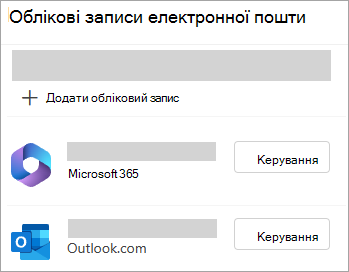
-
У розділі Відомості про обліковий запис виберіть параметр, наприклад Видалити або Установити як основний обліковий запис.
-
Завершивши, натисніть кнопку Повернутися до облікових записів або закрийте вікно Настройки .
-
Виправлення неполадок із паролем під час додавання облікового запису
Забули пароль
Якщо ви забули пароль для облікового запису Microsoft, скористайтеся нашим помічником із входу , щоб повернутися до свого облікового запису, або див. статтю Скидання забутого пароля облікового запису Microsoft.
Якщо ви забули пароль для робочого або навчального облікового запису, див. статтю Скидання робочого або навчального пароля за допомогою відомостей для захисту.
Ви отримуєте повідомлення про паролі програм
Якщо ви знаєте, що використовуєте правильний пароль для облікового запису електронної пошти, і ви отримуєте повідомлення на кшталт:
-
Створіть пароль програми для Outlook на сайті постачальника послуг електронної пошти.
Паролі програм створюються випадковим чином одноразово за допомогою паролів, які надають тимчасовий доступ до ваших онлайнових облікових записів. Тимчасові паролі діють як рівень безпеки, запобігаючи необхідності надавати облікові дані основного облікового запису потенційно менш захищеним або невідомим програмам.
Залежно від постачальника, пароль програми може знадобитися, щоб додати певні типи облікових записів до облікових записів Outlook, наприклад IMAP або iCloud.
Щоб отримати пароль програми, потрібно звернутися до постачальника послуг електронної пошти. Ваш постачальник послуг електронної пошти надасть інструкції з створення пароля програми для облікового запису електронної пошти, щоб ви могли використовувати його в таких програмах електронної пошти, як Outlook.
Отримавши пароль програми від свого постачальника, скопіюйте його та вставте, коли з'явиться запит на введення пароля облікового запису в Outlook.
Докладні відомості про додавання облікового запису Gmail або iCloud див. в статті Додавання облікового запису Gmail або Додавання облікового запису електронної пошти iCloud або керування ним.
|
Інтерактивна підтримка в браузері може надавати цифрові рішення для проблем Office |
Указівки з додавання до Outlook першого й наступних облікових записів електронної пошти однакові.
-
Виберіть Файл > Додати обліковий запис.
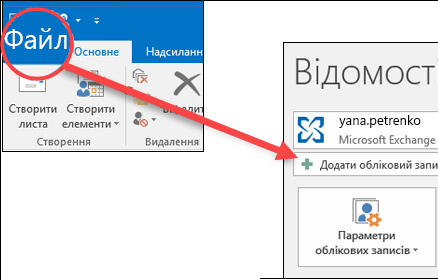
(Якщо вкладка Файл не відображається, можливо, ви використовуєте новий Outlook для Windows. Інструкції див. в статті Новий Outlook ".
-
Введіть адресу електронної пошти й натисніть кнопку Підключитися.
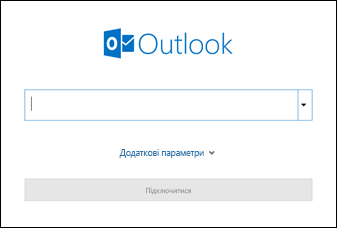
-
Якщо з’явиться запит, знову введіть пароль і натисніть кнопку OK. Щоб почати використовувати обліковий запис електронної пошти в Outlook, натисніть кнопку Готово.
Outlook не приймає пароль
Якщо ви забули пароль для облікового запису Microsoft, користувацький помічник із входу , щоб повернутися до свого облікового запису.
Якщо ви знаєте, що використовуєте правильний пароль для облікового запису електронної пошти, але outlook не прийме його, можливо, у вас є обліковий запис електронної пошти, який потребує додаткового захисту.
Двофакторна автентифікація в облікових записах Gmail, Yahoo, iCloud, Outlook.com і AOL дає змогу підтвердити особу, що намагається отримати доступ до облікового запису електронної пошти.
Щоб додати обліковий запис електронної пошти до Outlook, залежно від постачальника, може знадобитися пароль програми, також відомий як пароль програми. Він відрізняється від звичайного пароля облікового запису. Ви дізнаєтеся про необхідність пароля програми, якщо побачите таке повідомлення: Для вашого облікового запису налаштовано 2-факторну автентифікацію. Увійдіть, скориставшись своїм паролем програми.
Дії з отримання пароля програми залежать від постачальника послуг електронної пошти. У розкривному списку нижче виберіть свого постачальника послуг електронної пошти, щоб отримати інструкції:
- Виберіть обліковий запис електронної пошти
- Gmail
- Outlook.com
- Yahoo
- iCloud
Outlook 2019, Outlook 2021, Outlook для Microsoft 365
У новіших версіях Outlook ви можете додати обліковий запис Gmail як обліковий запис IMAP, не налаштовувавши двофакторну автентифікацію, і пароль програми не потрібен. Однак для посилення безпеки облікового запису радимо ввімкнути двофакторну автентифікацію для облікового запису Gmail. Це додасть додатковий рівень безпеки після введення пароля, надіславши запит на введення коду з телефону для автентифікації.
Outlook 2016 і попередні версії, або якщо використовується обліковий запис POP
Якщо ви використовуєте Програму Outlook 2016 або попередню версію або хочете додати обліковий запис Gmail як обліковий запис POP, потрібно активувати двофакторну автентифікацію та створити пароль програми. Ви використовуватимете пароль програми замість звичайного пароля, щоб додати обліковий запис до Outlook.
Щоб увімкнути двофакторну автентифікацію та отримати пароль програми, виконайте наведені нижче вказівки.
-
У браузері перейдіть до Gmail, а потім у правому верхньому куті екрана клацніть піктограму програм Google.

-
Виберіть Обліковий запис. У розділі Безпека виберіть Вхід в Обліковий запис Google.
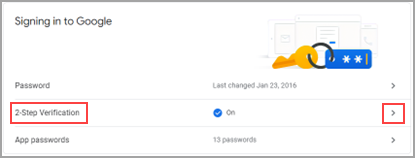
-
У розділі Пароль, якщо двоетапну перевіркувимкнуто, клацніть > поруч із пунктом ВИМКНУТО. Інакше перейдіть до кроку 4.
-
На першому екрані натисніть кнопку Початок роботи.
-
Якщо з’явиться запит, введіть свій пароль Gmail і натисніть кнопку Далі.
-
Введіть свій номер телефону та виберіть спосіб, яким потрібно отримати код підтвердження: текстове повідомлення або телефонний виклик. Потім натисніть кнопку Далі.
-
Введіть отриманий код і натисніть кнопку Далі.
-
Щоб завершити налаштування двоетапної перевірки, натисніть кнопку Увімкнути.
-
Поверніться до попереднього екрана, клацнувши стрілку вліво вгорі вікна поруч із написом Двохетапна перевірка.

-
-
У розділі Пароль виберіть Пункт Паролі програм.
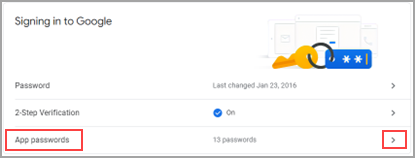
-
Введіть пароль облікового запису Google, а потім натисніть кнопку Увійти. У нижній частині наступного екрана в розкривних списках виберіть Пункт Пошта та Комп'ютер Windows , а потім натисніть кнопку Створити.
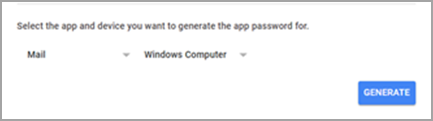
-
Google відобразить пароль програми. Скопіюйте його (без пробілів) і введіть, коли в Outlook з’явиться відповідний запит.
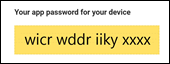
Якщо використовується двофакторна автентифікація для Outlook.com, виконайте наведені нижче дії, щоб створити пароль програми.
-
Перейдіть на сторінку https://outlook.com, клацніть свої ініціали у верхньому правому куті сторінки та виберіть пункт Переглянути обліковий запис.
-
У розділі Безпека виберіть пункт Оновлення.
-
У розділі Додаткові параметри безпеки виберіть пункт Огляд.
-
Прокрутіть сторінку вниз до розділу паролів програми, а потім виберіть пункт Створити новий пароль програми.
-
Новий пароль з’явиться на наступному екрані. Запишіть цей пароль, бо він знадобиться, щоб додати обліковий запис в Outlook.
-
Щоб додати обліковий запис в Outlook, виконайте вказівки, наведені на початку цієї статті, але коли Outlook запитає пароль, введіть свій пароль програми.
Якщо додати обліковий запис Yahoo до класичної програми Outlook, може з'явитися запит Yahoo OAuth . Якщо з'явиться цей запит, просто введіть пароль, який ви зазвичай використовуєте для входу у веб-пошту. Докладні відомості див. тут.Якщо цей запит не відображається, потрібно створити пароль програми, як описано нижче.
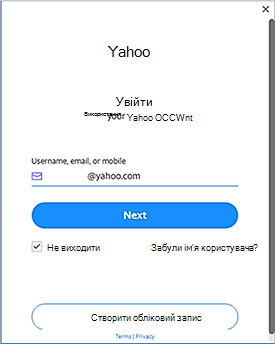
< запит Yahoo OAuth >
-
Перейдіть на веб-сайт Yahoo у браузері та виберіть піктограму настройок у верхньому правому куті екрана...

-
Виберіть Дані акаунту > Безпека облікового запису. Можливо, знадобитися ввійти в систему ще раз.
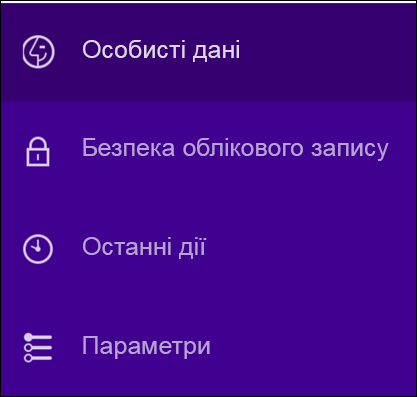
-
Якщо двоетапну перевірку вимкнуто, вам знадобиться ввійти в систему, перш ніж продовжити. Потім виберіть Керувати паролями програм.
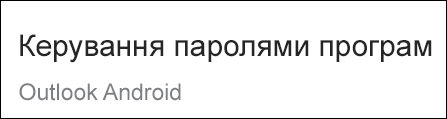
-
З розкривного списку виберіть Класична програма Outlook, а потім натисніть кнопку Generate (Згенерувати).
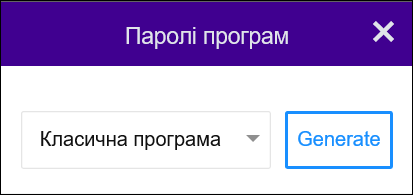
-
Yahoo відобразить пароль програми. Скопіюйте його (без пробілів) і введіть, коли в Outlook з’явиться відповідний запит.
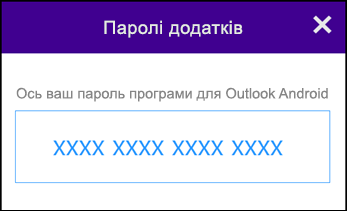
-
Перейдіть у браузері на веб-сайт Apple ID, введіть свій ідентифікатор і пароль Apple.
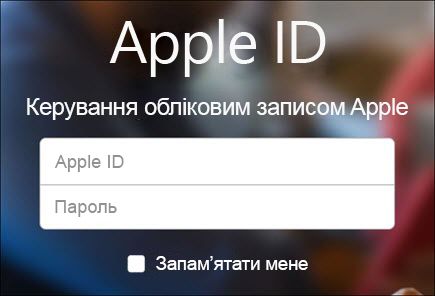
-
Якщо двофакторну автентифікацію вже ввімкнуто, ви отримаєте код на один зі своїх пристроїв. Введіть цей код, щоб продовжити. Якщо ви ще не ввімкнули двофакторну автентифікацію, зробіть це.
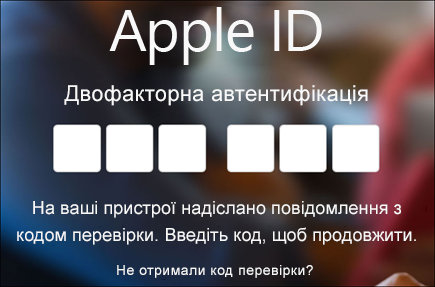
-
У розділі Безпека в полі Паролі програм клацніть посилання Створити пароль.
-
Введіть назву пароля, наприклад Outlook, і натисніть кнопку Створити.
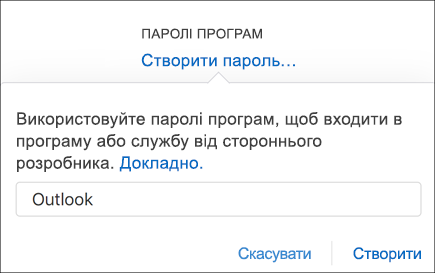
-
Apple відобразить пароль програми. Скопіюйте його (без пробілів) і введіть, коли в Outlook з’явиться відповідний запит.
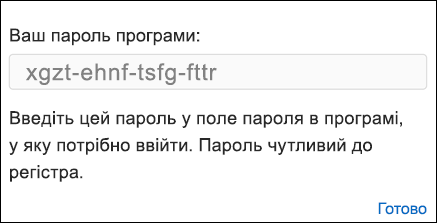
Проблеми з додаванням облікового запису електронної пошти? Скористайтеся додатковим налаштуванням.
Можливо, знадобиться вручну додати обліковий запис електронної пошти. Виберіть один із наведених нижче додаткових способів.
Додавання облікового запису електронної пошти POP або IMAP в Outlook для Windows за допомогою розширеного настроювання
Якщо потрібно ввести певні значення для імен серверів вхідних і вихідних повідомлень, номерів портів або параметрів SSL, можна скористатися параметром розширеного настроювання Outlook. Ці вказівки можна використовувати, щоб додати обліковий запис POP або IMAP до Програми Outlook.
-
Відкрийте Outlook і виберіть Файл > Додати обліковий запис.
-
На наступному екрані введіть свою адресу електронної пошти, виберіть Додаткові параметри, установіть прапорець Дозволити настроювати обліковий запис вручну та натисніть кнопку Підключитися.
-
Виберіть тип свого облікового запису. У більшості випадків, коли потрібно використовувати цей параметр, потрібно вибрати протокол IMAP.
-
Екран параметрів облікового запису має бути попередньо заповнено більшістю потрібних параметрів облікового запису. Однак, якщо потрібно знайти настройки, див. розділ настройок облікового запису POP та IMAP . Введіть параметри сервера вхідних і вихідних повідомлень і натисніть кнопку Далі.
-
Введіть пароль і натисніть кнопку Підключитися.
Використання розширеного настроювання для додавання стороннього облікового запису електронної пошти MAPI до Програми Outlook для Windows
Якщо ви використовуєте стороннього постачальника MAPI, завантажте та настройте програму постачальника послуг електронної пошти MAPI, як того запропонувала компанія-постачальник.
-
Відкрийте Outlook і виберіть Файл > Додати обліковий запис.
-
На наступному екрані введіть свою адресу електронної пошти, виберіть Додаткові параметри, установіть прапорець Дозволити настроювати обліковий запис вручну, а потім натисніть кнопку Підключитися.
-
На екрані Розширене настроювання натисніть кнопку Інше.
-
На екрані Інші виберіть тип сервера для підключення зі списку.
Примітка. Параметр Інше та тип вашого облікового запису, указані в ньому, відображатимуться, лише якщо ви правильно інсталювали та настроїли постачальника MAPI.
-
Натисніть кнопку Підключитися.
-
Має запуститися стороння програма-постачальник MAPI, інстальована на вашому комп'ютері.
-
Завершіть налаштування облікового запису, виконавши вказівки постачальника MAPI.
Потрібно оновити параметри наявного облікового запису електронної пошти в Outlook?
Якщо ви вже створили обліковий запис електронної пошти, але вам потрібно оновити наявні настройки через останні проблеми, перейдіть до розділу Змінення або оновлення параметрів облікового запису електронної пошти в Outlook для Windows.
Схожі статті
Змінення або оновлення параметрів облікового запису електронної пошти в Outlook для Windows
Додавання облікового запису електронної пошти до Outlook для Mac
Налаштування програми Outlook для iOS
Налаштування електронної пошти в програмі Outlook для Android
Параметри електронної пошти POP або IMAP в Outlook
Порада.: Якщо ви власник малого бізнесу та шукаєте додаткові відомості про те, як налаштувати Microsoft 365, відвідайте сторінку Довідка та навчання для малого бізнесу.











