Початок роботи з новою програмою Outlook для Windows
Отримати нову програму Outlook для Windows можна кількома способами.
-
Варіант 1. Увімкніть перемикач Спробувати нову програму Outlook у поточній програмі Outlook. Цей параметр доступний у класичній версії Outlook для Microsoft 365, а також у програмі "Пошта" й "Календар" на пристроях Із Windows.
-
Варіант 2. Завантаження нової програми Outlook із Microsoft Store.
-
Варіант 3. Outlook попередньо інстальовано на нових пристроях із Windows 11 ПК версії 23H2 або під час оновлення до Windows 11 версії 23H2, коли вона доступна.
Якщо після завантаження нова версія Outlook обліковий запис не додано автоматично, його можна додати вручну.
Варіант 1. Увімкнення нової версії Outlook
Примітка.: Якщо ви адміністратор і хочете вимкнути цю функцію в організації, див. розділ Відомості для ІТ-адміністраторів нижче.
Якщо використовується програма Outlook (версія 2303 збірка 16227.20318), інстальована в рамках передплати на Microsoft 365 або програми Пошта й Календар, що входять до складу пристрою Windows 10 або 11, у верхньому правому куті програми може відобразитися перемикач Спробувати нову програму Outlook.
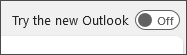
Увімкнення перемикача та налаштування облікового запису
-
Увімкніть перемикач Спробувати нову програму Outlook. Нова версія Outlook почнеться завантаження.
-
У вікні Success (Успіх) натисніть кнопку Switch (Змінити). Поточну версію Outlook буде закрито, іНова версія Outlook автоматично ввійтиме в систему. Натисніть кнопку Далі , щоб прийняти настройки конфіденційності.
-
Виберіть параметр надсилання необов'язкових даних, а потім натисніть кнопку Прийняти. Перегляньте відомості про конфіденційність підключених можливостей і натисніть кнопку Продовжити.
-
Натисніть кнопку Імпорт настройок , щоб відкрити настройки класичної версії Outlook. Нова версія Outlook почне додавати облікові записи.
Порада.: Більшість облікових записів підтримуються в новій версії Outlook. Це стосується таких облікових записів Microsoft, як обліковий запис Outlook.com або Hotmail.com, робочі або навчальні облікові записи, призначені вам адміністратором вашої організації, сторонніми обліковими записами, як-от Gmail, Yahoo!, iCloud та іншими сторонніми обліковими записами, які підключаються за протоколом IMAP.
-
нова версія Outlook для Windows відкриється після завершення налаштування, і ви зможете відразу почати читати та надсилати електронні листи.
Варіант 2. Завантаження нової програми Outlook із Microsoft Store
Якщо ви використовуєте класичну програму Outlook, що входить до складу класичної програми Outlook із версією Office, яка не надається за передплатою, наприклад "Office для дому & бізнесу", не відображається, або якщо ви отримуєте доступ до електронної пошти з веб-сайту, наприклад outlook.com чи gmail.com, не відображається перемикач.
Однак, якщо використовується підтримувана версія Windows, ви можете виконати наведені нижче дії, щоб інсталювати нова версія Outlook з Microsoft Store.
Завантаження нової програми Outlook із Microsoft Store
Примітка.: Щоб завантажити нову версію Outlook, потрібно працювати Windows 10 версії 17763.0 або новішої.
-
Відкрийте Microsoft Store у програмі Windows.
-
Натисніть кнопку Отримати. Почнеться завантаження нової версії Outlook.
-
Завершивши завантаження, натисніть кнопку Відкрити.
-
Якщо облікові записи не додаються автоматично, дотримуйтеся вказівок, щоб додати обліковий запис і почати використовувати нову програму Outlook.
Варіант 3. Оновлення до Windows 11 версії 23H2 за наявності
У жовтні 2023 року буде доступна Windows 11 версія 23H2.
Нову програму Outlook для Windows буде попередньо інстальовано на нових пристроях windows і пристроях під керуванням Windows 11 версії 23H2. Якщо ви тільки починаєте Windows 11 SV2 та новішої версії, з вересня 2023 року в меню "Пуск" з'явиться нова програма Outlook, закріплена в меню "Пуск".
Після жовтня будь-який користувач, який оновлюється до Windows 11 23H2 з Windows 11 SV1 або Windows 10, також знайде програму, інстальовану в списку "Усі програми". Якщо ви не бачите інстальовану програму, виконайте кроки, описані у варіанті 2 , щоб інсталюватинова версія Outlook безпосередньо з Microsoft Store.
Додавання облікового запису до нової версії Outlook
Якщо обліковий запис не додано автоматично або ви ще не додали обліковий запис, виконайте наведені нижче дії.
-
Натисніть кнопку Пуск >, а потім виберіть Outlook (новий) зі списку програм.
-
У розкривному списку на екрані привітання виберіть обліковий запис, який потрібно використовувати, або створіть новий. Потім натисніть кнопку Продовжити.
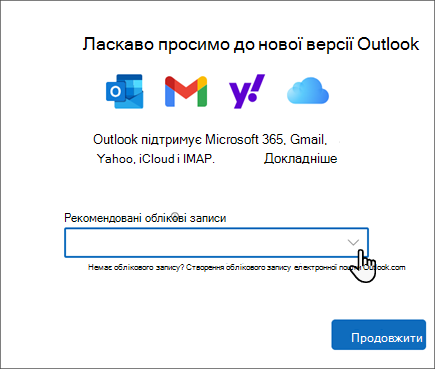
Порада.: Більшість облікових записів підтримуються в новій версії Outlook. Це стосується таких облікових записів Microsoft, як обліковий запис Outlook.com або Hotmail.com, робочі або навчальні облікові записи, призначені вам адміністратором вашої організації, сторонніми обліковими записами, як-от Gmail, Yahoo!, iCloud та іншими сторонніми обліковими записами, які підключаються за протоколом IMAP.
-
Натисніть кнопку Далі , щоб прийняти настройки конфіденційності.
-
Виберіть параметр надсилання необов'язкових даних, а потім натисніть кнопку Прийняти. Перегляньте відомості про конфіденційність підключених можливостей і натисніть кнопку Продовжити.
-
Натисніть кнопку Застосувати настройки або Пропустити. Нова версія Outlook відкриється з відомостями про ваш обліковий запис.
-
Щоб додати додаткові облікові записи, прокрутіть униз по панелі переходів ліворуч, виберіть додати обліковий запис і дотримуйтеся вказівок.
Інформація лише для ІТ-адміністраторів
Якщо ви адміністратор і хочете вимкнути цю функцію в класичній програмі Outlook для своєї організації, див. статтю Увімкнення або вимкнення доступу працівників до нової версії Outlook для Windows.
За допомогою програми "Пошта Windows", "Календар" і Люди в цих програмах не можна вимкнути функцію Спробувати нова версія Outlook. Радимо видалити програми з пристроїв у вашій організації, щоб користувачі не могли завантажуватинова версія Outlook за допомогою цих програм.
Докладні відомості про довгострокові плани корпорації Майкрософт для програм "Пошта" й "Календар" див. в статті Outlook для Windows: майбутнє пошти, календаря та Люди на Windows 11.











