Quản lý thông báo trong Microsoft Teams
Microsoft Teams cung cấp nhiều cách khác nhau để truy cập, nhận và quản lý thông báo. Các cài đặt này bao gồm cách thức, thời điểm và địa điểm thông báo của bạn xuất hiện, cài đặt tùy chỉnh cho các kênh và cuộc trò chuyện, giao diện và âm thanh, tắt các tin nhắn cụ thể, v.v.
Để quản lý thông báo của bạn, hãy chọn Cài đặt và hơn thế 


Quản lý cài đặt Chung cho thông báo
Trong phần Chung của Thông báo và hoạt động, bạn có thể đặt cấu hình thông báo theo một số cách quan trọng, đảm bảo rằng Teams cung cấp cho bạn mức độ thông báo và nhắc nhở phù hợp nhất với bạn.
Quản lý thông báo chung
Trong phần Chung, bạn có một số tùy chọn để cấu hình và tùy chỉnh âm thanh. Bạn cũng có thể thay đổi thời điểm bạn muốn hiển thị thông báo. Các tùy chọn của bạn bao gồm:
-
Tắt tiếng tất cả các thông báo (ngoại trừ cuộc gọi và cuộc họp): Bật hoặc tắt thiết đặt này. Chỉ khả dụng trên Windows.
-
Phát âm thanh bằng thông báo: Mỗi thông báo sẽ bao gồm một âm thanh hệ thống để cảnh báo bạn.
-
Phát âm thanh với thông báo liên hệ khẩn cấp và ưu tiên: Phân biệt tin nhắn thị trường Khẩn cấp và thông báo từ các liên hệ ưu tiên
-
Phát âm thanh với các cuộc gọi đến, yêu cầu tham gia và thông báo bắt đầu cuộc họp: Chỉ các cuộc gọi đến, yêu cầu tham gia cuộc họp và thông báo bắt đầu cuộc họp sẽ bao gồm âm thanh hệ thống để cảnh báo bạn.
-
Hiển thị bản xem trước tin nhắn và nội dung trong thông báo: Một bản xem trước ngắn của tin nhắn hoặc nội dung sẽ được bao gồm trong thông báo.
-
Hiển thị thông báo trong cuộc gọi và cuộc họp: Thông báo sẽ được hiển thị ngay cả khi bạn đang trong cuộc gọi hoặc cuộc họp.
Thay đổi thông báo âm thanh
Bạn có thể điều chỉnh âm thanh của thông báo Teams để giúp bạn ưu tiên các tác vụ và luôn tập trung. Chọn gán các âm thanh khác nhau cho các loại thông báo khác nhau hoặc tắt thông báo khi bạn bận hoặc đang trong cuộc họp.
Trong phần Âm thanh của Thông báo và hoạt động, bạn sẽ thấy menu thả xuống bên cạnh hai mục thông báo đầu tiên. Chọn một âm thanh từ menu thả xuống, sau đó chọn Phát âm 
Chỉ cần chọn âm thanh ưa thích của bạn để Phát âm thanh bằng thông báo và Phát âm thanh cho thông báo liên hệ khẩn cấp và ưu tiên cũng như bạn đã sẵn sàng sử dụng.
Lưu ý: Âm thanh tùy chỉnh hiện chỉ sẵn dùng trên Teams dành cho Windows và web.
Email hoạt động bị lỡ
Trong mục Email hoạt động bị nhỡ, bạn có thể đặt tần suất của các email tóm tắt nêu chi tiết về hoạt động bị nhỡ của bạn hoặc tắt tính năng này.
Thông báo cuộc trò chuyện và kênh
Thông báo cho các cuộc trò chuyện và kênh có thể được quản lý ở mức độ chi tiết, cho phép bạn tùy chỉnh thông báo theo phong cách làm việc cá nhân của bạn. Trong phần Trò chuyện và kênh của Thông báo và hoạt động, bạn có thể thực hiện như sau:
-
Để được thông báo về thông báo tin nhắn Trò chuyện, hãy chọn hiển thị các thông báo đó trong biểu ngữ hoặc tắt.
-
Để được thông báo khi bạn đang @mentioned, hãy sử dụng nút bật tắt để bật hoặc tắt các thông báo này.
-
Ngoài ra, bạn có thể đặt cấu @mentions cho thông tin kênh và nhóm @mentions, thẻ, cho tất cả mọi người trong cuộc trò chuyện hoặc nhóm cá nhân @mentions.
-
Đặt cấu hình vị trí hiển thị trả lời cho bài đăng và trả lời kênh của bạn.
-
Đặt cấu hình vị trí hiển thị lượt thích và phản ứng.
-
Đặt cấu hình vị trí hiển thị trả lời cho bài đăng và trả lời kênh của bạn.
Để tìm hiểu thêm, hãy xem Tùy chỉnh thông báo kênh.
Quản lý thông báo Cuộc họp
Trong phần Cuộc họp của Thông báo và hoạt động, bạn có thể cấu hình cách hiển thị thông báo cho cuộc họp về việc bắt đầu và thông báo trò chuyện trong cuộc họp.
-
Bạn có thể bật hoặc tắt thông báo bắt đầu cuộc họp bằng cách sử dụng nút bật/tắt.
-
Thông báo trò chuyện cuộc họp có thể được đặt để tắttiếng, bật tiếng hoặc tắt tiếng cho đến khi tôi tham gia hoặc gửi tin nhắn.
Thông báo mọi người
Theo dõi trạng thái của đồng nghiệp và liên hệ của bạn và nhận thông báo khi họ xuất hiện sẵn sàng hoặc ngoại tuyến.
-
Chọn Quản lý thông báo, sau đó nhập tên hoặc tên của các liên hệ mà bạn muốn theo dõi.
-
Chọn (các) liên hệ chính xác từ danh sách.
-
Bạn sẽ thấy các liên hệ đó xuất hiện bên dưới hộp văn bản. Để ngừng theo dõi trạng thái của trẻ, hãy chọn Tắt bên cạnh tên của trẻ.
Quản lý thông báo Lịch
Trong phần Lịch của Thông báo và hoạt động, bạn có thể cấu hình cách hiển thị thông báo cho lời mời họp mới trên lịch, cập nhật, hủy bỏ và khi cuộc họp bạn đã tổ chức đã được chuyển tiếp đến những người khác.
-
Các lời mời, cập nhật và hủy mới được gửi cho tôi cho phép bạn hiển thị thông báo trong Hoạt động, trong Hoạt động và biểu ngữ hoặc tắt các thông báo này.
-
Khi mọi người chuyển tiếp cuộc họp tôi đã tổ chức cho phép bạn hiển thị thông báo trong Hoạt động, trong Hoạt động và biểu ngữ hoặc tắt các thông báo này.
Quản lý thông báo Ứng dụng
Các ứng dụng riêng lẻ (chẳng hạn như Power BI, Loop, v.v.) có thể được thêm vào các nhóm và các thông báo có thể được quản lý và cấu hình cho từng ứng dụng trong số này.
-
Các ứng dụng có thể được đặt cấu hình để bật hoặc tắt thông báo cho từng ứng dụng bằng cách sử dụng nút bật tắt bên cạnh tên ứng dụng.
-
Ngoài ra, một số ứng dụng có thể cho phép các tùy chọn bổ sung cho phép bạn hiển thị thông báo trong Hoạt động, trong Hoạt động và biểu ngữ hoặc tắt các thông báo này.
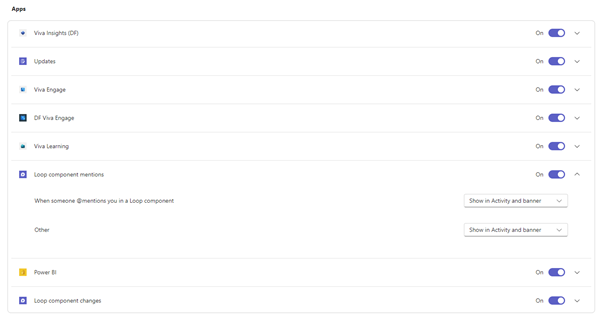
Lưu ý: Phần Ứng dụng sẽ không hiển thị cho đến khi các ứng dụng riêng lẻ được thêm vào Teams và bạn đã nhận được thông báo ứng dụng đầu tiên của mình.
Thông báo kênh từ danh sách nhóm
Di chuột lên một kênh trong danh sách Teams của bạn và chọn Xem thêm tùy chọn 

Đối với mỗi kênh, bạn có thể đặt cấu hình thông báo theo hai cách:
-
Đối với Tất cả các bài đăng mới, bạn có thể chọn Biểu ngữ và nguồn cấp dữ liệu, Chỉ hiển thị trong nguồn cấp và Tắt. Bạn cũng có thể chọn bao gồm trả lời bằng cách chọn hộp Bao gồm trả lời.
-
Đối với Đề cập đến kênh, bạn có thể chọn Biểu ngữ và nguồn cấp dữ liệu, Chỉ hiển thị trong nguồn cấp dữ liệu và Tắt.
Lưu ý: Theo mặc định, thông báo bài đăng mới của kênh được tắt và @mentions sẽ hiển thị trong cả Biểu ngữ và nguồn cấp dữ liệu. Để quay lại cài đặt mặc định, hãy chọn Đặt lại về mặc định.
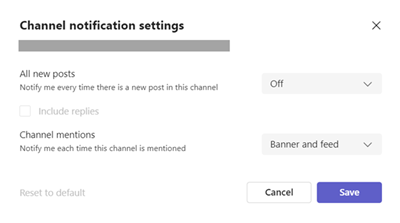
Quản lý thông báo từ Hoạt động
Đi tới Mục 


Chủ đề liên quan
Cách thực hành tốt nhất cho thông báo teams
Những điều đầu tiên cần biết về thông báo
Thông báo của Microsoft Teams trên MacOS cung cấp trải nghiệm liền mạch cho các cuộc gọi, cuộc họp, cuộc trò chuyện, kênh, đề cập và ứng dụng trong Teams. Tuy nhiên, có một số khác biệt so với Windows do tích hợp phong phú với hệ thống thông báo macOS.
Tổng quan
-
Chat, Kênh, Đề cập, Ứng dụng: Teams tận dụng hệ thống thông báo macOS cho các thông báo này và bạn sẽ cần bật thông báo ở cấp độ HĐH trước tiên.
-
Cuộc gọi, Yêu cầu Tham gia và Thông báo Bắt đầu Cuộc họp: Các thông báo này không phụ thuộc vào cài đặt cấp độ HĐH, bao gồm cài đặt Tiêu điểm và Không Làm Phiền.
Bật Thông báo HĐH cho Microsoft Teams
-
Mở Cài đặt Hệ thống macOS (Tùy chọn Hệ thống cho MacOS 12).
-
Đi tới Thông báo.
-
Trong Thông báo Ứng dụng, chọn Microsoft Teams.
-
Bật nút bật tắt bên cạnh Cho phép thông báo.
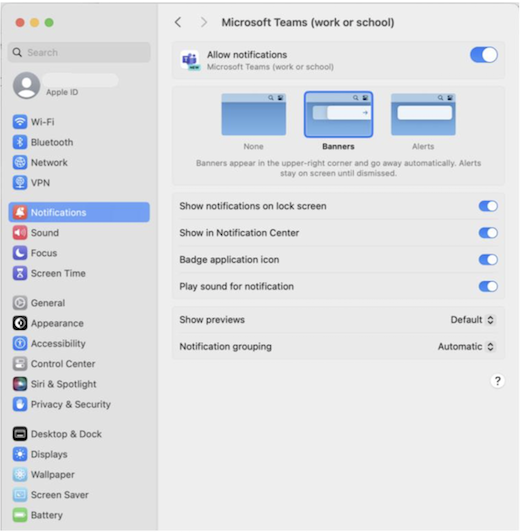
Để tìm hiểu thêm về cách hoạt động của thông báo MacOS và cách thay đổi cài đặt Thông báo, hãy tham khảo mục Hướng dẫn sử dụng MacOS thay đổi cài đặt Thông báo trên máy Mac. Đảm bảo chọn phiên bản hệ điều hành của bạn từ menu thả xuống.
Thông báo khi phản chiếu hoặc chia sẻ màn hình
Khi bạn kết nối máy Mac của mình với một màn hình hiển thị bên ngoài hoặc trạm đậu, theo mặc định, tất cả các thông báo sẽ chỉ xuất hiện trong Trung tâm Thông báo trên máy Mac. Nếu bạn cũng muốn nhận thông báo biểu ngữ Teams:
-
Mở Cài đặt Hệ thống macOS (Tùy chọn Hệ thống trong MacOS 12).
-
Đi tới Thông báo.
-
Bật nút bật tắt bên cạnh Cho phép thông báo khi phản chiếu hoặc chia sẻ màn hình.
Để tìm hiểu thêm về việc tạm dừng hoặc cho phép thông báo khi bạn phản chiếu hoặc chia sẻ màn hình (ví dụ: khi phát bản trình bày), hãy tham khảo mục Hướng dẫn sử dụng MacOS Mở rộng hoặc phản chiếu màn hình máy Mac của bạn trên nhiều màn hình. Đảm bảo chọn phiên bản hệ điều hành của bạn từ menu thả xuống.
Thông báo teams trong khi Chế độ Tập trung được bật
Nếu bạn muốn nhận thông báo teams ngay cả khi không làm phiền đang hoạt động, hãy thêm Teams vào Ứng dụng được phép. Xin lưu ý rằng bạn cần thực hiện từng bước này cho từng kịch bản Tập trung.
-
Mở Cài đặt Hệ thống macOS (Tùy chọn Hệ thống trong MacOS 12).
-
Đi tới Tiêu điểm.
-
Chọn Kịch bản Tập trung từ danh sách. Ví dụ là Không Làm Phiền.
-
Chọn Ứng dụng được > Thêm, sau đó chọn Microsoft Teams từ các tùy chọn.
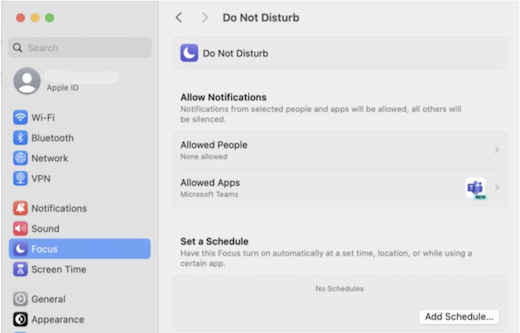
Để biết thêm chi tiết về các tùy chọn Tiêu điểm trong macOS, hãy tham khảo mục Hướng dẫn sử dụng MacOS Thay đổi cài đặt Tiêu điểm trên máy Mac. Đảm bảo chọn phiên bản hệ điều hành của bạn từ menu thả xuống.
Sau khi thông báo được cho phép và cấu hình ở cấp hệ điều hành, bạn có thể tinh chỉnh cài đặt thông báo Teams trực tiếp trong ứng dụng để nhận các thông báo cần thiết.
Chủ đề liên quan
Cách thực hành tốt nhất cho thông báo teams
Những điều đầu tiên cần biết về thông báo
Để tùy chỉnh thông báo của bạn, hãy nhấn vào ảnh hồ sơ của bạn ở phía trên bên trái của ứng dụng dành cho thiết bị di động, sau đó chọn Thông báo. Để khắc phục sự cố thông báo trên thiết bị di động, hãy xem Khắc phục sự cố thông báo cho các ứng dụng Teams dành cho thiết bị di động.
Chủ đề liên quan
Cách thực hành tốt nhất cho thông báo teams
Những điều đầu tiên cần biết về thông báo
Để tùy chỉnh thông báo của bạn, hãy nhấn vào ảnh hồ sơ của bạn ở phía trên bên trái của ứng dụng dành cho thiết bị di động, sau đó chọn Thông báo. Để khắc phục sự cố thông báo trên thiết bị di động, hãy xem Khắc phục sự cố thông báo cho các ứng dụng Teams dành cho thiết bị di động.
Chủ đề liên quan
Cách thực hành tốt nhất cho thông báo teams
Những điều đầu tiên cần biết về thông báo










