Pin Surface không sạc hoặc Surface không chạy bằng pin
Sau khi Surface bật, bạn có thể gặp sự cố với pin hoặc Windows nhận ra pin của bạn. Ví dụ: bạn có thể gặp một trong các sự cố sau:
-
Bạn gặp lỗi sắp hết pin như:
-
Đã cắm, không sạc
-
Không phát hiện pin
-
Chưa cắm
-
Đã cắm, sạc (không chạy bằng pin)
-
-
Surface sẽ tắt khi bạn rút phích cắm.
Kiểm tra xem nguồn điện của bạn có đang hoạt động không
Kiểm tra những thứ có thể ngăn thiết bị Surface hoặc Windows của bạn khởi động—hoặc pin sạc. Đảm bảo rằng các kết nối đều an toàn và không có gì được cắm vào cổng sạc USB trên nguồn điện. Nếu bạn thấy bất kỳ hư hỏng nào đối với cổng sạc, đầu nối nguồn hoặc dây nguồn, hãy liên hệ với chúng tôi.
Đèn LED sẽ bật khi đầu nối nguồn được cắm vào Surface. Nếu chỉ báo LED không sáng, bạn có thể gặp sự cố với nguồn điện. Để biết thêm thông tin, hãy xem Việc cần làm nếu nguồn điện Hoặc bộ sạc Surface của bạn không hoạt động.
Buộc khởi động lại
Chọn Bắt > Nguồn > tắt và chờ một lúc để Surface tắt. Sau đó, nhấn và giữ nút nguồn trong 20 giây. Nếu bạn thấy màn hình logo xuất hiện sau vài giây, hãy tiếp tục giữ lại trong 20 giây cho đến khi bạn thấy lại màn hình logo. Xem Mục Buộc tắt máy và khởi động lại Surface của bạn để biết thêm thông tin.
Tải bản cập nhật mới nhất
Bạn có thể nhanh chóng kiểm tra tình trạng của trình điều khiển Surface và chương trình cơ sở bằng ứng dụng Surface.
-
Trong ứng dụng Surface, mở rộng Trợ giúp & hỗ trợ để kiểm tra xem trạng thái cập nhật là "Bạn đã cập nhật" hay trạng thái nào khác.
-
Nếu cần, hãy chọn tùy chọn để cập nhật thiết bị.
Lưu ý: Nếu bạn chưa cài đặt ứng dụng Surface, bạn có thể tải xuống ứng dụng Surface từ Microsoft Store. Khi ứng dụng đã được tải xuống, hãy chọn Bắt đầu, tìm kiếm Surface, sau đó chọn ứng dụng từ danh sách kết quả.
Kiểm tra trạng thái biểu tượng pin trên Surface của bạn
Để biết thông tin về trạng thái sạc và pin, hãy kiểm tra biểu tượng Pin ở bên phải thanh tác vụ. Xem hoặc di chuột qua biểu tượng Pin để xem trạng thái pin trong khu vực thông báo của màn hình nền. Bạn có thể thấy biểu tượng trên biểu tượng pin cung cấp thêm thông tin về trạng thái sạc hiện tại. Chọn phần bên dưới phù hợp nhất với nội dung bạn thấy trên màn hình.
Nếu biểu tượng pin có biểu tượng sạc hoặc sét, trên pin trên thanh tác vụ và Surface không sạc pin, hãy thử các giải pháp sau.
Giải pháp 1: Kiểm tra xem bạn có đang sử dụng bộ cấp nguồn đi kèm không
Surface được thiết kế để hoạt động tốt nhất với bộ cấp nguồn đi kèm, giúp đảm bảo Surface của bạn nhận đủ điện để vận hành thiết bị và sạc pin. Xem Các yêu cầu về nguồn điện và sạc Surface để biết thêm thông tin.
Giải pháp 2: Xóa trình điều khiển pin và cài đặt bản cập nhật (không thực hiện việc này Surface Pro X)
Lưu ý: Bạn cần xóa trình điều khiển pin trước khi cập nhật hoặc bản cập nhật có thể không hoạt động và bạn có thể gặp Windows Update lỗi 8024004C.
-
Cắm Surface của bạn.
-
Chọn Tìm kiếm trên thanh tác vụ, nhập trình quản lý thiết bị, sau đó chọn Trình quản lý Thiết bị từ danh sách kết quả.
-
Chọn mũi tên bên cạnh danh mục Pin .
-
Nhấn đúp hoặc bấm đúp vào Pin hoặc Pin Surface của Microsoft Surface ACPI-Compliant Phương pháp Điều khiển, chọntab Trình điều khiển và chọn Gỡ cài đặt Thiết >OK.
Bạn cũng có thể bấm chuột phải vào Microsoft Surface ACPI-Compliant Pinhoặc Pin Surface, sau đó chọn Gỡ cài đặt thiết bị. -
Chọn máy tính ở đầu tất cả các danh mục, chọn menu Hành động , sau đó chọn Quét tìm các thay đổi phần cứng.
-
Chọn Bắt đầu > Khởi động > lại Nguồn.
Nếu biểu tượng Pin có dấu X trên pin trên thanh tác vụ, Surface của bạn sẽ phát hiện nguồn điện nhưng không thể phát hiện ra pin. Nếu Surface tắt khi bạn rút phích cắm, hãy chuyển đến Bảo trì và sửa chữa thiết bị để bắt đầu yêu cầu dịch vụ.
Nếu biểu tượng pin không có đèn sạc hoặc sét, biểu tượng trên pin trên thanh tác vụ, ngay cả khi nguồn điện được kết nối và đèn của đầu nối nguồn đang bật, Surface của bạn không phát hiện nguồn điện và không sạc pin.
Giải pháp 1: Thay đổi hướng của đường kết nối nguồn
Cảnh báo: Không thử giải pháp này trên Surface 3.
-
Tháo đầu nối nguồn ra khỏi Surface, lật và cắm lại. Đảm bảo rằng kết nối an toàn và đèn đường kết nối nguồn đang bật.
-
Đợi 10 phút và kiểm tra xem Surface của bạn có đang sạc không.
Giải pháp 2: Xóa trình điều khiển pin và cài đặt bản cập nhật (không thực hiện việc này Surface Pro X)
Lưu ý: Cần phải xóa trình điều khiển pin trước tiên hoặc bản cập nhật có thể không hoạt động Windows Update lỗi 8024004C.
Để xóa trình điều khiển pin:
-
Cắm Surface của bạn.
-
Chọn Tìm kiếm trên thanh tác vụ, nhập trình quản lý thiết bị, sau đó chọn Trình quản lý Thiết bị từ danh sách kết quả.
-
Chọn mũi tên bên cạnh danh mục Pin.
-
Nhấn đúp hoặc bấm đúp vào Pin phương pháp điều khiển Microsoft Surface ACPI-Compliant hoặc Pin Surface, chọn tab Trình điều khiển và chọn Gỡ cài đặt thiết >OK.
Bạn cũng có thể bấm chuột phải vào Microsoft Surface ACPI-Compliant Phương pháp Kiểm soát Pin hoặc Pin Surface và chọn Gỡ cài đặt thiết bị. -
Chọn máy tính ở đầu tất cả các danh mục, chọn menu Hành động , sau đó chọn Quét tìm các thay đổi phần cứng.
-
Chọn Bắt đầu > Khởi động > lại Nguồn.
Nếu biểu tượng pin có biểu tượng sạc hoặc sét, trên pin trên thanh tác vụ và pin hiển thị một khoản phí, Surface của bạn phát hiện nguồn điện và đang cố gắng sạc pin.
Vệ sinh đầu nối trên nguồn điện của bạn
-
Rút nguồn điện ra khỏi tường.
-
Vệ sinh các chân trên đường kết nối bằng tẩy bút chì. Chà tẩy tẩy qua lại trên các chân.
-
Làm ướt tăm bông trong rượu cọ xát. Vệ sinh chân trên phần dài, hẹp của bộ sạc mà bạn cắm vào Surface.
-
Đảm bảo tất cả các chân trên đầu nối đều khô, cắm nguồn điện vào tường, sau đó cắm lại đầu nối vào Surface.
Nếu biểu tượng pin có biểu tượng trái tim trên pin trên thanh tác vụ và pin đang sạc nhưng ngừng ở mức 80%, thì Có thể bật sạc thông minh.
Để biết thông tin về cách sạc thông minh Surface, hãy xem Sạc thông minh trên Surface.
Nếu biểu tượng pin có biểu tượng chấm than trên pin trên thanh tác vụ, biểu tượng này cho biết Surface đang nhận điện nhưng không đủ để sạc pin. Surface hoạt động tốt nhất khi sử dụng nguồn điện được thiết kế cho Surface, giúp đảm bảo Surface của bạn nhận đủ điện để vận hành thiết bị và sạc pin. Xem Các yêu cầu về nguồn điện và sạc Surface để biết thêm thông tin.
Nếu bạn không sử dụng nguồn điện được thiết kế cho Surface, hãy chuyển sang nguồn điện đó. Nếu bạn đang sử dụng nguồn điện đi kèm với Surface, hãy thử khởi động lại Surface bằng cách chọn Bắt đầu nguồn > nguồn > lại.
Nếu Surface của bạn vẫn không tính phí, hãy gửi yêu cầu dịch vụ
Có một bước cuối cùng bạn có thể thực hiện. Nếu các bước này không giải quyết được sự cố, các tùy chọn dịch vụ và hỗ trợ có thể có sẵn để hỗ trợ bạn.
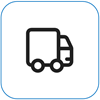
Gửi cho Microsoft
Để chuẩn bị thiết bị của bạn để giao hàng cho Microsoft, bạn có thể in nhãn gửi, kiểm tra bảo hành Microsoft và tạo đơn hàng dịch vụ.
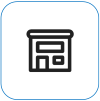
Tìm dịch vụ hỗ trợ trực tiếp
Hiện tại, Trung Quốc, Ấn Độ và Nhật Bản đều có dịch vụ hỗ trợ trực tiếp – có thể bao gồm kiểm tra phần cứng chuyên nghiệp, khắc phục sự cố và khôi phục hệ thống.
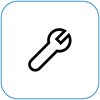
Tự sửa chữa
Nếu bạn có kinh nghiệm về kỹ thuật và có các công cụ phù hợp, Microsoft có một loạt các thành phần có thể thay thế được chọn và hướng dẫn dịch vụ cho phép bạn thực hiện việc sửa chữa.
Lưu ý: Tính khả dụng có thể bị giới hạn đối với một số quốc gia hoặc sản phẩm.
Để tìm hiểu thêm, hãy chuyển đến Cách nhận dịch vụ hoặc sửa chữa đối với Surface.
Chủ đề liên quan
Sau khi Surface bật, bạn có thể gặp sự cố với pin hoặc Windows nhận ra pin của bạn. Ví dụ: bạn có thể gặp một trong các sự cố sau:
-
Bạn gặp lỗi sắp hết pin như:
-
Đã cắm, không sạc
-
Không phát hiện pin
-
Chưa cắm
-
Đã cắm, sạc (không chạy bằng pin)
-
-
Surface sẽ tắt khi bạn rút phích cắm.
Kiểm tra xem nguồn điện của bạn có đang hoạt động không
Kiểm tra những thứ có thể ngăn thiết bị Surface hoặc Windows của bạn khởi động—hoặc pin sạc. Đảm bảo rằng các kết nối đều an toàn và không có gì được cắm vào cổng sạc USB trên nguồn điện. Nếu bạn thấy bất kỳ hư hỏng nào đối với cổng sạc, đầu nối nguồn hoặc dây nguồn, hãy liên hệ với chúng tôi.
Đèn LED sẽ bật khi đầu nối nguồn được cắm vào Surface. Nếu chỉ báo LED không sáng, bạn có thể gặp sự cố với nguồn điện. Để biết thêm thông tin, hãy xem Việc cần làm nếu nguồn điện Hoặc bộ sạc Surface của bạn không hoạt động.
Buộc khởi động lại
Chọn Bắt > Nguồn > tắt và chờ một lúc để Surface tắt. Sau đó, nhấn và giữ nút nguồn trong 20 giây. Nếu bạn thấy màn hình logo xuất hiện sau vài giây, hãy tiếp tục giữ lại trong 20 giây cho đến khi bạn thấy lại màn hình logo. Xem Mục Buộc tắt máy và khởi động lại Surface của bạn để biết thêm thông tin.
Tải bản cập nhật mới nhất
Bạn có thể nhanh chóng kiểm tra tình trạng của trình điều khiển Surface và chương trình cơ sở bằng ứng dụng Surface.
-
Trong ứng dụng Surface, mở rộng Trợ giúp & hỗ trợ để kiểm tra xem trạng thái cập nhật là "Bạn đã cập nhật" hay trạng thái nào khác.
-
Nếu cần, hãy chọn tùy chọn để cập nhật thiết bị.
Lưu ý: Nếu bạn chưa cài đặt ứng dụng Surface, bạn có thể tải xuống ứng dụng Surface từ Microsoft Store. Khi ứng dụng đã được tải xuống, hãy chọn Bắt đầu, tìm kiếm Surface, sau đó chọn ứng dụng từ danh sách kết quả.
Kiểm tra trạng thái biểu tượng pin trên Surface của bạn
Để biết thông tin về trạng thái sạc và pin, hãy kiểm tra biểu tượng Pin ở bên phải thanh tác vụ. Xem hoặc di chuột qua biểu tượng Pin để xem trạng thái pin trong khu vực thông báo của màn hình nền. Bạn có thể thấy biểu tượng trên biểu tượng pin cung cấp thêm thông tin về trạng thái sạc hiện tại. Chọn phần bên dưới phù hợp nhất với nội dung bạn thấy trên màn hình.
Nếu biểu tượng pin hiển thị một phích cắm nguồn trên thanh tác vụ, nhưng khi bạn chọn, bạn sẽ thấy Đã cắm vào , không sạc, sau đó Surface phát hiện nguồn điện nhưng không sạc pin.
Giải pháp 1: Kiểm tra xem bạn có đang sử dụng bộ cấp nguồn đi kèm không
Surface được thiết kế để hoạt động tốt nhất với bộ cấp nguồn đi kèm, giúp đảm bảo Surface của bạn nhận đủ điện để vận hành thiết bị và sạc pin. Xem Các yêu cầu về nguồn điện và sạc Surface để biết thêm thông tin.

Lưu ý: Video này chỉ có sẵn bằng tiếng Anh.
Giải pháp 2: Xóa trình điều khiển pin và cài đặt bản cập nhật (không thực hiện việc này Surface Pro X)
Lưu ý: Bạn cần xóa trình điều khiển pin trước khi cập nhật hoặc bản cập nhật có thể không hoạt động và bạn có thể gặp Windows Update lỗi 8024004C.
-
Cắm Surface của bạn.
-
Chọn hộp tìm kiếm trong thanh tác vụ, nhập trình quản lý thiết bị, sau đó chọn Trình quản lý Thiết bị từ danh sách kết quả.
-
Chọn mũi tên bên cạnh danh mục Pin.
-
Nhấn đúp hoặc bấm đúp vào Pin phương pháp ACPI-Compliant Microsoft Surface, chọn tab Trình điều khiển và chọn Gỡ cài đặt >OK.
Bạn cũng có thể bấm chuột phải vào Microsoft Surface ACPI-Compliant Phương pháp Kiểm soát Pin và chọn Gỡ cài đặt. -
Chọn máy tính ở đầu tất cả các danh mục, chọn menu Hành động , sau đó chọn Quét tìm các thay đổi phần cứng.
-
Chọn Bắt đầu > Khởi động > lại Nguồn.
Nếu biểu tượng pin hiển thị một phích cắm nguồn và dấu X màu đỏ, Surface của bạn sẽ phát hiện nguồn điện nhưng không thể phát hiện ra pin. Nếu Surface tắt khi bạn rút phích cắm, hãy chuyển đến Bảo trì và sửa chữa thiết bị để bắt đầu yêu cầu dịch vụ.
Nếu biểu tượng pin không hiển thị phích cắm nguồn trên thanh tác vụ, ngay cả khi nguồn điện được kết nối và đèn của đầu nối nguồn đang bật, Surface của bạn không phát hiện nguồn điện và không sạc pin. Nếu khoản phí của bạn dưới 10 phần trăm, dấu X màu đỏ sẽ xuất hiện.
Giải pháp 1: Thay đổi hướng của đường kết nối nguồn
Cảnh báo: Không thử giải pháp này trên Surface 3.
-
Tháo đầu nối nguồn ra khỏi Surface, lật và cắm lại. Đảm bảo rằng kết nối an toàn và đèn đường kết nối nguồn đang bật.
-
Đợi 10 phút và kiểm tra xem Surface của bạn có đang sạc không.
Giải pháp 2: Xóa trình điều khiển pin và cài đặt bản cập nhật
Lưu ý: Nếu bạn không xóa trình điều khiển pin trước, có thể cài đặt bản cập nhật Windows và Surface không thành công với Windows Update lỗi 8024004C.
Dưới đây là cách tháo trình điều khiển pin:
-
Cắm Surface của bạn.
-
Chọn hộp tìm kiếm trong thanh tác vụ, nhập trình quản lý thiết bị, sau đó chọn Trình quản lý Thiết bị từ danh sách kết quả.
-
Chọn mũi tên bên cạnh danh mục Pin.
-
Nhấn đúp hoặc bấm đúp vào Pin phương pháp ACPI-Compliant Microsoft Surface, chọn tab Trình điều khiển và chọn Gỡ cài đặt >OK.
Bạn có thể bấm chuột phải vào Microsoft Surface ACPI-Compliant Phương pháp Kiểm soát Pin và chọn Gỡ cài đặt. -
Chọn máy tính ở đầu tất cả các danh mục, chọn menu Hành động , sau đó chọn Quét tìm các thay đổi phần cứng.
-
Chọn Bắt đầu > Khởi động > lại Nguồn.
Nếu biểu tượng pin hiển thị một phích cắm nguồn trên thanh tác vụ và pin hiển thị một khoản phí, Surface của bạn phát hiện nguồn điện và đang cố gắng sạc pin.
Vệ sinh đầu nối trên nguồn điện của bạn
-
Rút nguồn điện ra khỏi tường.
-
Vệ sinh các chân trên đường kết nối bằng tẩy bút chì. Chà tẩy tẩy qua lại trên các chân.
-
Làm ướt tăm bông trong rượu cọ xát. Vệ sinh chân trên phần dài, hẹp của bộ sạc mà bạn cắm vào Surface.
-
Đảm bảo tất cả các chân trên đầu nối đều khô, cắm nguồn điện vào tường, sau đó cắm lại đầu nối vào Surface.
Nếu bạn đã thử mọi cách nhưng vẫn gặp sự cố, hãy chuyển đến Bảo trì và sửa chữa thiết bị để bắt đầu yêu cầu dịch vụ.
Nếu Surface của bạn vẫn không tính phí, hãy gửi yêu cầu dịch vụ
Có một bước cuối cùng bạn có thể thực hiện. Nếu các bước này không giải quyết được sự cố, các tùy chọn dịch vụ và hỗ trợ có thể có sẵn để hỗ trợ bạn.
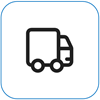
Gửi cho Microsoft
Để chuẩn bị thiết bị của bạn để giao hàng cho Microsoft, bạn có thể in nhãn gửi, kiểm tra bảo hành Microsoft và tạo đơn hàng dịch vụ.
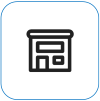
Tìm dịch vụ hỗ trợ trực tiếp
Hiện tại, Trung Quốc, Ấn Độ và Nhật Bản đều có dịch vụ hỗ trợ trực tiếp – có thể bao gồm kiểm tra phần cứng chuyên nghiệp, khắc phục sự cố và khôi phục hệ thống.
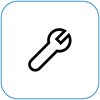
Tự sửa chữa
Nếu bạn có kinh nghiệm về kỹ thuật và có các công cụ phù hợp, Microsoft có một loạt các thành phần có thể thay thế được chọn và hướng dẫn dịch vụ cho phép bạn thực hiện việc sửa chữa.
Lưu ý: Tính khả dụng có thể bị giới hạn đối với một số quốc gia hoặc sản phẩm.
Để tìm hiểu thêm, hãy chuyển đến Cách nhận dịch vụ hoặc sửa chữa đối với Surface.











