Việc cần làm nếu nguồn điện hoặc bộ sạc Surface của bạn không hoạt động
Applies To
Surface Devices SurfaceĐèn LED sẽ bật khi đầu nối nguồn được cắm vào Surface.
|
Khi ánh sáng |
Điều đó có nghĩa là |
|
Tắt |
Đảm bảo rằng đầu nối được kết nối an toàn với thiết bị, sau đó cố gắng cắm nguồn điện vào ổ cắm tường khác. Nếu đèn LED vẫn tắt, hãy làm theo các bước dưới đây. |
|
Nhấp nháy hoặc nhấp nháy màu trắng |
Rút đầu nối nguồn khỏi Surface của bạn và kiểm tra hư hỏng hoặc mảnh vụn có thể gây ra kết nối xấu. Nếu đèn tiếp tục nhấp nháy, hãy làm theo các bước dưới đây. |
|
Màu trắng đặc |
Nếu đèn của đầu nối nguồn đang bật nhưng bạn vẫn gặp sự cố, hãy đi tới pin Surface sẽ không sạc hoặc Surface không chạy bằng pin. Nếu Surface không bật hoặc khởi động, hãy chuyển đến Surface không bật hoặc khởi động. |
Nếu đèn LED trên bộ sạc Surface nhấp nháy, nhấp nháy hoặc tắt, hãy làm như sau:
-
Kiểm tra cáp và đặt lại bộ cấp nguồn: Ngắt kết nối bộ sạc khỏi Surface, rút cáp nguồn khỏi ổ cắm điện trong tường, sau đó ngắt kết nối bất kỳ phụ kiện USB nào.
Đợi ít nhất 10 giây. Thao tác này cung cấp thời gian để đặt lại bộ sạc.
Sau đó, vệ sinh đầu nối bằng vải mềm, khô, không có xơ và kiểm tra xem có hư hỏng nào không. (Thay thế cáp bị hỏng.) Cắm lại bộ sạc vào ổ cắm điện và Surface của bạn.
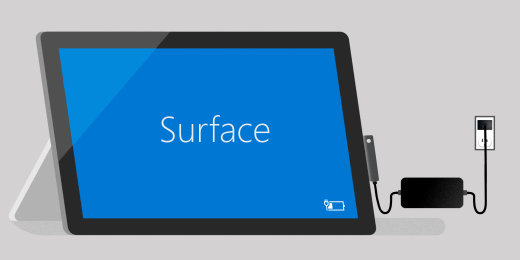
-
Cắm điện theo cách khác: Lật đầu kết nối lên bộ sạc 180 độ, sau đó kiểm tra xem đèn LED có bật không và xác định xem Surface có bắt đầu sạc lại hay không.
-
Thử nguồn điện khác: Cắm bộ sạc vào ổ cắm khác, bộ bảo vệ chống tăng dải hoặc ổ cắm điện khác.
-
Nếu bạn đang sử dụng Surface Dock: Nếu pin của thiết bị Surface trống, trước tiên hãy sạc pin bằng cách sử dụng nguồn điện được thiết kế cho Surface của bạn. Sau đó, hãy thử sạc lại Surface Dock.
-
Hãy thử sử dụng một nguồn điện Surface khác hoặc bộ sạc USB-C PD: Nếu bạn có sẵn một nguồn điện Surface khác, hãy thử sử dụng nguồn đó để sạc Surface. Nếu Surface của bạn có cổng USB-C, hãy thử sử dụng bộ sạc USB-C PD để thay thế. Nếu những việc đó hoạt động hoặc nếu bạn không có nguồn điện Surface khác hoặc bộ sạc USB-C PD, hãy bắt đầu yêu cầu dịch vụ cho nguồn điện của bạn. Nếu không, hãy bắt đầu yêu cầu bảo trì cho Surface của bạn.
Nếu nguồn điện hoặc bộ sạc Surface của bạn vẫn không hoạt động, hãy gửi yêu cầu dịch vụ
Có một bước cuối cùng bạn có thể thực hiện.
Nếu các bước này không giải quyết được sự cố, hãy thay thế nguồn điện của bạn. Đi tới Dịch vụ Thiết bị và Sửa chữa, đăng ký, sau đó chọn Surface của bạn để bắt đầu một đơn hàng dịch vụ.
Lưu ý: Nếu Surface của bạn là thiết bị dành cho doanh nghiệp (thuộc sở hữu của một tổ chức), hãy xem các tùy chọn dịch vụ Surface dành cho Doanh nghiệp và Giáo dục.












