Xem trước và tùy chỉnh ấn Viva Amplify phẩm
Sau khi đã tạo bản nháp chính cho ấn phẩm của mình, bạn có thể chọn kênh mình muốn phát hành và tùy chỉnh ấn phẩm cho từng kênh phân phối.
Lưu ý: Nội dung của bạn có thể trông khác nhau tùy thuộc vào kênh phân phối mà bạn phát hành. Tìm hiểu thêm về cách nội dung thay đổi cho các kênh phân phối khác nhau.
-
Tùy chỉnh cho Outlook, Teams và SharePoint
-
Tùy chỉnh người gửi cho Outlook, Teams và SharePoint
Chọn kênh bạn muốn phát hành
-
Chọn Kênh phân phối trong thanh dẫn hướng.
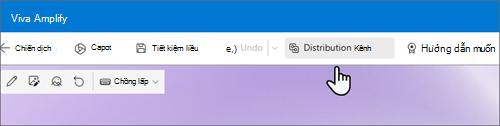
-
Thao tác này sẽ mở bảng điều khiển bên, nơi bạn có thể chọn hộp kiểm cho các kênh phân phối mà bạn muốn phát hành tới.
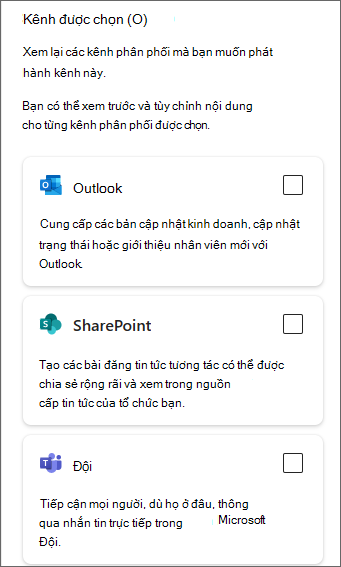
-
Sau khi bạn đã chọn các kênh phân phối mà bạn muốn phát hành, hãy chọn Tiếp theo trong thanh dẫn hướng.
Quan trọng: Viva Amplify giới hạn số người nhận cho mỗi ấn phẩm
-
200 địa chỉ email, bao gồm các cá nhân, nhóm và kênh phân phối
-
10 site SharePoint
-
5 kênh Teams
-
-
Thao tác này sẽ mở kênh đầu tiên mà bạn đã chọn trong chế độ xem trước. Bạn có thể chuyển đổi kênh mà bạn đang xem trước bằng cách đi tới Xem trước cho: và chọn kênh bạn muốn xem trước.
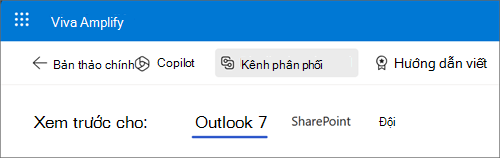
-
Tùy chỉnh nội dung của bạn cho từng kênh phân phối bằng cách chọn Tùy chỉnh. Bạn có thể chuyển về chế độ xem trước bằng cách chọn Xem trước.
Lưu ý: Nếu bạn không thể truy nhập các dạng xem xem trước và tùy chỉnh cho Outlook, bạn có thể cần phải bật cookie của bên thứ ba trong trình duyệt web của mình. Tìm hiểu cách thực hiện
Độ chính xác của bản xem trước
Chúng tôi cố gắng cung cấp cho bạn bản xem trước chính xác nhất có thể cho nội dung của bạn trên các ứng dụng phát hành khác nhau. Tuy nhiên, điều quan trọng cần lưu ý là bản xem trước có thể không phải lúc nào cũng chính xác hoàn toàn, vì các phiên bản khác nhau của ứng dụng có thể hiển thị nội dung khác nhau. Để đảm bảo kết quả tốt nhất có thể, bạn nên sử dụng chức năng emailkiểm tra và bài đăng kiểm tra có sẵn cho Outlook và Teams tương ứng.
Kiểm tra và xem ấn phẩm trong các phiên bản ứng dụng khác nhau
Viva Amplify cung cấp các công cụ để giúp bạn kiểm tra nội dung của mình trước khi gửi hoặc phát hành nhằm đảm bảo rằng các bài đăng trên ấn phẩm của bạn hoặc gửi theo cách bạn muốn. Bạn có thể kiểm tra bài đăng hoặc gửi thường xuyên như mong muốn, đảm bảo rằng nội dung của bạn không bị lỗi và sẵn sàng phát hành. Điều này mang đến cho bạn cơ hội thực hiện mọi thay đổi cần thiết trước khi gửi đến nhiều người xem hơn, đảm bảo rằng thông điệp của bạn rõ ràng và hiệu quả. Việc sử dụng các công cụ kiểm tra này có thể giúp đảm bảo rằng nội dung của bạn tiếp cận được với người xem mà không gặp sự cố.
Outlook
Từ ngăn Kênh phân phối trong chế độ xem trước hoặc tùy chỉnh, chọn Gửi cho chính bạn một email thử nghiệm. Thao tác này sẽ gửi email từ bạn đến chính bạn, cho phép bạn xem chính xác nội dung của bạn sẽ hiển thị như thế nào với người xem dự kiến của bạn. Chúng tôi khuyên bạn nên xem các cách người xem khác nhau sẽ thấy thông tin này, bao gồm sử dụng phiên bản web hoặc phiên bản Trên máy tính của Outlook.
Teams
Từ ngăn Kênh phân phối trong chế độ xem trước hoặc tùy chỉnh, chọn Đăng thông báo thử nghiệm. Thao tác này sẽ thêm bài đăng vào kênh Chung mà chỉ những người giao tiếp trong chiến dịch này mới có quyền truy nhập. Bạn nên xem bài đăng thử nghiệm trong các phiên bản Teams khác nhau được sử dụng trong tổ chức của bạn, đặc biệt là phiên bản mà phần lớn người dùng của bạn đang sử dụng.
Tùy chỉnh nội dung của bạn cho từng kênh phân phối
Nút Tùy chỉnh trong các dạng xem Teams, SharePoint và Outlook cho phép bạn thực hiện các chỉnh sửa cụ thể cho kênh phân phối đã chọn. Việc tùy chỉnh thông điệp của bạn cho các ứng dụng khác nhau sẽ đảm bảo rằng thông điệp của bạn càng hiệu quả càng tốt để đạt được các mục tiêu giao tiếp của bạn. Điều này có thể dẫn đến sự gắn kết tốt hơn, tăng năng suất và mối quan hệ mạnh mẽ hơn với khán giả của bạn.
Lưu ý: Nếu bạn không thể truy nhập các dạng xem xem trước và tùy chỉnh cho Outlook, bạn có thể cần phải bật cookie của bên thứ ba trong trình duyệt web của mình.
Quan trọng:
-
Khi bạn thực hiện thay đổi cho Outlook hoặc Teams, ấn phẩm của bạn sẽ được tùy chỉnh cụ thể cho kênh và các thay đổi không có. được phản ánh trong các kênh khác hoặc Bản thảo chính.
-
Bất kỳ thay đổi nào bạn thực hiện trong SharePoint cũng sẽ phản ánh lại vào Bản nháp chính, chứ không phải cho Outlook và Teams nếu các kênh này đã được tùy chỉnh.
Từ bản nháp chính
Chọn Kênh phân phối trên thanh dẫn hướng để mở ngăn bên. Sau đó, chọn biểu tượng bút chì chỉnh sửa bên cạnh kênh phân phối mà bạn muốn tùy chỉnh.
Từ chế độ xem trước
Bên cạnh Xem trước cho: chọn biểu tượng chỉnh sửa bút chì bên cạnh kênh bạn muốn tùy chỉnh ấn phẩm của mình.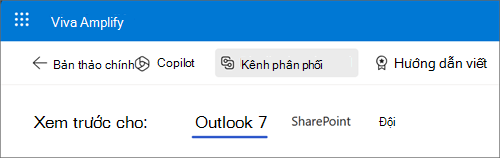
Đặt lại tùy chỉnh của bạn
Nhấn Đặt lại để đưa nội dung của bạn trở lại nội dung bạn đã đặt trong bản nháp chính. Thao tác này sẽ hoàn tác các tùy chỉnh của bạn. Nút đặt lại chỉ áp dụng cho Kênh bạn đang xem và chỉ đặt lại nội dung của kênh đó.
Tùy chỉnh cho Outlook
Lưu ý: Nếu bạn không thể truy nhập các dạng xem xem trước và tùy chỉnh cho Outlook, bạn có thể cần phải bật cookie của bên thứ ba trong trình duyệt web của mình. Tìm hiểu cách thực hiện
Thư của bạn trong Outlook được hiển thị ở định dạng bảng mà bạn có thể chỉnh sửa trong trình soạn thảo văn bản có định dạng. Định dạng bảng cho phép bạn dễ dàng sắp xếp và cấu trúc nội dung của mình, trong khi trình soạn thảo văn bản có định dạng cung cấp cho bạn khả năng thực hiện một loạt các thay đổi về định dạng, chẳng hạn như thay đổi cỡ phông và kiểu phông, thêm hình ảnh và siêu kết nối, cùng nhiều thay đổi khác. Dù bạn gửi email nhanh hay báo cáo chi tiết, việc tùy chỉnh thư trong Outlook đều có thể giúp bạn nhận được thư của mình một cách hiệu quả và hiệu quả.
Bảng
Thư của bạn được hiển thị dưới dạng bảng trong phần nội dung của trình soạn thảo. Để thêm hoặc loại bỏ toàn bộ phần của email, hãy sử dụng chức năng bảng. Tìm hiểu thêm về cách chỉnh sửa bảng.
Chèn
Bạn có thể thêm liên kết, hình ảnh, biểu tượng cảm xúc và bảng vào nội dung dành riêng cho Outlook.
Định dạng văn bản
Viva Amplify hỗ trợ một loạt các tùy chọn định dạng cho văn bản dành cho nội dung cụ thể của Outlook. Tìm hiểu thêm về cách định dạng văn bản.
Các tùy chọn khác
Chọn Tùy chọn để xem các tùy chọn bổ sung để tùy chỉnh nội dung của bạn.
-
Trình soạn thảo giúp bạn kiểm tra chính tả và ngữ pháp cho nội dung của mình.
-
Kiểm tra trợ năng giúp bạn đảm bảo rằng nội dung của mình dễ đọc với nhiều người nhất có thể, bao gồm cả những người sử dụng công nghệ hỗ trợ để đọc email.
-
Hiển thị trường cho phép bạn chọn trường địa chỉ mà người xem có thể nhìn thấy.
-
Tùy chọn định dạng cho phép bạn chuyển đổi định dạng thư của mình. Tìm hiểu thêm về định dạng.
-
Tùy chọn định dạng tự động cho phép Outlook tự động giúp bạn định dạng nội dung của mình.
Tùy chỉnh cho Teams
Viva Amplify cung cấp một loạt các tùy chọn về cách đăng thông điệp của bạn trong Teams.
Tùy chọn bài đăng
Bạn có thể chọn đăng tin nhắn dưới dạng bài đăng thông thường hoặc thông báo.
Ai có thể trả lời
Bạn có thể chọn cho phép mọi người trả lời tin nhắn của bạn hoặc hạn chế trả lời cho bạn và người điều hành kênh.
Định dạng văn bản
Bạn có thể chọn từ nhiều tùy chọn định dạng văn bản khác nhau, chẳng hạn như đậm, gạch dưới và màu. Bạn cũng có thể chèn liên kết, hình ảnh và bảng.
Tùy chỉnh cho SharePoint
Quan trọng: Các tùy chỉnh bạn thực hiện cho SharePoint sẽ phản ánh trở lại bức vẽ chính của bạn.
Viva Amplify sử dụng các bài đăng SharePoint News trong Viva Microsoft Amplify để cho phép bạn dễ dàng xem trước, sửa đổi và phát hành tin nhắn lên Nguồn cấp tin tức và Connections. Tìm hiểu thêm về cách tùy chỉnh bài đăng tin tức SharePoint.
Tùy chỉnh người gửi thư của bạn
Outlook
Trong Outlook, bạn có thể tùy chỉnh người gửi thư bằng cách chọn Từ và nhập email của người bạn muốn xuất hiện trong trường từ trong hộp thư đến của người nhận. Bạn chỉ có thể thực hiện điều này khi ở chế độ tùy chỉnh trong Outlook.
Lưu ý:
-
Chỉ người phát hành email hoặc hộp thư mà họ có quyền phụ thuộc mới có thể sử dụng được. Nếu bạn không có quyền phụ thuộc cho người được thêm vào trường Từ, email sẽ được gửi nhưng sẽ tạo một biên nhận không chuyển phát trong hộp thư đến của người gửi.
-
Nếu bạn đang chỉnh sửa trường Từ và gửi email kiểm tra, email kiểm tra sẽ không hiển thị trường từ đã nhập. Kiểm tra email luôn được gửi từ người phát hành email đến hộp thư của người phát hành email.
Teams
Trong Teams, bạn có thể tùy chỉnh trường Bài đăng dưới dạng để cho biết tên của người cuối cùng sẽ phát hành bài đăng. Bạn chỉ có thể thực hiện điều này khi ở chế độ tùy chỉnh trong kênh Teams.
Lưu ý: Người trong lĩnh vực được liệt kê trong trường Bài đăng phải là người cuối cùng phát hành nội dung, nếu không ấn phẩm sẽ không được xuất bản thành công.
Sharepoint
Trong SharePoint, bạn có thể tùy chỉnh byline bằng cách chọn phần web Con người trong tiêu đề, rồi nhập người sẽ xuất hiện với tư cách là người đã phát hành nội dung. Bạn chỉ có thể thực hiện điều này khi ở chế độ tùy chỉnh trong SharePoint hoặc trên bản nháp chính.
Lưu ý: Không có quyền kiểm tra trong SharePoint, vì vậy bạn sẽ cần phải đảm bảo rằng người được liệt kê trong nội tuyến biết về ấn phẩm có tên của họ.










