将个人 Microsoft 帐户添加到Microsoft Authenticator应用
将个人 Microsoft 帐户(例如 Outlook.com 和 Xbox LIVE 帐户)添加到Microsoft Authenticator应用,以实现标准双因素验证过程和无密码电话登录。
-
标准双因素验证方法:将用户名和密码键入到要登录到的设备中,然后选择Authenticator应用是发送通知还是希望从Authenticator应用的“帐户”屏幕复制关联的验证码。
-
无密码登录方法:使用个人 Microsoft 帐户在登录到的设备中键入用户名,然后使用移动设备验证是否使用指纹、人脸或 PIN。 对于此方法,无需输入密码。
重要: 在添加帐户之前,必须下载并安装Microsoft Authenticator应用。 如果尚未执行此操作,请按照“下载”中的步骤安装应用文章。
可以通过先启用双重验证,然后将帐户添加到应用来添加个人 Microsoft 帐户。 无需启用双因素验证即可仅对帐户使用无密码电话登录,但我们强烈建议为其他帐户安全性启用双重验证。
启用双因素验证
-
在计算机上,转到“安全基础知识”页,并使用个人 Microsoft 帐户登录。 例如,alain@outlook.com。
-
在页面底部,选择更多安全选项。
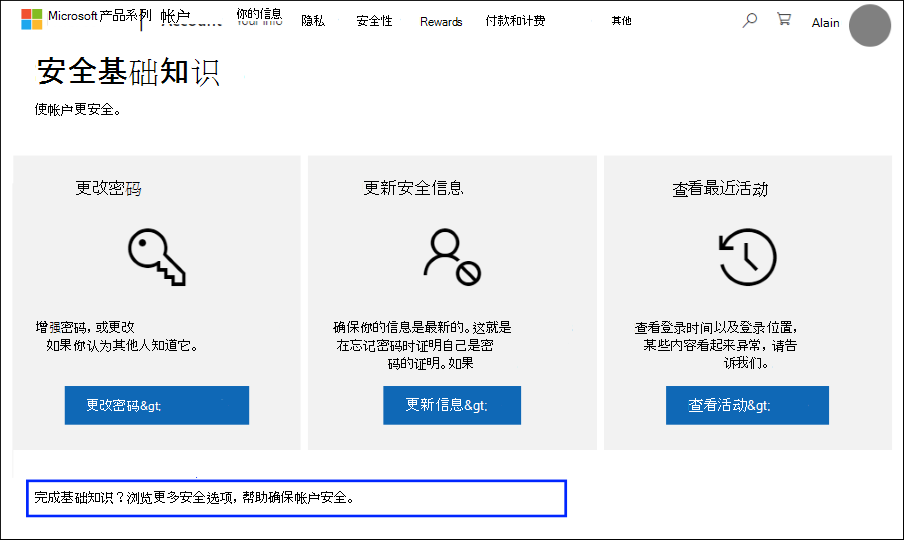
-
转到“双重验证”部分,然后选择打开该功能。 如果不再希望将其与个人帐户一起使用,也可以将其关闭。
将 Microsoft 帐户添加到应用
-
在移动设备上打开Authenticator应用。
-
在Android上,从右上角的“自定义和控制”图标中选择“添加帐户”。
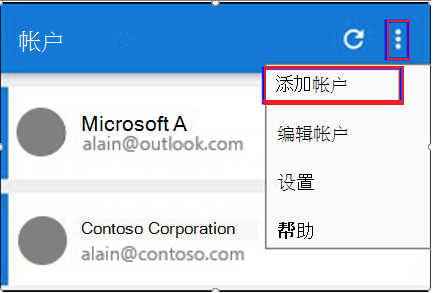
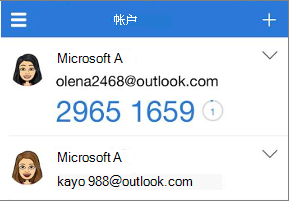
-
在“添加帐户”页中,选择“个人帐户”。
-
选择使用 Microsoft 登录以添加帐户。 QR 代码可在可用时使用,但始终可以通过使用用户名和密码登录来添加帐户。
-
使用相应的电子邮件地址(如 (alain@outlook.com) )登录到个人帐户,然后选择“下一步”。
注意: 如果没有个人 Microsoft 帐户,可以创建一个。
-
输入密码,然后选择“登录”。 你的个人帐户将添加到Authenticator应用。
后续步骤
-
将帐户添加到应用后,可以在设备上使用Authenticator应用登录。
-
如果在获取个人 Microsoft 帐户的验证码时遇到问题,请参阅 Microsoft 帐户安全信息&验证码文章的“排查验证码问题”部分。
-
对于运行iOS的设备,还可以将帐户凭据和相关应用设置(如帐户顺序)备回云。







