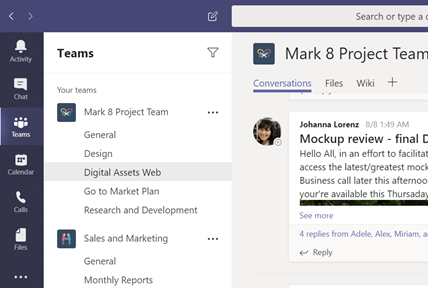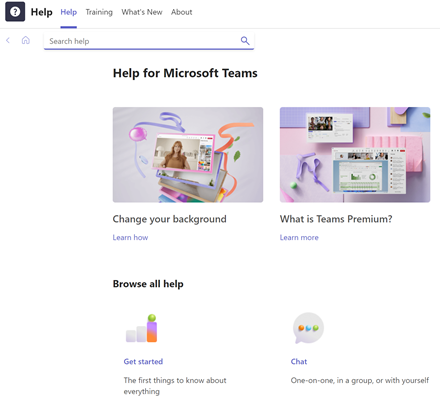与 Teams 协作和会面
使用 Microsoft Teams 更有效地连接、通信和协作。 借助电脑、Mac 或移动设备上的 Microsoft Teams,你可以:
-
团结一个团队。
-
使用聊天而不是电子邮件。
-
同时安全地编辑文件。
-
只需点击一下即可查看喜欢、@mentions和回复。
-
通过添加备注、网站和应用来自定义它。

选择下面的选项,详细了解如何设置和充分利用 Teams。
登录到 Teams
-
启动 Teams。
-
在 Windows 中,单击“ 开始

-
在 Mac 上,转到 “应用程序” 文件夹,然后单击“ Microsoft Teams”。
-
在移动设备上,点击 “Teams ”图标。
-
-
使用 Microsoft 365 用户名和密码登录。
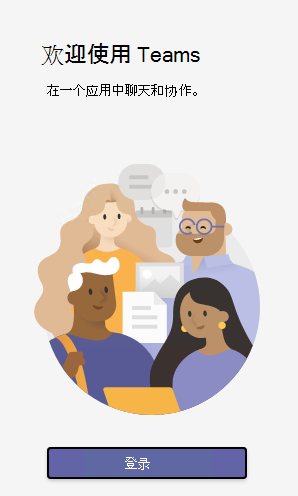
开始新对话...
...与整个团队
-
选择“Teams

-
选择“新建对话”。
-
在键入消息的框中,说出你的想法,然后选择“发送

...与人员或组
-
选择 “聊天 ”>“新建聊天 ”。
-
在“ 目标 ”字段中,键入要与之聊天的一个或多个人员的姓名。
-
在键入消息的框中,说出你的想法,然后选择“发送

回复对话
频道对话按日期进行组织,然后进行线程处理。 线程中的答复在初始帖子下进行组织,因此更容易关注多个对话。
-
查找要答复的对话线程。
-
选择“答复”,添加邮件,然后选择“发送

玩得开心的表情符号、模因和 GIF
表达自己,给同事留下深刻的印象!
-
在键入邮件的框下选择“贴纸

贴纸



共享文件
有时,字词不够,你需要将文件发布到频道对话。
提示
Teams 特别适用于 Microsoft Office 文档。
-
在频道对话中,选择键入邮件的框下的“附加

-
从以下选项中进行选择:
-
最近
-
浏览 Teams 和频道
-
OneDrive
-
从我的计算机上传
-
-
选择文件 > 共享链接。
如果要从计算机上传文件,请选择一个文件,选择“打开”,然后选择“发送

你始终可以通过转到“文件”选项卡来查看发布到频道的所有 文件 。
@提及某人
@提及就像敲击肩膀,一种在频道对话或聊天中吸引某人注意力的方法。
-
在键入邮件的框中,键入 @,然后键入人员姓名的前几个字母。 还可以 @提及整个团队和频道。
-
选择人员。 为任意数量的用户重复 @提及。
你 @提及的每个人都会在其活动源中收到通知。 立即检查 活动 
随时了解情况
当有人@mentions你、喜欢你发布的内容或回复你启动的线程时,通知会让你知道。 活动源可帮助你随时了解所有通知。
-
选择“活动 ”

-
源 显示你关注的频道中发生的一切的摘要。
-
选择“筛选

-
选择“ 源 > 我的活动 ”以查看最近在 Teams 中完成的所有内容的列表。
-
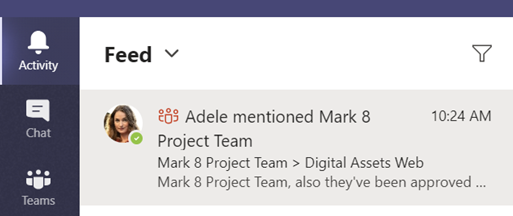
搜索邮件、人员或文件
搜索涵盖整个组织 - 你所属的所有团队和频道。
-
在应用顶部的命令框中键入短语,然后按 Enter。
-
选择“邮件”、“人员”或“文件”选项卡。
-
在搜索结果中选择一个项目以展开并详细了解它。
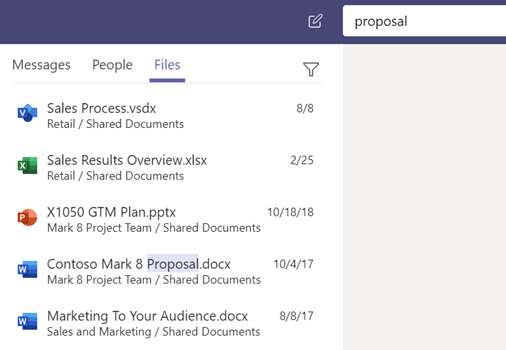
获取帮助
有关于 Teams 的问题? 我们已经为你服务了!
单击应用左侧的“ 帮助 
-
了解已有内容的主题。
-
查看最新和最伟大的新增功能。
Teams 帮助和培训