Microsoft 365 商业版中的员工快速设置
这是在 Microsoft 365 中设置所有内容的关键,因此你可以立即开始工作和提高工作效率。 使用此快速设置指南登录、安装应用、设置 Outlook 和 Teams 以及将文件移动到云。
提示
你是你的企业的管理员,想要了解如何在 Microsoft 365 中设置内容? 查看欢迎使用 Microsoft 365 商业版。

步骤 1 - 登录到 Microsoft 365
可以选择在 Web 中或使用桌面应用登录到 Microsoft 365 帐户。 选择正确的选项卡以查找步骤:
对于 Web:
-
转到 microsoft365.com 并选择 “登录”。
-
键入你的企业提供的电子邮件和密码,然后选择“ 登录”。
-
更新密码或设置其他安全要求,例如使用 Microsoft Authenticator 应用进行多重身份验证。
对于桌面:
-
打开 “开始 ”菜单并搜索 Microsoft 365。
-
从搜索结果中选择应用
-
键入你的企业提供的电子邮件和密码,然后选择“ 登录”。
步骤 2 - 下载并安装 Microsoft 365 应用
-
登录后,选择右上角的 “安装应用 ”。
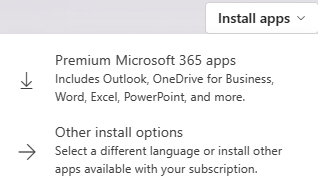
-
在 Chrome 中,转到页面底部的下载,然后选择 “打开”。
在 Microsoft Edge 中,选择 “保存”,然后选择 “运行”。
-
如果系统要求允许应用进行更改,请选择“ 是”。
需要更多信息? 查看 下载并安装应用。
步骤 3 - 设置和使用 Outlook
-
打开 Outlook 并登录。
如果已使用 Outlook,请在 “搜索 ”框中键入 “帐户”,然后选择“ 添加帐户”。 -
输入 Microsoft 365 商业版帐户的电子邮件地址并登录。
有关详细信息,请参阅设置和使用 Outlook 。
提示
如果需要迁移电子邮件、联系人或日历,检查将旧电子邮件、日历和联系人移动到 Microsoft 365。
步骤 4 - 与 Microsoft Teams 协作和会面
Teams 是一款功能强大的应用,将成为团队的协作和会议中心。
聊天 - 向某人或组发送消息,讨论工作、项目或只是为了娱乐。
Teams - 创建团队和频道,将人员聚集在一起,并在具有对话和文件的集中空间中工作。
日历 - 在会议之前、会议期间和会议后与人员联系,以便轻松找到准备和跟进。 此 Teams 日历与 Outlook 日历同步。
应用 - 查找熟悉的应用并探索新应用,以简化、自定义和管理工作方式。
提示
-
在“活动”下跟踪所有未读邮件、@mentions、答复等。
-
使用“搜索”框可查找和筛选特定项目或人员、执行快速操作以及启动应用。
需要更多信息? 若要了解详细信息,请转到“协作并与 Teams 会面”。
步骤 5 - 将文件保存或复制到 OneDrive
这是使用 OneDrive 或 SharePoint 在云中保存文件的关键。 这可以解锁协作,能够快速与企业内部或外部的其他人共享,并保持他们的安全和保护。
-
从应用中的“另存为”菜单将文档保存到 OneDrive,例如 Word、Excel 或 PowerPoint。
-
将计算机上的其他文件夹中的文件复制到 OneDrive,以便可从任何位置使用。
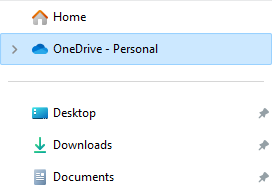
提示
还可以将文件存储在 Microsoft 365 中的 站点 上。
从 Microsoft 365 应用共享文件
将文件保存到 OneDrive 或 SharePoint 后,可以轻松地与企业中的其他人共享文件或与客户进行协作。
-
通过选择“共享”与他人 共享文档。

-
键入其电子邮件地址,选择“阅读”或“编辑”,包括邮件,然后选择“ 共享 ”或“ 获取共享链接”。
步骤 6 - 启用多重身份验证以确保安全

如果尚未这样做,则当你登录到 Microsoft 365 帐户时,会显示一个安全对话框,提醒你设置基本安全性:
-
在 “帮助我们保护你的帐户”框中,选择“ 下一步”。
-
如果没有适用于 iOS 或 Android 的 Microsoft Authenticator 应用,请选择“ 立即下载”。
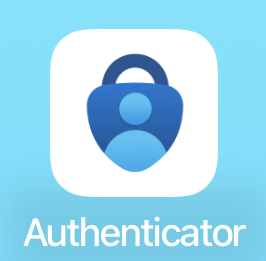
提示
你可以扫描 QR 码或发送指向移动设备的链接,以从 Authenticator 应用 页面下载 Authenticator 应用。
-
下载 Authenticator 后,选择“ 下一步”。
-
选择电话方法以按文本接收代码。
-
收到文本代码时,请在框中键入代码号,然后选择“ 下一步”。
-
选择“ 下一步”,然后在手机上打开 Authenticator。
-
使用 Authenticator 应用扫描屏幕上的 QR 码,然后在收到手机通知时选择“ 批准”。
-
选择“完成”。
在安全功能和设置中获取更多安全提示。








